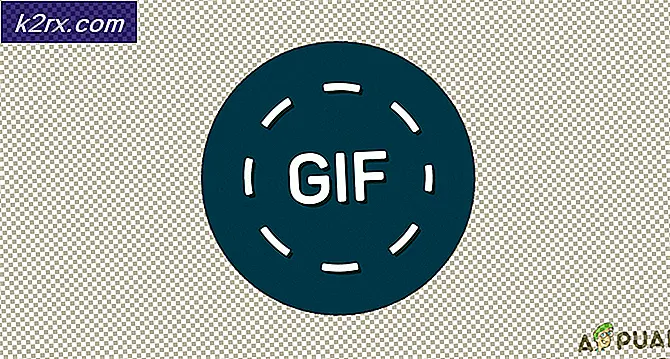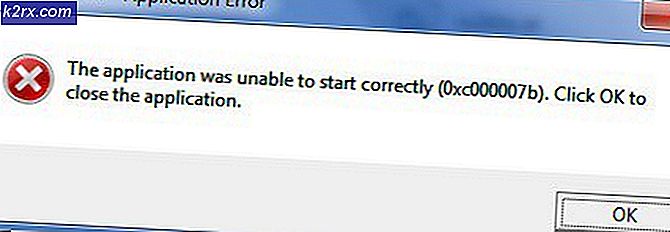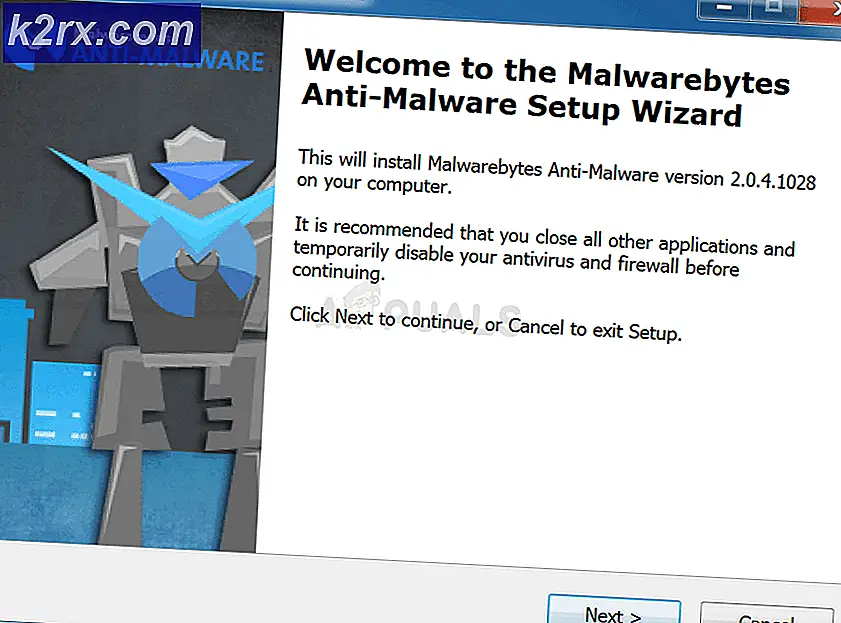Fix: Microsoft Word reagiert nicht
Microsoft Word ist ein von Microsoft entwickeltes Textverarbeitungsprogramm und wahrscheinlich das am häufigsten verwendete Textverarbeitungsprogramm auf der ganzen Welt. Diese Software war ursprünglich nur unter Windows verfügbar, wurde aber kürzlich auf vielen Plattformen unterstützt.
Obwohl dies das populärste Textverarbeitungsprogramm ist, ist es immer noch nur eine Software und ist nicht ohne Fehler und technische Schwierigkeiten. Eines dieser Probleme beinhaltet ein Szenario, bei dem die Software beim Start nicht reagiert. Dies kann auf viele Gründe zurückzuführen sein, wie falsche Add-Ins usw. Wir haben alle Lösungen mit steigendem Schwierigkeitsgrad zusammengestellt. Beginne mit dem ersten und arbeite dich nach unten.
Lösung 1: Deaktivieren Sie Add-Ins
Einer der führenden Faktoren, die durch das Wort Microsoft in einen Status "Nicht reagiert" geraten, besteht darin, dass Add-Ins von Drittanbietern in die Software geladen werden, während sie nicht einmal unterstützt werden. Sie können alle Add-Ins einzeln deaktivieren und beheben, welche das Problem verursacht. Sie können es danach dauerhaft entfernen.
- Öffnen Sie Microsoft Word und klicken Sie oben links im Bildschirm auf Datei vorhanden.
- Klicken Sie nun auf den Reiter Optionen in der Navigationsleiste auf der linken Seite des Bildschirms.
- Wählen Sie im linken Navigationsbereich die Registerkarte Add-Ins . Alle Add-Ins werden jetzt auf der rechten Seite angezeigt. Deaktivieren Sie alle Add-Ins von Drittanbietern, und starten Sie Word neu, nachdem Sie es mit dem Task-Manager ordnungsgemäß beendet haben.
- Überprüfen Sie nun, ob das vorliegende Problem gelöst wurde.
Lösung 2: Antivirus-Software deaktivieren
Alle Antivirus-Software überwacht ständig die Aktivitäten Ihres Computers, um einen Echtzeitschutz gegen alle Bedrohungen für Ihren Computer zu bieten. Es gibt jedoch Fälle, in denen das Antivirenprogramm mit einer bestimmten Software in Konflikt gerät, die entweder zum Absturz führt oder es in einen nicht reagierenden Zustand versetzt. Sie können unseren Artikel zur Deaktivierung Ihres Antivirus lesen. Wir haben die Möglichkeiten zur Deaktivierung der Software aufgelistet, indem wir so viele Produkte wie möglich abdecken. Einige spezifische Antiviren, von denen festgestellt wurde, dass sie das Problem verursachen, waren McAfee und Malwarebytes . Nichtsdestotrotz sollten Sie Ihre Antiviren-Software deaktivieren, egal was sie ist.
Nach der Deaktivierung Ihres Antivirus starten Sie Ihren Computer neu und prüfen Sie, ob dies einen Unterschied macht. Wenn dies nicht der Fall ist, können Sie die Antivirus-Software wieder aktivieren.
Hinweis: Deaktivieren Sie Ihre Antiviren-Software auf eigenes Risiko. Appuals haftet nicht für Schäden an Ihrem Computer.
Lösung 3: Reparieren von Microsoft Office
Microsoft Word ist eine Software, die im Office-Paket zusammen mit anderen Office-Anwendungen wie Excel, PowerPoint usw. enthalten ist. Es gibt einen integrierten Mechanismus in Office, mit dem Sie die Installation reparieren können. Dieser Prozess richtet sich gegen beschädigte Dateien von Ihrer Installation und versucht, sie zu reparieren, indem Sie sie entweder ersetzen oder einzeln reparieren. Beachten Sie, dass Sie möglicherweise Administratorrechte benötigen, um diese Lösung auszuführen.
- Drücken Sie Windows + R und geben Sie appwiz ein. cpl in der Dialogbox und drücken Sie Enter.
- Alle auf Ihrem Computer installierten Anwendungen werden hier aufgelistet. Suchen Sie nach Ihrer Office Suite. Klicken Sie mit der rechten Maustaste darauf und wählen Sie Ändern .
- Nachdem ein weiteres Fenster erscheint, klicken Sie auf Reparieren .
- Starten Sie Ihren Computer nach dem Reparaturvorgang vollständig neu und prüfen Sie, ob das vorliegende Problem behoben wurde.
Lösung 4: Word im abgesicherten Modus starten
Wenn alle oben genannten Methoden nicht funktionieren, können Sie versuchen, das Textverarbeitungsprogramm im abgesicherten Modus zu starten. Der abgesicherte Modus ist speziell für die Fehlersuche konzipiert. Im abgesicherten Modus werden alle Dienste und Anwendungen von Drittanbietern automatisch deaktiviert und nicht ausgeführt. Wenn Microsoft Word in seinem abgesicherten Modus wie erwartet funktioniert, können Sie langsam beginnen, den Prozess zu unterscheiden, aufgrund dessen das Problem auftritt.
- Drücken Sie Windows + S und geben Sie Microsoft Word ein . Drücken Sie nun die STRG-Taste und klicken Sie auf die Anwendung. Dadurch wird es im abgesicherten Modus gestartet.
- Nachdem das Wort Anwendung gestartet wurde, starten Sie Ihre Arbeit und überprüfen Sie häufig, ob Word wie erwartet ausgeführt wird. Ziehen Sie auch einen Neustart in Betracht, wenn diese Schritte auf Ihrem Computer nicht funktionieren.
Lösung 5: Ändern des Standarddruckers
Ein weiterer technischer Fehler, der mit Microsoft Word zu kollidieren schien, waren die Druckereinstellungen. Wie von Microsoft selbst angegeben, können wir versuchen, den Standarddrucker auf einen anderen Drucker als "Microsoft XPS Document Writer" oder "An OneNote senden" zu ändern. Diese Drucker sind keine echten Drucker; Sie dienen dazu, dem Benutzer das Senden von Dokumenten an eine andere Anwendung oder an einen anderen Dateityp zu erleichtern.
- Drücken Sie Windows + S, geben Sie in der Dialogbox Systemsteuerung ein und öffnen Sie die Anwendung.
- Zeigen Sie große Symbole an, indem Sie die Option oben rechts im Fenster ändern. Wählen Sie nun Geräte und Drucker .
- Wählen Sie nun einen anderen Drucker als die oben genannten aus und wählen Sie sie als Standard aus, indem Sie mit der rechten Maustaste klicken und die Option auswählen.
- Starten Sie Ihren Computer neu und prüfen Sie, ob das Problem gelöst wurde.
Lösung 6: Verwenden der Fixit-Lösung von Microsoft
Microsoft hat dieses absurde Verhalten mit Office-Anwendungen offiziell anerkannt und zahlreiche "Fixit" -Lösungen auf seiner offiziellen Website veröffentlicht. Bei diesen Lösungen handelt es sich um Codezeilen, die Ihren Computer unter bestimmten Bedingungen diagnostizieren und entsprechend reparieren. Navigieren Sie zur offiziellen Website, durchsuchen Sie die Wissensdatenbank zu Ihrem Problem und führen Sie sie nach dem Herunterladen der Lösung aus.
Hinweis: Microsoft bietet auch Schnellkorrekturen, z. B. Fixit-Programme zum sofortigen Deaktivieren von Add-Ins oder zum schnellen Deinstallieren der Office-Anwendung durch Entfernen aller Komponenten (einschließlich aller Registrierungswerte).
Wenn alle oben genannten Lösungen nicht funktionieren, bleibt uns keine andere Wahl, als die Software neu zu installieren. Sie können auch andere Lösungen versuchen, z. B. die Hardwarebeschleunigung deaktivieren oder das Fehlerprotokoll auf Interferenzen mit Anwendungen von Drittanbietern prüfen. Wenn Sie eine Neuinstallation von Microsoft Word durchführen möchten, stellen Sie sicher, dass Sie über die Anmeldeinformationen verfügen, die zum Aktivieren verwendet wurden. Fahren Sie nur mit der Installation fort, wenn Sie alle Informationen zur Hand haben.
Überprüfen Sie auch Excel reagiert nicht
PRO TIPP: Wenn das Problem bei Ihrem Computer oder Laptop / Notebook auftritt, sollten Sie versuchen, die Reimage Plus Software zu verwenden, die die Repositories durchsuchen und beschädigte und fehlende Dateien ersetzen kann. Dies funktioniert in den meisten Fällen, in denen das Problem aufgrund einer Systembeschädigung auftritt. Sie können Reimage Plus herunterladen, indem Sie hier klicken