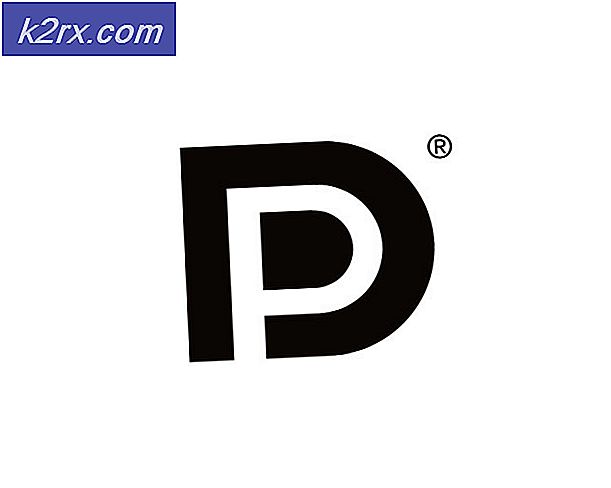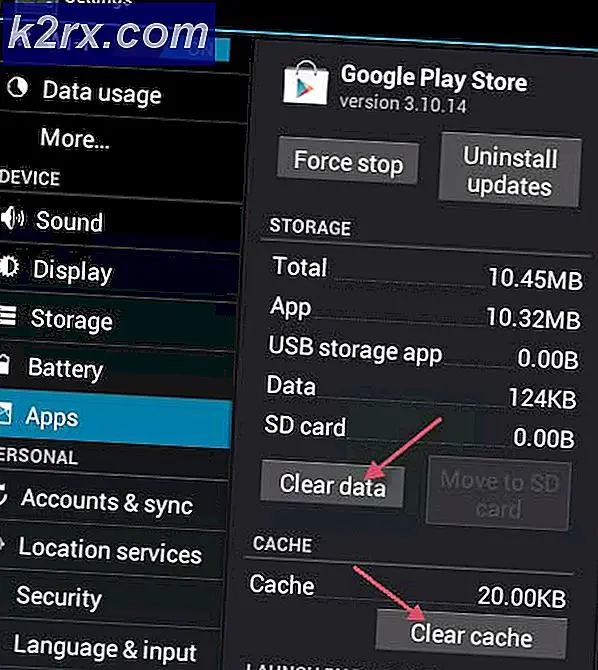Wie man zwischen Anzeigen umschaltet (dGPU, GPU, Intel und nvidia)
Einige Laptops sind mit zwei Graphics Processing Units (GPU) ausgestattet. Die erste GPU ist eine integrierte GPU, die normalerweise für die normale Computernutzung vorgesehen ist, die keine aufwendige grafische Verarbeitung benötigt. Die zweite GPU ist normalerweise eine dedizierte GPU, die automatisch aktiviert wird, wenn starke Grafiken ins Spiel kommen. Dazu gehören Spiele, 3D-Filme, 3D-Modellierung und einige Grafik-Design-Software wie Photoshop und Adobe Illustrator. NVidia bietet eine Reihe von Grafikkarten, die für die dedizierte Grafikverarbeitungseinheit Ihres Computers verwendet werden.
Wenn Sie wissen möchten, ob Sie eine dedizierte NVidia GPU haben, gehen Sie zu Geräte-Manager> Unter Grafikkarten> sollten Sie Ihre Haupt-GPU (z. B. Intel HD Graphics) und NVIDIA sehen. Um zu Ihrer NVidia dedizierten GPU zu wechseln, klicken Sie mit der rechten Maustaste auf das freie Feld auf dem Desktop und wählen Sie NVIDIA Control Panel, um manuell unter Manage 3D Settings> Preferred Graphics Processor zwischen zwei Grafiken zu wechseln.
Wenn Ihre GPU nicht läuft, sehen Sie ein weißes oder blaues Licht an der Seite Ihres Laptops, oben oder auf Ihrem Power-Button. Dies ist der Fall, wenn Sie kleine Aufgaben ausführen. Sie sparen mit der Haupt-GPU mehr Strom als mit der dedizierten GPU. Wenn Sie ein Spiel, einen 3D-Film oder eine 3D-Software aktivieren, wird das Licht orange, um anzuzeigen, dass Ihre NVidia-GPU jetzt ausgeführt wird. Normalerweise ist die zweite GPU leistungsfähiger als die Haupt-GPU. Es wird daher mehr Energie verbrauchen, um die "energiehungrigen" Grafiken wiederzugeben.
Einige Benutzer beschweren sich darüber, dass auf ihrem PC immer die dedizierte NVidia-GPU läuft, selbst wenn eine einfache Desktop-Aufgabe ausgeführt wird. Dies wird durch das orangefarbene Licht an der Oberseite, an der Seite oder auf dem Ein- / Ausschalter des Laptops angezeigt. Hier sind die Gründe und ein paar Möglichkeiten, um zu verhindern, dass NVidia GPU die ganze Zeit eingeschaltet ist.
Gründe, warum Ihre NVidia dGPU immer eingeschaltet ist
Wenn Sie Ihren bevorzugten GPU-Prozessor so eingestellt haben, dass er automatisch umschaltet, gibt es noch ein paar andere Dinge, die Ihre NVidia dGPU möglicherweise beibehalten. Veraltete oder inkompatible GPU-Treiber können Ihre dedizierte GPU als bevorzugte GPU einsetzen. Es wird daher auch für kleine Aufgaben online sein. Dies ist der Fall für Computer, die für frühere Versionen von Windows gedacht waren, aber auf eine neuere Version aktualisiert wurden.
PRO TIPP: Wenn das Problem bei Ihrem Computer oder Laptop / Notebook auftritt, sollten Sie versuchen, die Reimage Plus Software zu verwenden, die die Repositories durchsuchen und beschädigte und fehlende Dateien ersetzen kann. Dies funktioniert in den meisten Fällen, in denen das Problem aufgrund einer Systembeschädigung auftritt. Sie können Reimage Plus herunterladen, indem Sie hier klickenDer Ton wird normalerweise mit Ihrer GPU verbunden, besonders wenn Sie das Display über eine HDMI-Verbindung betreiben. Fehler in den Audiotreibern können Ihre dedizierte GPU beibehalten. Nahimic Audio-Software V2.3.7 auf einem MSI-PC hat einen solchen Fehler in späteren Windows-Betriebssystemen gefunden. Nahimic Audio-Software bietet High-Definition-Sound-Technologie, die die Audio- und Sprachleistung Ihres Spielcomputers steigert und daher an die GPU gebunden ist.
Methode 1: Aktualisieren Sie Ihre integrierte GPU (Haupt-GPU) und Ihre NVidia GPU-Treiber
Sie müssen beide GPU-Treiber aktualisieren. Um dies zu tun:
- Drücken Sie die Windows-Taste + R, um "Ausführen" zu öffnen
- Geben Sie devmgmt.msc ein und drücken Sie die Eingabetaste, um das Gerätemanagerfenster zu öffnen
- Wechseln Sie zum Abschnitt Anzeigeadapter, und erweitern Sie ihn
- Klicken Sie mit der rechten Maustaste auf die Haupt-GPU (z. B. Intel HD Graphics) und wählen Sie "Treibersoftware aktualisieren".
- Klicken Sie im Popup auf Automatisch nach aktualisierter Treibersoftware suchen
- Lassen Sie den Gerätemanager online nach Treibern suchen und aktualisieren Sie die Gerätetreiber. Starten Sie den PC nach der Installation von Updates nicht neu
- Klicken Sie mit der rechten Maustaste auf die Haupt-GPU (dh NVidia) und wählen Sie Update-Treibersoftware
- Klicken Sie im Popup auf Automatisch nach aktualisierter Treibersoftware suchen
- Lassen Sie den Gerätemanager online nach Treibern suchen und aktualisieren Sie die Gerätetreiber.
- Starten Sie Ihren PC neu.
Sie können auch online gehen und Ihre GPU-Treiber von Intel oder NVidia finden und sie manuell installieren.
Methode 2: Aktualisieren Sie Ihre Audiotreiber
Sie müssen Nahimic oder eine andere Audiotreibersoftware auf Ihrem PC aktualisieren.
- Drücken Sie die Windows-Taste + R, um "Ausführen" zu öffnen
- Geben Sie devmgmt.msc ein und drücken Sie die Eingabetaste, um das Gerätemanagerfenster zu öffnen
- Gehe zum Abschnitt "Sound, Video und Gamecontroller" und erweitere es
- Klicken Sie mit der rechten Maustaste auf das Audiogerät und wählen Sie "Treibersoftware aktualisieren".
- Klicken Sie im Popup auf Automatisch nach aktualisierter Treibersoftware suchen
- Lassen Sie den Gerätemanager online nach Treibern suchen und aktualisieren Sie die Gerätetreiber.
- Starten Sie Ihren PC neu.
Methode 3: Ändern Sie die bevorzugte GPU
Ihr PC ist intelligent genug, um bei Spielen auf die NVidia-Karte umzuschalten. Gehen Sie folgendermaßen vor, um dieses Verhalten zuzulassen:
- Klicken Sie mit der rechten Maustaste auf den Desktop und öffnen Sie die NVIDIA Systemsteuerung
- Gehe zu 3D-Einstellungen verwalten
- Wählen Sie Automatisch als bevorzugten Grafikprozessor aus
- Schließen Sie und jetzt sollten Sie den blauen Power-Button haben
Sie können die Grafikkarte und die Einstellungen für jede Anwendung / jedes Spiel in den Programmeinstellungen im selben Fenster anpassen.
PRO TIPP: Wenn das Problem bei Ihrem Computer oder Laptop / Notebook auftritt, sollten Sie versuchen, die Reimage Plus Software zu verwenden, die die Repositories durchsuchen und beschädigte und fehlende Dateien ersetzen kann. Dies funktioniert in den meisten Fällen, in denen das Problem aufgrund einer Systembeschädigung auftritt. Sie können Reimage Plus herunterladen, indem Sie hier klicken