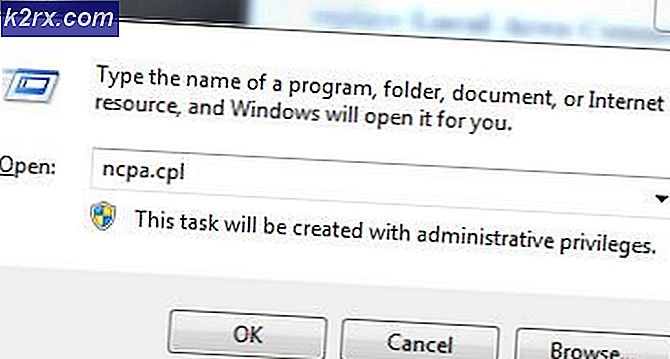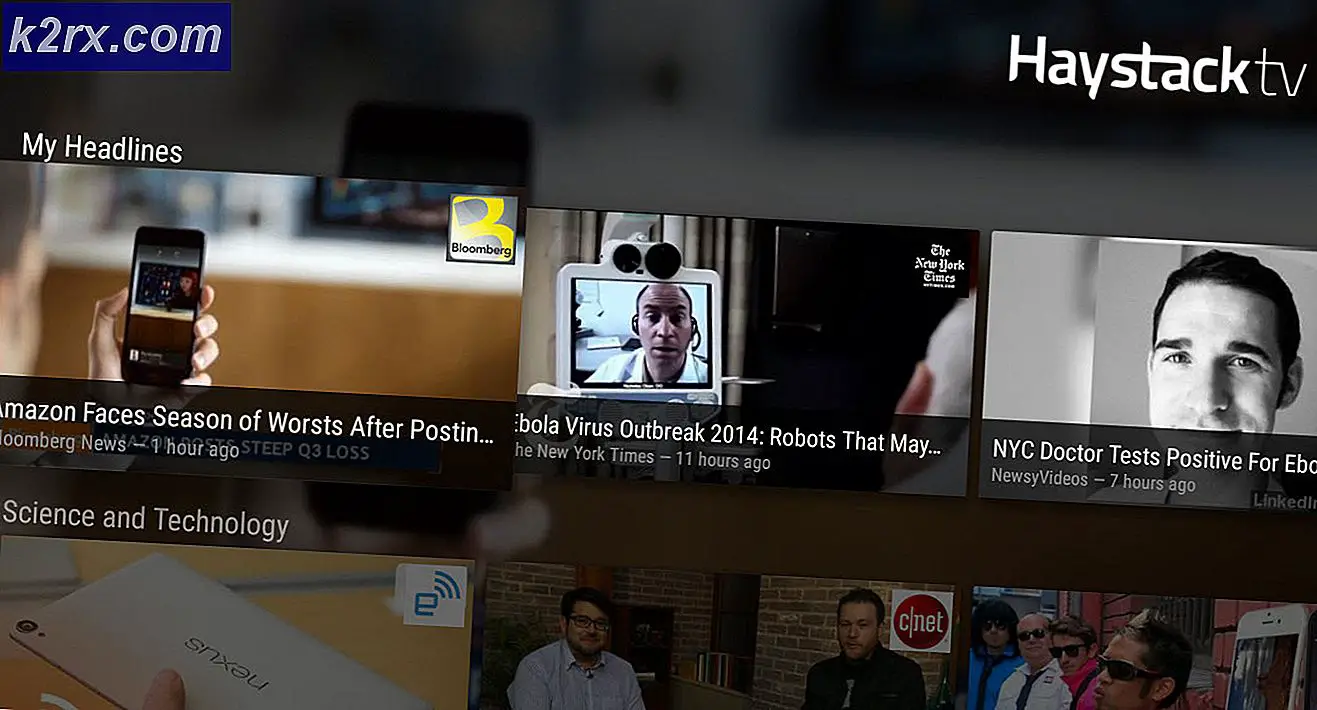Fix: Schwerwiegender Fehler / MSI.netdevicemanager40
Es gibt eine Menge Dinge, die schief gehen können, wenn Sie versuchen, einen HP Drucker zu installieren. Für den Anfang können Sie versehentlich das falsche Installationspaket verwenden oder das Installationspaket, das Sie verwenden, ist möglicherweise beschädigt. Darüber hinaus gibt es eine Reihe verschiedener Fehler, die die Installation Ihres Druckers unterbrechen und zum Ausfall führen können. Ein solcher Fehler ist Fataler Fehler / MSI.netdevicemanager40. Es besteht die Möglichkeit, dass durch den Fehler Fatal error / MSI.netdevicemanager40 die Installation des HP Druckers fehlschlägt, unabhängig davon, welchen HP Drucker Sie installieren oder welche Version des Windows-Betriebssystems auf Ihrem Computer läuft.
Betroffene Benutzer sehen in den Vorstufen der Installation des HP Druckers normalerweise den Fatal Error / MSI.netdevicemanager40. Der Fatal error / MSI.netdevicemanager40-Fehler ist einer, der selbst die erfahrensten HP-Druckerbenutzer verwirrt, was sie als nächstes tun sollten, obwohl dieser Fehler überhaupt nicht lösbar ist. Wenn Sie unter dem Fatal error / MSI.netdevicemanager40 Fehler leiden und beheben möchten, hier ist genau, wie Sie es tun können:
Phase 1: Löschen Sie die temporären Dateien Ihres Computers
Drücken Sie Windows Logo + R, um einen Lauf zu öffnen
Geben Sie % temp% in das Dialogfeld Ausführen ein und drücken Sie die Eingabetaste .
Drücken Sie Strg + A, um alle Dateien und Ordner im Temp Ihres Computers auszuwählen
Drücken Sie Löschen .
Bestätigen Sie die Aktion im Popup-Fenster.
Wenn einige temporäre Dateien verwendet werden, müssen Sie sie während des Löschvorgangs überspringen.
Phase 2: Downloaden und extrahieren Sie das Software- und Treiberpaket für Ihren Drucker
Geh hier hin .
Geben Sie die genaue Modellnummer Ihres Druckers in das Feld Geben Sie meine HP Modellnummer ein und klicken Sie auf Mein Produkt suchen .
Klicken Sie unter den Suchergebnissen auf der nächsten Seite auf Ihren HP Drucker.
PRO TIPP: Wenn das Problem bei Ihrem Computer oder Laptop / Notebook auftritt, sollten Sie versuchen, die Reimage Plus Software zu verwenden, die die Repositories durchsuchen und beschädigte und fehlende Dateien ersetzen kann. Dies funktioniert in den meisten Fällen, in denen das Problem aufgrund einer Systembeschädigung auftritt. Sie können Reimage Plus herunterladen, indem Sie hier klickenKlicken Sie auf der Seite Software und Treiberergebnisse für Ihren HP Drucker auf die Schaltfläche Download vor der Software und den Treibern für vollständige Funktionen für Ihren Drucker unter der Treiber-Produktinstallations-Software
Sobald das Software- und Treiberpaket heruntergeladen wurde, navigieren Sie zu diesem Programm und doppelklicken Sie darauf, um es zu starten und mit der Extraktion des Pakets zu beginnen.
Wenn das Fenster zur Treiber- und Softwareinstallation angezeigt wird, warten Sie einige Sekunden und klicken dann auf Abbrechen .
Phase 3: Verschieben Sie das extrahierte Paket aus Ihrem Temp-Ordner auf Ihren Desktop
- Drücken Sie Windows Logo + R, um einen Lauf zu öffnen
- Geben Sie % temp% in das Dialogfeld Ausführen ein und drücken Sie die Eingabetaste .
- Suchen Sie im Ordner " Temp " einen Ordner mit einem Namen, der beispielsweise mit 7z - 7zS2356 beginnt, und klicken Sie mit der rechten Maustaste darauf .
- Klicken Sie im Kontextmenü auf Kopieren .
- Schließen Sie alle geöffneten Programme und Fenster.
- Klicken Sie mit der rechten Maustaste auf einen freien Platz auf Ihrem Desktop und klicken Sie auf Einfügen .
Phase 4: Deinstallieren Sie alle HP Druckertreiber und Software
- Öffne die neu verschobene 7z
- Navigiere zu Util > CCC .
- Doppelklicken Sie auf die Datei uninstall_L4, um den Deinstallationsassistenten zu starten.
- Folgen Sie dem Deinstallationsassistenten bis zum Ende.
- Starten Sie Ihren Computer neu.
Phase 5: Führen Sie die Datenträgerbereinigung durch und installieren Sie die neueste Version von Adobe Flash Player
Sobald dein Computer hochfährt:
- Öffne das Startmenü .
- Suchen Sie nach der Datenträgerbereinigung .
- Klicken Sie auf das Suchergebnis mit dem Titel Datenträgerbereinigung .
- Wählen Sie im Dropdown-Menü das Laufwerk aus, auf dem Ihr Betriebssystem installiert ist (Laufwerk C in den meisten Fällen).
- Klicken Sie auf OK .
- Sobald der Datenträgerbereinigungsassistent seine Arbeit erledigt hat, wählen Sie alle Dateien in der Liste aus und klicken Sie auf OK, um sie zu löschen.
- Downloaden und installieren Sie die neueste Version von Adobe Flash Player von hier .
Phase 6: Installieren Sie Ihren HP Drucker
- Öffnen Sie den 7z- Ordner auf Ihrem Desktop .
- Suchen Sie die Datei exe und doppelklicken Sie darauf, um den Installationsassistenten für Ihren Drucker zu starten.
- Folgen Sie den Anweisungen des Installationsassistenten auf dem Bildschirm bis zum Ende, und Sie sollten Ihren HP Drucker erfolgreich installieren.
PRO TIPP: Wenn das Problem bei Ihrem Computer oder Laptop / Notebook auftritt, sollten Sie versuchen, die Reimage Plus Software zu verwenden, die die Repositories durchsuchen und beschädigte und fehlende Dateien ersetzen kann. Dies funktioniert in den meisten Fällen, in denen das Problem aufgrund einer Systembeschädigung auftritt. Sie können Reimage Plus herunterladen, indem Sie hier klicken