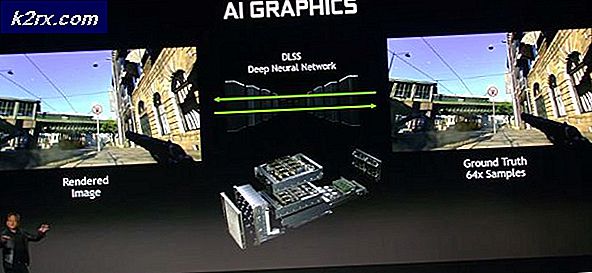Fix: Star Wars Battlefront 2 Fehlercode 721/1017
Mehrere Star Was Battlefront 2-Spieler sind dem begegnetFehlercode 721/1017beim Versuch, eine Online-Verbindung herzustellen. Dieser bestimmte Fehler ist nicht auf ein bestimmtes System beschränkt, da bestätigt wurde, dass er auf PC, PS4 und Xbox One auftritt. Dies ist eine große Unannehmlichkeit für die meisten Spieler, da sich die Mehrheit der Star Was Battlefront 2-Benutzer nur um die Multiplayer-Komponente kümmert.
Hinweis: Es gibt noch eine andere Variante dieses speziellen Fehlers: Fehlercode 1017
Was verursacht den Fehlercode 721/1017?
Wir haben diesen speziellen Fehler untersucht, indem wir uns die offizielle Antwort von EA, Benutzerberichte und die Reparaturstrategien angesehen haben, die die meisten betroffenen Benutzer erfolgreich zur Behebung des Problems eingesetzt haben. Basierend auf dem, was wir gesammelt haben, gibt es mehrere Szenarien, die einen dieser beiden Fehlercodes auslösen:
Wenn Sie derzeit in Star Wars Battlefront 2 mit demselben Fehlercode konfrontiert sind und nach einer Möglichkeit suchen, diesen zu umgehen, finden Sie in diesem Artikel verschiedene Schritte zur Fehlerbehebung. Unten finden Sie eine Sammlung von Methoden, mit denen andere Benutzer in einer ähnlichen Situation das Problem behoben haben.
Einige der folgenden Methoden sind nicht auf die Plattform anwendbar, auf der das Problem auftritt. Befolgen Sie daher die folgenden Methoden in der angegebenen Reihenfolge und halten Sie sich an die für Ihr System geltenden.
Methode 1: Untersuchung auf ein weit verbreitetes Problem
Bevor Sie sich mit den anderen möglichen Reparaturstrategien befassen, müssen Sie sicherstellen, dass Sie sich nicht mit weit verbreiteten Problemen befassen. Wie oben erwähnt,Fehlercode 721wurde nach einem weit verbreiteten DDoS-Angriff auf die Server von EA, der die Online-Funktionalität wochenlang stark beeinträchtigte, für Battlefront 2-Spieler berüchtigt.
In den letzten Monaten wurden keine derartigen Berichte gemeldet. Um jedoch sicherzugehen, besuchen Sie die folgenden Links, um sicherzustellen, dass Ihr Problem lokal ist:
- Down Detector
- Ist der Service ausgefallen?
- Outage.Report
- Twitter-Konto von EA Star Wards
Wenn EA derzeit Probleme mit seinen Servern hat, sollten Sie in der Lage sein, viele Berichte ähnlicher Benutzer zu finden, die mit demselben Fehler zu kämpfen haben, und / oder eine offizielle Ankündigung auf dem offiziellen Twitter-Konto von EA in Star Wars.
Falls Sie keine solchen Beweise finden, besteht die Möglichkeit, dass das Problem aufgrund lokaler Faktoren auftritt. In diesem Fall sollten Sie in der Lage sein, den Fehlercode mit einer der folgenden Methoden zu beheben.
Methode 2: Festsetzen der Konsole (PS4 & Xbox One)
Wenn Sie auf einer Konsole auf dieses Problem stoßen und keine Beweise dafür gefunden haben, dass das Problem weit verbreitet ist, haben Sie es wahrscheinlich mit einem lokalen Problem zu tun. In diesem Fall sollte das Aus- und Einschalten Ihrer Konsole ausreichen, um das Problem zu beheben. Mehrere Benutzer, die sich in einer ähnlichen Situation befanden, haben berichtet, dass das Problem für sie behoben wurde, nachdem sie einen Hard-Reset durchgeführt hatten.
So führen Sie dieses Verfahren aus, je nachdem, auf welcher Konsole das Problem auftritt:
Hard Reset auf Xbox One
- Halten Sie die Taste gedrückt Xbox One-Netzschalter (die Vorderseite der Bedienelemente) für 10 (oder mehr Sekunden).
- Wenn Sie feststellen, dass die Lichter vollständig erloschen sind, ziehen Sie das Netzkabel der Konsole aus der Steckdose und warten Sie mindestens 10 Sekunden.
- Stecken Sie nach Ablauf dieser Zeit das Netzkabel wieder in Ihre Konsole und drücken Sie die Xbox-Taste erneut.
- Sobald Ihre Xbox One wieder hochgefahren ist, öffnen Sie Start Wars Battlefront und prüfen Sie, ob das Problem behoben wurde.
Hard Reset auf PlayStation 4
- Halten Sie auf Ihrem Dualshock4-Controller die PS-Taste gedrückt, um die Energieoptionen aufzurufen.
- Aus der Liste der verfügbaren Energieeinstellungen, wählen Schalten Sie PS4 aus Option und drücken Sie die X-Taste. Tun nicht versetzen Sie es in den Ruhemodus.
- Sobald die Lichter ausgehen, ziehen Sie das Netzkabel der Konsole ab und warten Sie mindestens 10 Sekunden.
- Stecken Sie das Netzkabel wieder in Ihre Konsole und drücken Sie den Netzschalter, um es zu starten.
- Führen Sie Star Wars Battlefront 2 aus und prüfen Sie, ob der Fehler behoben wurde.
Wenn diese Methode Ihnen nicht bei der Lösung des Problems geholfen hatFehlercode 721,Fahren Sie mit der nächsten Methode fort.
Methode 3: Neuinstallation von Star Wars Battlefront 2 (nur PC)
Mehrere betroffene Benutzer haben den Fehler gemeldetFehlercode 721/1017wurde in ihrem Fall gelöst, nachdem sie das Spiel neu installiert hatten. Das Verfahren wird meistens in den Fällen als wirksam bestätigt, in denen die Deinstallation von der Website aus durchgeführt wird Programme & Funktionen Bildschirm (anstatt direkt von Steam oder Origins).
Hier ist eine Kurzanleitung dazu:
- Drücken Sie Windows-Taste + R. zu öffnen a Lauf Dialogbox. Geben Sie dann „appwiz.cpl" und drücke Eingeben um das Fenster Programme und Funktionen zu öffnen.
- In der Programme und Funktionen Bildschirm, klicken Sie mit der rechten Maustaste auf Star Wars Battlefront 2 und wähle Deinstallieren. Befolgen Sie dann die Anweisungen auf dem Bildschirm, um die Deinstallation abzuschließen.
- Laden Sie das Spiel erneut von Origins oder Steam herunter und prüfen Sie, ob der Fehler behoben wurde.
Wenn durch die Neuinstallation des Spiels der Fehlercode nicht behoben wurde oder diese Methode für Ihr bestimmtes Szenario nicht anwendbar war, fahren Sie mit der folgenden Methode fort.
Methode 4: Freigeben und Erneuern der IP-Konfiguration (nur PC)
Eine andere Methode, die für mehrere Benutzer, die auf dem PC auf das Problem gestoßen sind, effektiv war, besteht darin, die IP-Konfiguration freizugeben und zu erneuern. Dieses Verfahren zwingt den Client im Wesentlichen dazu, seine Lease aufzugeben, indem er dem Server eine DHCP-Freigabemeldung sendet und die alte IP-Adresse als verfügbar markiert (dies erfolgt mit ipconfig / release). Dann ist die ipconfig / erneuern wird verwendet, um eine neue IP-Adresse anzufordern.
Hier ist eine Kurzanleitung dazu:
- Drücken Sie Windows-Taste + R. um ein Dialogfeld "Ausführen" zu öffnen. Geben Sie dann ein "Cmd" und drücke Strg + Umschalt + Eingabetaste um eine Eingabeaufforderung mit erhöhten Rechten zu öffnen.
Hinweis: Wenn Sie von der aufgefordert werden UAC (Benutzerkontensteuerung)Klicken Sie auf Ja, um der Anwendung Administratorrechte zu erteilen.
- Führen Sie in der Eingabeaufforderung mit erhöhten Rechten den folgenden Befehl aus und drücken Sie Eingeben um den Client zu zwingen, Ihre aktuelle IP-Adresse freizugeben:
ipconfig / release
- Führen Sie in derselben Eingabeaufforderung mit erhöhten Rechten den folgenden Befehl aus und drücken Sie Eingeben So fordern Sie eine neue IP-Adresse für Ihr Gerät an:
ipconfig / erneuern
- Schließen Sie die Eingabeaufforderung mit erhöhten Rechten und führen Sie Star Wars Battlefront 2 erneut aus, um festzustellen, ob das Problem behoben wurde.
Wenn Sie immer noch auf dasselbe stoßenFehlercode 721/1017Wenn Sie versuchen, in Star Wars Battlefront 2 eine Online-Verbindung herzustellen, fahren Sie mit der folgenden Methode fort.
Methode 5: Deaktivieren von UPnP
Während die meisten anderen Spiele, die eine Multiplayer-Komponente enthalten, sehr stabil werden UPnP (Universal Plug and Play) aktiviert ist, ist Star Wars Battlefront 2 ein anderer Deal. Es gibt Dutzende von Berichten von Personen, die es geschafft haben, das Problem zu lösenFehlercode 721/1017nach dem Deaktivieren von UPnP von ihrem Router.
Dies ist sehr eigenartig, wenn man bedenkt, dass UPnP eine Technologie ist, die speziell für die sofortige Weiterleitung von Ports entwickelt wurde (die von den meisten Online-Spielen verwendet wird). Die Tatsache, dass dieses Update für viele betroffene Benutzer weiterhin erfolgreich ist, deutet darauf hin, dass es einige Probleme mit der Konfiguration des Spiels für die Verwendung von UPnP gibt.
In jedem Fall finden Sie hier eine Kurzanleitung zum Deaktivieren von UPnP auf Ihrem Router. Befolgen Sie die nachstehenden Anweisungen, um festzustellen, ob durch Deaktivieren von UPnP das Problem behoben werden kann:
- Stellen Sie sicher, dass Ihr Computer oder Ihre Konsole mit Ihrem Router / Modem verbunden ist. Öffnen Sie als Nächstes Ihren Standardbrowser, geben Sie eine der folgenden Adressen ein und drücken Sie Eingeben:
192.168.0.1 192.168.1.1
Hinweis: Diese beiden sind generische Router-Adressen, die Sie in Ihren Router-Einstellungen landen sollten. Wenn diese nicht funktionieren, suchen Sie online nach bestimmten Schritten für den Zugriff auf Ihre Router- / Modelleinstellungen basierend auf Ihrem Modell.
- Sobald Sie zur Anmeldeseite gelangen, müssen Sie Ihre Anmeldeinformationen eingeben. Die meisten Hersteller haben den Standardbenutzernamen als "Administrator" und das Standardkennwort als "Administrator" oder “1234”.
Hinweis: Wenn die hier angegebenen Standardanmeldeinformationen nicht mit Ihrem Router / Modem übereinstimmen, suchen Sie online nach den Standardanmeldeinformationen basierend auf Ihrem Modell.
- Sobald Sie Zugriff auf Ihre Router-Einstellungen erhalten haben, öffnen Sie die Fortgeschrittene (Experte) Einstellungen und suchen Sie nach a Nat Weiterleitung Unterregisterkarte. Wenn Sie es sehen, greifen Sie darauf zu und stellen Sie dies sicher UPnP aktiviert.
Hinweis: Beachten Sie, dass diese Anweisungen auf einem TP-Link-Router ausgeführt wurden. Wenn Sie einen anderen Hersteller haben, sehen Ihre Bildschirme anders aus als hier.
- Sobald UPnP aktiviert wurde, starten Sie Ihren Router neu und erzwingen Sie, dass die Änderungen wirksam werden.
- Öffnen Sie Star Wars Battlefront 2 und prüfen Sie, ob der Fehlercode behoben wurde.
Wenn Sie immer noch auf dasselbe stoßenFehlercode 721/1017,Fahren Sie mit der nächsten Methode fort.
Methode 6: Ändern des Standard-DNS in das DNS von Google
Ein weiteres beliebtes Update, das vielen Benutzern geholfen hat, das Problem zu behebenFehlercode 721/1017In Star Wars Battlefront 2 werden die Standard-DNS-Adressen in die von Google verwendeten Adressen geändert. Beachten Sie jedoch, dass dieser Prozess je nach Plattform, auf der Sie auf das Problem stoßen, unterschiedlich sein wird.
Um dieses Problem zu beheben, haben wir drei separate Anleitungen erstellt. Befolgen Sie daher unbedingt die für Ihre Plattform geltenden.
Ändern des Standard-DNS auf PS4
- Gehen Sie in Ihrem Dashboard zu Einstellungen> Netzwerk> Internetverbindung einrichten.
- Wählen Sie Wi-Fi oder LAN, je nachdem, welchen Netzwerktyp Sie verwenden.
- Wählen Benutzerdefiniert, Stellen Sie dann die IP-Adresse auf ein Automatisch.
- Stellen Sie die DHCP-Hostname zu Nicht angeben.
- Als nächstes stellen Sie die DNS-Einstellungen zu Handbuch, Stellen Sie die Primärer DNS zu 8.8.8.8 und der Sekundäre DNS zu8.8.4.4.
Hinweis:Sie können auch die DNS-Adresse von IPV6 verwenden:
Primärer DNS - 208.67.222.222
Sekundäres DNS - 208.67.220.220 - Öffnen Sie Star Wars Battlefront 2 und prüfen Sie, ob der Fehler behoben wurde
Ändern des Standard-DNS auf Xbox One
- Gehen Sie im Xbox One-Menü zu Einstellungen> Netzwerk> Erweiterte Einstellungen.
- Wählte DNS-Einstellungen und wählen Sie Handbuch.
- Geben Sie als Nächstes die ein8.8.8.8 für die Primärer DNS und8.8.4.4 für das Sekundäre DNS.
Hinweis:Sie können auch die DNS-Adresse von IPV6 verwenden:
Primärer DNS - 208.67.222.222
Sekundäres DNS - 208.67.220.220 - Starten Sie Star Wars Battlefront 2 und prüfen Sie, ob das Problem behoben wurde.
Ändern des Standard-DNS auf dem PC
- Drücken Sie Windows-Taste + R. um ein Dialogfeld "Ausführen" zu öffnen. Geben Sie als Nächstes „ncpa.cpl" und drücke Eingeben das öffnen Netzwerkverbindungen Fenster.
- Wählen Sie die Verbindung aus, für die Sie das öffentliche DNS von Google konfigurieren möchten. Wenn Sie dies für Ihr drahtloses Netzwerk tun möchten, klicken Sie mit der rechten Maustaste auf Wi-Fi (drahtlose Netzwerkverbindung) und wähle Eigenschaften. Wenn Sie es für eine tun möchten Ethernet (Kabel-) Verbindung mit der rechten Maustaste anklicken Ethernet (LAN-Verbindung) stattdessen.
- In der Wi-Fi / Ethernet-Eigenschaften Bildschirm, gehen Sie zu Vernetzung Klicken Sie auf die Registerkarte und gehen Sie zum Einstellungsfeld unter Diese Verbindung verwendet die folgenden Elemente. Als nächstes wählen Sie Internetprotokoll Version 4 (TCP / IPv4) und klicken Sie auf Eigenschaften Taste.
- In der Eigenschaften von Internet Protocol Version 4 (TCP / IPv4) Bildschirm, gehen Sie zu Allgemeines Tab. Wählen Sie dann den zugeordneten Umschalter aus Verwenden Sie die folgende DNS-Serveradresseund ersetzen Sie dieBevorzugter DNS-Server und der Alternativer DNS-Server mit folgenden Werten:
8.8.8.8
8.8.4.4 - Wiederholen Sie die Schritte 3 und 4 mit Internetprotokoll Version 6 (TCP / IPv6)Verwenden Sie diese Werte diesmal für die Bevorzugter DNS-Server und der Alternativer DNS-Server:
2001:4860:4860::8888
2001:4860:4860::8844 - Starten Sie Ihre Netzwerkverbindung neu. Öffnen Sie nach dem Neustart Ihrer Verbindung Star Wars Battlefront 2 und prüfen Sie, ob das Problem behoben wurde.