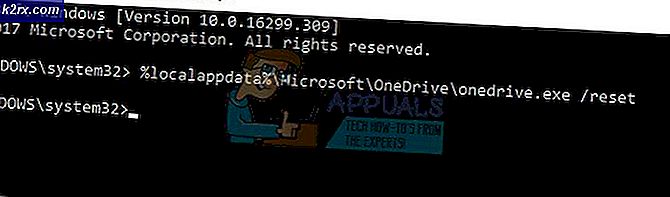Wie man Java Fehler-Code 1603 repariert
Es gibt viele Java-basierte Anwendungen, die auf unseren Systemen installiert sind. Wir sollten die Java-Technologie auf dem neuesten Stand halten, damit unsere Anwendungen ihre maximale Leistung erbringen können. Die meisten dieser Programme suchen automatisch nach Java-Updates und laden sie in Ihrem Namen herunter oder fragen nach Ihrer Erlaubnis, abhängig von Ihren Einstellungen. Bei der Installation dieser Java-Updates wird jedoch manchmal ein Fehlercode 1603 angezeigt. Dieser Fehlercode wird angezeigt, wenn während der Installation ein schwerwiegender Fehler auftritt. Der Fehler wird mit einer Meldung angezeigt, die besagt, dass Sie die Anwendungen schließen müssen, die Java verwenden, und Sie erhalten den Namen dieser Anwendungen in einer Liste.
Der Fehler wird durch eine Java-basierte Anwendung verursacht, die im Hintergrund ausgeführt wird. Das Java-Update wird nicht installiert, wenn ein Java-basiertes Programm ausgeführt wird. Das Schließen der Anwendung löst das Problem. Wenn die während des Fehlers erwähnte Anwendung jedoch nicht im Hintergrund ausgeführt wird, sollte sich Ihr Fokus auf die anderen Ursachen verlagern. Es gibt ein paar Dinge, die die Ursache dieses Problems sein können.
Der erste ist, dass die Anwendung, die Sie installieren möchten, bereits installiert ist. Dies ist natürlich für die Leute, die Java installieren und nicht aktualisieren. Das Problem kann auch verursacht werden, wenn Sie nicht über ausreichende Berechtigungen verfügen. Schließlich kann der Fehler auch auftreten, wenn der Installationsordner verschlüsselt ist.
Da es ein paar Dinge gibt, die das Problem verursachen können, gibt es viele Methoden, die für Sie arbeiten könnten. Also, gehen Sie durch jeden von ihnen, bis das Problem gelöst ist.
Tipps
- Starten Sie Ihren Computer neu und versuchen Sie es erneut. Diese Probleme werden manchmal durch einen Neustart gelöst.
- Stellen Sie sicher, dass Sie über Administratorrechte verfügen. Führen Sie das Installationsprogramm aus, indem Sie mit der rechten Maustaste klicken und Als Administrator ausführen auswählen.
- Stellen Sie sicher, dass das Laufwerk, auf dem Sie installieren möchten, nicht verschlüsselt ist.
- Wenn Sie BitLocker aktiviert haben, dann deaktivieren Sie es und versuchen Sie erneut zu installieren.
Methode 1: Anwendung schließen
Das erste, was Sie tun sollten, ist zu versuchen, das Programm zu schließen, das die Fehlermeldung erwähnte. Der einfachste Weg zu sehen, ob das Programm läuft oder nicht, ist der Task-Manager.
Hier sind die Schritte zum Suchen und Schließen des Java-basierten Programms.
- Halten Sie STRG, UMSCHALT und ESC gleichzeitig gedrückt ( STRG + UMSCHALT + ESC )
- Dies öffnet den Task-Manager
- Gehen Sie die Prozessliste durch und prüfen Sie, ob das Programm mit dem Fehler ausgeführt wird. Wenn Sie dieses spezielle Programm sehen, wählen Sie die Anwendung aus und wählen Sie Aufgabe beenden (rechte untere Ecke).
Dies sollte das Problem lösen. Sobald Sie fertig sind, versuchen Sie, das Java erneut zu installieren / zu aktualisieren, und es sollte gut funktionieren.
Hinweis: Wenn Sie das Programm nicht im Task-Manager sehen können, versuchen Sie, Java zu installieren / zu aktualisieren, während Sie den Task-Manager geöffnet lassen. Es ist ein bisschen komisch, aber viele Benutzer haben Java erfolgreich installiert / aktualisiert, indem sie einfach den Task-Manager geöffnet haben.
Methode 2: Get of LogMeIn
Wenn Sie ein Netzwerkadministrator sind, der versucht, Java über Remotezugriff über LogMeIn zu installieren, ist das möglicherweise das Problem. LogMeIn wird diesen Fehler auch dann verursachen, wenn alles in Ordnung ist. Viele Benutzer, insbesondere die Netzwerkadministratoren, haben das Problem gelöst, indem sie LogMeIn loswerden.
Versuchen Sie also entweder direkt auf die Maschine zuzugreifen oder nutzen Sie das RDP oder etwas anderes für den Fernzugriff und die Installation. Der Punkt ist, verwenden Sie nicht das LogMeIn für die Installationsaufgabe.
Hinweis: Wenn Sie wirklich LogMeIn verwenden müssen, gibt es auch eine Arbeit. Verwenden Sie LogMeIn, um das Java-Update / die Java-Installation zu starten. Trennen Sie das LogMeIn, sobald das Java-Update / Installation startet. Der Installationsprozess wird (hoffentlich) fortgesetzt. Schließen Sie sich nach einigen Minuten erneut an, wenn die Installation abgeschlossen ist. Dies ist keine Lösung, sondern eher ein Hack, der für ein paar Leute funktioniert hat. Also, wenn Sie wirklich LogMeIn verwenden müssen, versuchen Sie es.
Methode 3: Verwenden Sie Java-Systemsteuerung
Wenn Sie die Option Java-Inhalt im Browser aktivieren deaktivieren, wird das Problem für eine Unmenge von Benutzern gelöst. Diese Option ist in der Java-Systemsteuerung verfügbar, auf die über das Bedienfeld zugegriffen werden kann. Befolgen Sie daher die nachstehenden Anweisungen, um diese Einstellungen zu ändern.
PRO TIPP: Wenn das Problem bei Ihrem Computer oder Laptop / Notebook auftritt, sollten Sie versuchen, die Reimage Plus Software zu verwenden, die die Repositories durchsuchen und beschädigte und fehlende Dateien ersetzen kann. Dies funktioniert in den meisten Fällen, in denen das Problem aufgrund einer Systembeschädigung auftritt. Sie können Reimage Plus herunterladen, indem Sie hier klicken- Drücken und halten Sie die Windows-Taste und drücken Sie R
- Geben Sie die Systemsteuerung ein und drücken Sie die Eingabetaste
- Klicken Sie auf Programme
- Sie sollten Java in diesem Fenster sehen können. Klicken Sie auf Java
- Wählen Sie die Registerkarte Sicherheit
- Deaktivieren Sie die Option Java-Inhalt im Browser aktivieren
- Klicken Sie auf Anwenden
- Aktivieren Sie die Option Java-Inhalt im Browser aktivieren
- Klicken Sie auf Anwenden
Jetzt versuchen Sie erneut, Java zu installieren. Es sollte einwandfrei funktionieren.
Methode 4: Deinstallieren Sie frühere Versionen
Da das Problem durch eine bereits installierte Version verursacht werden kann, sollten Sie versuchen, die zuvor installierten Versionen von Java zu deinstallieren. Einer der Gründe für dieses Problem ist, dass das Programm, das Sie installieren möchten, bereits installiert ist. Überprüfen Sie also die installierte Programmliste und deinstallieren Sie Java, wenn Sie es in der Liste finden.
- Drücken und halten Sie die Windows-Taste und drücken Sie R
- Geben Sie appwiz.cpl ein und drücken Sie die Eingabetaste
- Suchen Sie in der Liste nach Java oder JDK in dieser Liste. Wenn Sie Java sehen, wählen Sie es aus und klicken Sie auf Deinstallieren .
- Deinstallieren Sie sowohl die 64-Bit- als auch die 32-Bit-Version.
- Starten Sie das System neu
Anschließend versuchen Sie den Installationsvorgang erneut und prüfen Sie, ob das Problem weiterhin besteht.
PRO TIPP: Wenn das Problem bei Ihrem Computer oder Laptop / Notebook auftritt, sollten Sie versuchen, die Reimage Plus Software zu verwenden, die die Repositories durchsuchen und beschädigte und fehlende Dateien ersetzen kann. Dies funktioniert in den meisten Fällen, in denen das Problem aufgrund einer Systembeschädigung auftritt. Sie können Reimage Plus herunterladen, indem Sie hier klicken