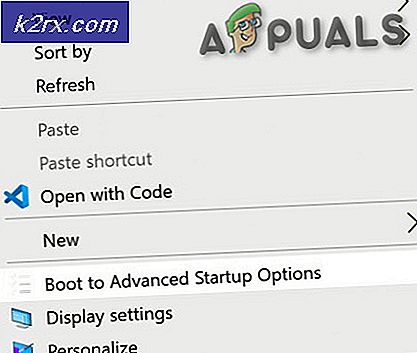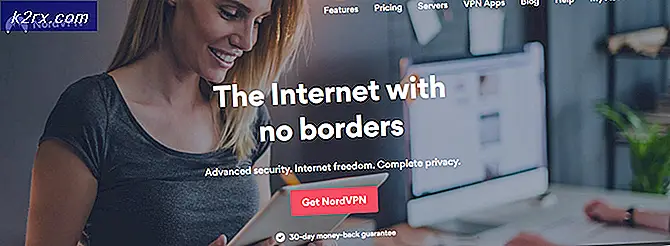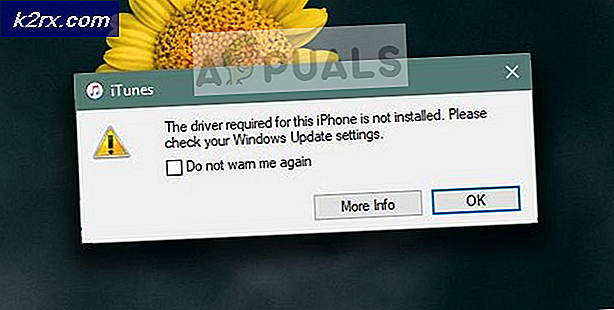Korrektur: Datei-Explorer hebt Dateien in Windows 10 nicht hervor
Ein grotesker und frustrierender Fehler trat in Windows 10 für einige Benutzer auf, wenn ihr Betriebssystem die Dateien, die sie im Datei-Explorer ausgewählt hatten, nicht hervorheben konnte. Es gibt Fehler in fast jeder Windows-Version, aber normalerweise sind wir nicht mit Situationen konfrontiert, in denen selbst die grundlegendsten Funktionen von Windows, wie die zugehörige, zu versagen beginnen. Der Artikel präsentiert mehr als eine Methode zur Lösung des Problems:
Methode 1: Führen Sie eine vollständige Herunterfahren
Bei der ersten Methode führen wir einen vollständigen Herunterfahren des Computers durch. Ein vollständiges Herunterfahren dauert länger als das normale Herunterfahren (was über die Startmenüoption erreicht werden kann) und führt zu einem saubereren Neustart. Die meisten Windows 10-Systeme führen einen schnellen Systemstart durch, wodurch die Programme und Anwendungen nicht vollständig geschlossen werden. Dies könnte manchmal zu Problemen führen. Die Schnellstartfunktion in Windows 10 ermöglicht dem Benutzer, schnell auf dem Desktop zu starten.
Folge diesen Schritten:
Drücken Sie die Windows-Taste + X, um das Menü über der Startschaltfläche aufzurufen. Wählen Sie Eingabeaufforderung (Admin) aus der Liste.
Verwenden Sie den folgenden Befehl, um ein vollständiges Herunterfahren auszuführen: shutdown / s / f / t 0
Sobald der Computer vollständig heruntergefahren wurde, starten Sie ihn neu.
Sehen Sie nach, ob das Problem weiterhin besteht. Wenn dies der Fall ist, können Sie die zweite Methode versuchen.
Methode 2: Starten Sie den Datei-Explorer im Task-Manager neu
Diese Methode wird das Problem nur vorübergehend lösen, aber wenn das obige nicht für Sie funktioniert, können Sie damit umgehen:
PRO TIPP: Wenn das Problem bei Ihrem Computer oder Laptop / Notebook auftritt, sollten Sie versuchen, die Reimage Plus Software zu verwenden, die die Repositories durchsuchen und beschädigte und fehlende Dateien ersetzen kann. Dies funktioniert in den meisten Fällen, in denen das Problem aufgrund einer Systembeschädigung auftritt. Sie können Reimage Plus herunterladen, indem Sie hier klickenDrücken Sie Windows + X- Tasten und wählen Sie dann Task-Manager aus der Liste.
Suchen Sie unter Apps den Windows Explorer .
Klicken Sie mit der rechten Maustaste darauf und wählen Sie Neu starten .
Dein Problem sollte verschwinden; zumindest vorübergehend. Wenn Sie noch in Schwierigkeiten sind, haben wir eine letzte mögliche Problemumgehung für Sie.
Methode 3: Verwenden der personalisierten Option
Dies ist eine ziemlich intuitive Methode und könnte auch für Sie funktionieren. Folge diesen Schritten:
Klicken Sie mit der rechten Maustaste auf den Desktop und wählen Sie Personalisieren .
Wählen Sie aus dem Dropdown-Menü Hintergrund eine Farbe aus und wählen Sie eine beliebige Farbe aus. Wenn Sie dort oben bereits eine Farbe haben, wählen Sie eine andere Farbe.
Drücken Sie die Windows-Taste + D, um alles zu minimieren, was geöffnet ist.
Stellen Sie alle geöffneten Fenster wieder her, indem Sie die Windows-Taste + D erneut drücken.
Wählen Sie aus den verfügbaren Farben eine andere aus. Wenn Sie vor dem Starten dieser Methode bereits eine feste Farbe hatten und diese im zweiten Schritt geändert haben, legen Sie diese wieder an.
PRO TIPP: Wenn das Problem bei Ihrem Computer oder Laptop / Notebook auftritt, sollten Sie versuchen, die Reimage Plus Software zu verwenden, die die Repositories durchsuchen und beschädigte und fehlende Dateien ersetzen kann. Dies funktioniert in den meisten Fällen, in denen das Problem aufgrund einer Systembeschädigung auftritt. Sie können Reimage Plus herunterladen, indem Sie hier klicken