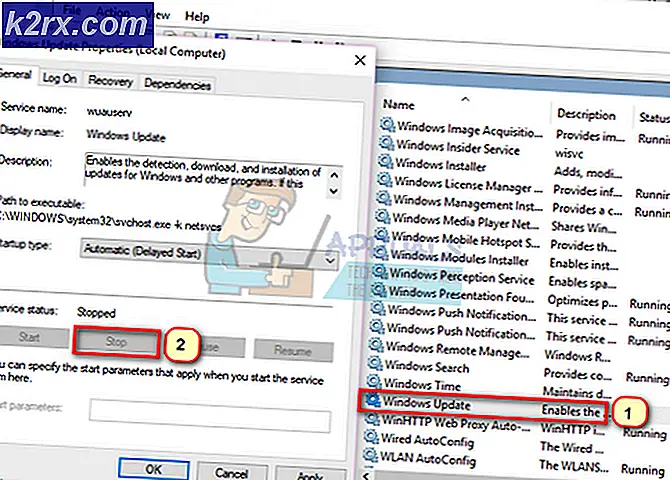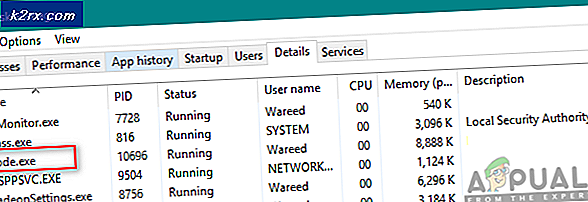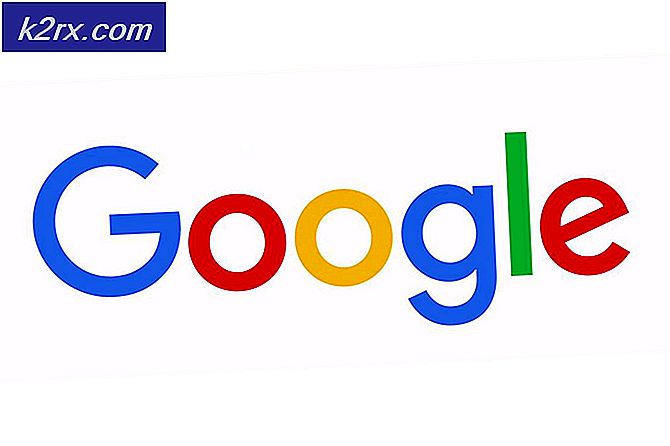Die Anwendung ist beschädigt und kann nicht zur Installation von macOS verwendet werden
Wenn Sie schon lange einen Mac verwenden, ist wahrscheinlich ein USB-Gerät mit einem MacOS-Installationsprogramm gespeichert. Dies kann sehr hilfreich sein, wenn Sie einen Mac installieren oder in einigen Fällen sogar reparieren möchten. Der Mac verfügt über eine integrierte Wiederherstellungspartition, auf die sich die Benutzer jedoch immer noch freuen. Die Fehlermeldung „Die Anwendung ist beschädigt und kann nicht zur Installation von macOS verwendet werden”Wird angezeigt, wenn Sie ein USB-Laufwerk oder ein anderes Mittel zur Installation von macOS verwenden. Wenn Sie ein altes Installationsprogramm ausführen, tritt diese Fehlermeldung sehr wahrscheinlich auf.
Der Grund, warum diese Fehlermeldung tatsächlich angezeigt wird, ist ziemlich einfach. Mac-Installationsprogramme verwenden Zertifikate, um zu entscheiden, ob ein Installationsprogramm neu oder alt ist. Bei einem alten Installationsprogramm läuft das Zertifikat jetzt ab und Sie können es daher nicht verwenden. In einem solchen Fall gibt das Installationsprogramm die Fehlermeldung aus. Trotz der macOS-Version, sei es Mojave, High Sierra oder Sierra, wird dieser Fehler dennoch an der einen oder anderen Stelle auftreten. Dies ist nichts Neues und Sie müssen sich daher keine Sorgen machen. Dies kann leicht durch einige verschiedene Methoden gelöst werden, die wir unten erwähnen werden. Nachdem dies gesagt ist, fangen wir an.
Methode 1: Ändern Sie das Datum des Mac
Wie sich herausstellt, wird diese Fehlermeldung angezeigt, weil das Zertifikat für das Installationsprogramm abgelaufen ist. Dies kann ziemlich einfach behoben werden. Um das Installationsprogramm verwenden zu können, müssen Sie Ihr Datum auf eine Zeit vor Ablauf des Zertifikats ändern. Dazu müssen Sie sicherstellen, dass Ihr System nicht mit dem Internet verbunden ist. Wenn Ihr Gerät Zugang zum Internet hat, kann es seine Datums- und Zeitserver aktualisieren und Sie können sich dem Installationsprogramm nicht entziehen. Sobald Sie das Datum auf Ihrem Mac geändert haben, wird das Installationszertifikat gültig und Sie können die Fehlermeldung nicht mehr sehen.
Befolgen Sie daher die nachstehenden Anweisungen, um das Datum auf Ihrem Mac zu ändern:
- Stellen Sie zunächst sicher, dass Ihr Gerät keine aktive Verbindung zum Internet hat. Dies bedeutet, dass Sie ein Netzwerkkabel abziehen oder das Modem ausschalten müssen.
- Sobald Sie dies getan haben, schließen Sie Ihr Installationsmedium an und starten Sie Ihren Mac neu.
- Halten Sie beim Hochfahren des Geräts die Taste gedrückt Möglichkeit Klicken Sie auf die Schaltfläche, um zum Bildschirm zur Festplattenauswahl zu gelangen.
- Wählen Sie hier Ihr USB-Gerät. Sobald Sie dies getan haben, startet Ihr Mac mit dem MacOS-Dienstprogrammbildschirm.
- Jetzt müssen Sie hier ein Terminal öffnen. Klicken Sie dazu auf die Dienstprogramme Wählen Sie oben die Option aus und wählen Sie dann im Dropdown-Menü die Option aus Terminal Möglichkeit.
- Sobald das Terminal gestartet ist, können Sie das Datum endgültig ändern. Stellen Sie jedoch sicher, dass das Datum, zu dem Sie wechseln, nicht vor der Veröffentlichung der Version liegt. Um dies zu unterstützen, können Sie einfach durch Eingabe zum Stammverzeichnis navigieren cd / und dann tippen Sie die stat Installieren Sie MacOS Mojave.app Befehl. Dies zeigt Ihnen das Datum, an dem das Installationsprogramm heruntergeladen wurde. Ändern Sie das Datum auf einen Tag davor.
- Geben Sie den folgenden Befehl ein, um das Datum zu ändern:
Datum [MM] [TT] [HH] [MM] [JJJJ]
- Beispielsweise, Datum 051817122015. Es gibt keine Leerzeichen.
- Schließen Sie anschließend das Terminal und führen Sie das Installationsprogramm erneut aus, um festzustellen, ob das Problem behoben wurde.
Methode 2: Löschen Sie die Eigenschaftslistendatei
Eine andere Möglichkeit, den Fehler zu beheben, besteht darin, die .plist-Datei des Installationsprogramms zu löschen. PLIST-Dateien sind im Wesentlichen Eigenschaftslistendateien, die zum Speichern der Einstellungen der Software verwendet werden. In diesem Fall enthält es die Einstellungen des Installationsprogramms. Diese Datei kann leicht gelöscht werden, dazu benötigen Sie jedoch das Administratorkennwort. Befolgen Sie dazu die folgenden Anweisungen:
- Öffnen Sie zunächst Ihre Anwendungen Ordner in Finder.
- Suchen Sie danach das Installationsprogramm und klicken Sie mit der rechten Maustaste darauf. Wählen Sie im Dropdown-Menü die Option Paketinhalt anzeigen Möglichkeit.
- Sobald Sie das getan haben, gehen Sie in die Inhalt Ordner und öffnen Sie dann die SharedSupport Mappe.
- Hier löschen Sie die InstallInfo.plist Datei.
- Wenn Sie dazu aufgefordert werden, geben Sie Ihr Administratorkennwort an.
- Führen Sie danach das Installationsprogramm aus, um festzustellen, ob das Problem weiterhin besteht.
Methode 3: SMC zurücksetzen
SMC oder System Management Controller ist ein Subsystem, mit dem die verschiedenen Funktionen Ihres Mac-Geräts gesteuert werden. Dies beinhaltet den Schlaf- und Wachmodus und vieles mehr. Durch das Zurücksetzen von SMC können häufig verschiedene häufig auftretende Probleme mit Ihrem Mac behoben werden. Berichten zufolge wurde dieses Problem auch für andere Benutzer behoben.
Das Zurücksetzen von SMC kann je nach Mac-Modell geringfügig abweichen. Wir werden sie alle durchgehen.
Macs ohne Batterieentnahme
- Wenn Sie einen Mac ohne Akku haben, schalten Sie zunächst das Gerät aus.
- Sobald Sie das getan haben, stecken Sie das Netzkabel ein.
- Drücken Sie dann die Taste Steuerung + Umschalt + Option + Leistung Tasten für ca. 5 Sekunden und dann loslassen.
- Nachdem Sie dies getan haben, können Sie Ihren Mac normal starten.
Macs mit Batterieentfernung
- Bei Macs mit entferntem Akku müssen Sie den Akku ausschalten und dann den Akku von der Rückseite des Geräts entfernen.
- Danach müssen Sie auch das Netzkabel abziehen. Halten Sie nach dem Abziehen des Netzkabels die Taste gedrückt Leistung Taste für ca. 5 Sekunden oder länger.
- Schließen Sie dann den Akku wieder an und schalten Sie den Mac ein.
Mac Mini, iMac und Mac Pro
- Schalten Sie Ihr Mac-Gerät aus und ziehen Sie das Netzkabel ab.
- Sobald Sie den Stecker gezogen haben, müssen Sie warten 15 Sekunden oder so.
- Schließen Sie nun das Netzkabel wieder an und warten Sie weitere 5 Sekunden.
- Danach können Sie Ihren Mac einschalten, um festzustellen, ob das Problem behoben ist.
Methode 4: Löschen Sie das Installationsprogramm
Wenn keine der oben genannten Lösungen für Sie funktioniert hat, müssen Sie in einem solchen Szenario das Installationsprogramm herunterladen und einen neuen Download von der Website durchführen Appstore oder die Website. Das neu heruntergeladene Installationsprogramm hat kein Zertifikatproblem und kann daher problemlos verwendet werden. Gehen Sie wie folgt vor, um das Installationsprogramm zu löschen:
- Öffne das Finder und navigieren Sie dann zu dem Installationsprogramm.
- Klicken Sie mit der rechten Maustaste auf das Installationsprogramm und wählen Sie Ab in den Müll.
- Stellen Sie danach sicher, dass Sie das Installationsprogramm von gelöscht haben Müll auch.
- Wenn dies erledigt ist, laden Sie das Installationsprogramm erneut herunter.
- Damit ist Ihr Problem behoben.