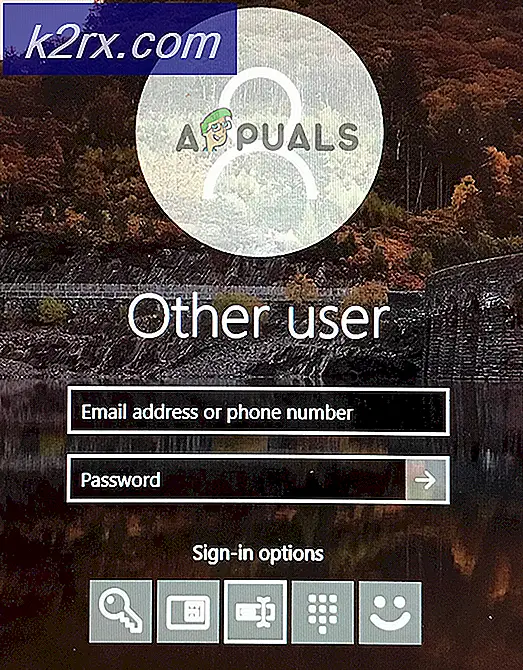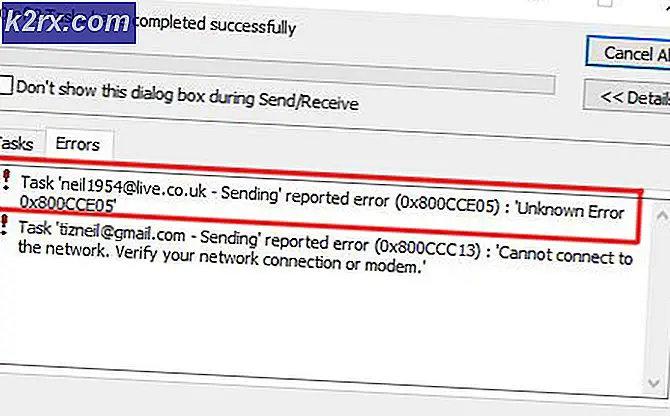Wie behebe ich den Neustart des Computers beim Spielen?
Computerspiele erfordern heutzutage viel Verarbeitungs- und Grafikleistung, wenn sie reibungslos auf Ihrem Computer ausgeführt werden sollen. Wenn die Spiele mehr Iterationen veröffentlichen, können auch die Anforderungen für die Ausführung dieser Spiele steigen. Wir haben mehrere Berichte von Benutzern erhalten, in denen sie angedeutet haben, dass ihr Computer beim Spielen zufällig neu gestartet wurde.
Dies ist kein ungewöhnlicher Fall und in der Gaming-Community weit verbreitet. In diesem Artikel werden alle Gründe erläutert, warum dieses Problem auftritt und welche Problemumgehungen zur Lösung des Problems möglich sind.
Hinweis: Wir gehen davon aus, dass Sie eine gültige Kopie des Spiels haben, die aktualisiert wird. Wenn Sie dies nicht tun, installieren Sie Ihr Spiel entweder neu oder aktualisieren Sie es auf die neueste verfügbare Version.
Was führt dazu, dass Ihr Computer beim Spielen neu gestartet wird?
Nach unseren ersten Recherchen und Rückmeldungen unserer Benutzer waren wir davon überzeugt, dass das Problem auf verschiedene Ursachen zurückzuführen ist, von denen einige die folgenden sind:
Stellen Sie vor dem Einstieg in die Lösungen sicher, dass Sie als Administrator angemeldet sind und über eine aktive Internetverbindung verfügen. Starten Sie die Lösungen von oben und arbeiten Sie sich entsprechend nach unten, da sie in der Reihenfolge ihrer Schwierigkeit und Nützlichkeit aufgelistet sind.
Voraussetzung: Überprüfen der Spielanforderungen
Bevor wir mit der Fehlerbehebung beginnen, sollten Sie zunächst prüfen, ob Ihr PC alle Anforderungen Ihres Computers erfüllt, um das Spiel überhaupt auszuführen. Sie sollten "mindestens" die Mindestanforderungen haben, aber selbst das garantiert nicht, dass Sie keine Probleme haben werden.
Sie können die Anforderungen jedes Spiels überprüfen, indem Sie den Namen googeln. Wir empfehlen, dass Ihr PC mindestens den empfohlenen Anforderungen entspricht (nicht mindestens).
Lösung 1: Überprüfen der Energieeinstellungen
Die Energieeinstellungen eines Computers bestimmen, wie viel Strom für Module auf Ihrem Motherboard bereitgestellt wird. Diese Einstellungen können auch dann gelten, wenn die Anforderung weit über dem maximalen Schwellenwert liegt. Wenn diese beiden Dinge inkonsistent sind, können zahlreiche Probleme auftreten. In dieser Lösung navigieren wir über das Bedienfeld zu den Energieeinstellungen und ändern die Einstellungen manuell.
- Drücken Sie Windows + R. um die Anwendung Ausführen zu starten. Geben Sie im Dialogfeld „SchalttafelUnd drücken Sie die Eingabetaste. Dadurch wird das Bedienfeld Ihres Computers gestartet. Stelle sicher das Gesehen von: ist eingestellt als kleine Icons oben rechts auf dem Bildschirm vorhanden.
- Klicken Sie in der Systemsteuerung auf Energieeinstellungen.
- Hier sehen Sie den aktuell eingestellten Leistungsmodus. Wenn es als eingestellt ist Energiesparer, ändere es entweder auf Hochleistung oder Ausgewogen.
- Wenn Sie in der Vergangenheit einige interne Einstellungen für jeden Plan geändert haben, klicken Sie auf Planeinstellungen ändern und wählen Sie Stellen Sie die Standardeinstellungen für diesen Plan wieder her.
Änderungen speichern und verlassen. Starten Sie Ihren Computer neu und prüfen Sie, ob das Problem behoben ist.
Lösung 2: Überprüfen Sie Ihre GPU
Normalerweise hatte jeder Benutzer, bei dem dieses Problem auftrat, eine GPU eines Drittanbieters (wie NVIDIA oder AMD) auf seinem Computer installiert. Obwohl diese normalen integrierten GPUs weit überlegen sind, gibt es Fälle, in denen sie möglicherweise nicht mit dem System kompatibel sind oder selbst Probleme haben. In diesem Artikel navigieren wir zum Geräte-Manager und deaktivieren die GPU eines Drittanbieters, um festzustellen, ob das Problem dadurch behoben wird.
- Drücken Sie Windows + R, geben Sie "devmgmt.msc" in das Dialogfeld ein und drücken Sie die Eingabetaste.
- Suchen Sie im Geräte-Manager nach Adapter anzeigenKlicken Sie mit der rechten Maustaste auf die Grafikkarte und klicken Sie auf Gerät deaktivieren.
- Starten Sie nach dem Deaktivieren des Geräts den Computer neu und prüfen Sie, ob das Problem weiterhin besteht.
Lösung 3: Deaktivieren des Übertaktens
Übertakten wird als ein wesentliches Element in jedem Gaming-Rig oder PC angesehen. In diesem Modus führt der Prozessor Burst-Berechnungen durch, bis seine Temperatur die Schwellentemperatur überschreitet. Wenn die Temperatur erreicht ist, kehrt sie zur normalen CPU-Geschwindigkeit zurück. Wir haben mehrere Berichte von Benutzern erhalten, die berichteten, dass sie die zufälligen Neustarts stoppen konnten, wenn sie Spiele spielten Übertakten deaktivieren.
Hier empfehlen wir Ihnen, alle Arten von Übertaktung zu deaktivieren und Ihre CPU mit der Werksgeschwindigkeit zum Laufen zu bringen. Stellen Sie außerdem sicher, dass keine vorhanden sind Computerverbesserung Programme, die auf Ihrem Computer ausgeführt werden. Es ist bekannt, dass diese Programme mit dem Betriebssystem und der Grafik in Konflikt stehen, wenn versucht wird, den Computer zu optimieren, indem mehrere wichtige Prozesse eliminiert werden.
Lösung 4: Aktualisieren von Windows auf den neuesten Build
Es ist bekannt, dass Microsoft häufige Updates für Windows veröffentlicht, um neue Funktionen einzuführen oder vorhandene Fehler zu beheben. Wenn noch Updates ausstehen, sollten Sie diese unbedingt herunterladen und installieren. Es gibt manchmal auch Fehlkonfigurationen in den Kerndateien Ihres Betriebssystems, die automatisch behoben werden.
Stellen Sie sicher, dass Sie als Administrator angemeldet sind, bevor Sie fortfahren.
- Drücken Sie Windows + S und geben Sie „aktualisieren”Im Dialogfeld und öffnen Sie die Anwendung.
- Jetzt werden Einstellungen geöffnet. Drück den Knopf Auf Updates prüfen. Jetzt sucht Ihr Computer automatisch nach den neuesten verfügbaren Updates und installiert sie auf Ihrem Computer.
Hinweis: Eine aktive Internetverbindung ist erforderlich, um die Updates anzuwenden. Abhängig von der Größe des Updates kann es auch einige Zeit dauern.
Lösung 5: Aktualisieren von Grafiktreibern
Grafiktreiber sind die Hauptkomponenten im Spiel, wenn Sie Spiele auf Ihrem Computer spielen. Sie haben die Aufgabe, die Informationen vom Motherboard an Ihre Grafikhardware weiterzuleiten. Wenn die Grafiktreiber selbst Probleme haben, wird empfohlen, diese so schnell wie möglich zu aktualisieren und zu prüfen, wohin die Dinge gehen.
In dieser Lösung werden wir zunächst versuchen, Standardtreiber zu installieren, um festzustellen, ob das Problem dadurch behoben wird.
- Laden Sie DDU (Display Driver Uninstaller) von der offiziellen Website herunter und installieren Sie es.
- Nach der Installation Display Driver Uninstaller (DDU)Starten Sie Ihren Computer in Sicherheitsmodus. In unserem Artikel erfahren Sie, wie Sie Ihren Computer im abgesicherten Modus starten.
- Wählen Sie nach dem Starten der DDU die erste Option aus.Reinigen und neu starten”. Dadurch werden die aktuellen Treiber vollständig von Ihrem Computer deinstalliert.
- Starten Sie Ihren Computer nach der Deinstallation normal ohne abgesicherten Modus. Drücken Sie Windows + R und geben Sie „msc”Im Dialogfeld und drücken Sie die Eingabetaste. Klicken Sie mit der rechten Maustaste auf eine leere Stelle und wählen Sie „Suchen Sie nach Hardwareänderungen”. Die Standardtreiber werden installiert. Versuchen Sie, das Spiel zu starten, und prüfen Sie, ob das Problem dadurch behoben wird.
- In den meisten Fällen funktionieren die Standardtreiber nicht für Sie, sodass Sie entweder die neuesten Treiber über das Windows-Update installieren oder zur Website Ihres Herstellers navigieren und die neuesten herunterladen können.
- Nachdem Sie die Treiber installiert haben, starten Sie Ihren Computer neu und prüfen Sie, ob das Problem behoben ist.
Lösung 6: Überprüfen Ihres Netzteils (Netzteil)
Das Netzteil ist eine der Hauptkomponenten in jedem Computer (insbesondere beim Spielen), da es die erforderlichen Spannungen für die einzelnen vorhandenen Komponenten liefert. Beispielsweise benötigen SATA-Verbindungen möglicherweise mehr Strom als das Motherboard. Wenn Ihr Netzteil beschädigt ist oder die Stromversorgung nicht ordnungsgemäß überträgt, treten zahlreiche Probleme auf, die von Systemhängen bis zum Neustart reichen.
Was Sie hier tun können, ist es zu versuchen Ein weiterer Netzteil vorübergehend. Überprüfen Sie, ob das Problem auch bei Verwendung dieser Hardware auftritt. Stellen Sie außerdem sicher, dass Sie das Kabel wechseln, das das Netzteil mit Ihrer Netzsteckdose verbindet. Wenn das Problem dort nicht besteht, sollten Sie Ihr Netzteil überprüfen lassen. In diesem Fall können Sie mit den anderen unten aufgeführten Methoden zur Fehlerbehebung fortfahren.
Lösung 7: Überprüfen von Prozessor und Kühlkörper
Bevor wir auf weitere Techniken zur Fehlerbehebung zurückgreifen, ist es möglicherweise ratsam, das Kühlsystem, den Kühlkörper und den Prozessor auf Ihrem Computer zu überprüfen. Wenn Ihr Computer beim Spielen eines Spiels neu gestartet wird, wird normalerweise automatisch davon ausgegangen, dass der Computer so stark überhitzt, dass ein Notfall-Neustart durchgeführt wird.
Stellen Sie neben der Überprüfung des Kühlkörpers sicher, dass Ihr gesamter Computer gekühlt ist. Wenn Sie einen Laptop haben, können Sie den Grill reinigen und ein Kühlkissen verwenden. Fahren Sie nur fort, wenn Sie absolut sicher sind, dass die Kühlung Ihres Computers vor Ort erfolgt.
Lösung 8: Durchführen einer Systemwiederherstellung
Wenn die zufälligen Neustarts nicht funktionieren und Sie das Problem immer noch nicht beheben können, werden wir versuchen, eine Systemwiederherstellung auf Ihrem Computer durchzuführen. Dadurch wird Ihr Betriebssystem auf einen Punkt zurückgesetzt, an dem das Problem nicht mehr bestand. Dies setzt voraus, dass Sie eine Wiederherstellung haben, wenn diese nicht vorhanden war.
Hinweis: Wenn Sie nach dem Wiederherstellungspunkt Software installiert oder Konfigurationen geändert haben, gehen diese verloren.
Hier ist die Methode zum Wiederherstellen von Windows ab dem letzten Wiederherstellungspunkt.
- Drücken Sie Windows + S. um die Suchleiste des Startmenüs zu starten. Art "wiederherstellen”Im Dialogfeld und wählen Sie das erste Programm aus, das im Ergebnis enthalten ist.
- Drücken Sie in den Wiederherstellungseinstellungen eine Systemwiederherstellung am Anfang des Fensters unter der Registerkarte Systemschutz vorhanden.
- Jetzt wird ein Assistent geöffnet, der Sie durch alle Schritte zur Wiederherstellung Ihres Systems führt. Sie können entweder den empfohlenen Wiederherstellungspunkt oder einen anderen Wiederherstellungspunkt auswählen. Drücken Sie Nächster und fahren Sie mit allen weiteren Anweisungen fort.
- Jetzt Wählen Sie den Wiederherstellungspunkt aus aus der Liste der verfügbaren Optionen. Wenn Sie mehr als einen Systemwiederherstellungspunkt haben, werden diese hier aufgelistet.
- Jetzt bestätigt Windows Ihre Aktionen zum letzten Mal, bevor der Systemwiederherstellungsprozess gestartet wird. Speichern Sie alle Ihre Arbeiten und sichern Sie wichtige Dateien für alle Fälle und fahren Sie mit dem Vorgang fort.
- Melden Sie sich nach erfolgreicher Wiederherstellung beim System an und prüfen Sie, ob der blaue Bildschirm des Todes weiterhin angezeigt wird.
Lösung 9: Installieren Sie Windows sauber
Wenn keine der oben genannten Methoden funktioniert und Sie den zufälligen Neustart immer noch nicht verhindern können, liegt anscheinend ein Problem in Ihrem Betriebssystem mit beschädigten Installationsdateien vor. Hier werden wir Windows von Grund auf neu installieren, um etwaige Unstimmigkeiten zu beseitigen und das Problem zu beheben.
Hinweis: Alle Ihre Programme und Daten gehen verloren. Sichern Sie sie daher sicher, bevor Sie fortfahren.
Sie können unseren Artikel über die Installation von Windows 10 auf Ihrem Computer lesen. Sie können das Windows-Erstellungstool oder Rufus nach Ihren Wünschen verwenden. Stellen Sie sicher, dass Sie alle Ihre Daten sichern, bevor Sie fortfahren.
Lösung 10: Aktualisieren / Zurücksetzen des BIOS auf die Standardeinstellungen
Das Zurücksetzen / Aktualisieren des BIOS ist eine mühsame und technische Aufgabe, weshalb wir es am Ende unseres Artikels beibehalten haben. Das BIOS ist die Hauptkomponente Ihres Computers, die beim Starten des Computers zuerst geladen wird. Es verbindet und lädt alle Ein- / Ausgabegeräte. Danach wird das Betriebssystem geladen.
Wir haben festgestellt, dass das Problem nach dem Aktualisieren oder Zurücksetzen des BIOS vollständig behoben wurde. Daher empfehlen wir Ihnen, das BIOS zu aktualisieren, aber wenn Sie wissen, was Sie tun. Andernfalls lassen Sie es von einem technischeren Freund tun.
Hinweis: Es sollte beachtet werden, dass das Unterbrechen oder Fehlschlagen des Updates zu irgendeinem Zeitpunkt Ihren Computer unbrauchbar machen kann. Gehen Sie daher vorsichtig vor. Hier sind einige Artikel, die Ihnen helfen sollen:
So aktualisieren Sie das Gateway Desktop- oder Laptop-BIOS
So aktualisieren Sie das Dell BIOS
So aktualisieren Sie das BIOS auf einem HP Desktop / Laptop