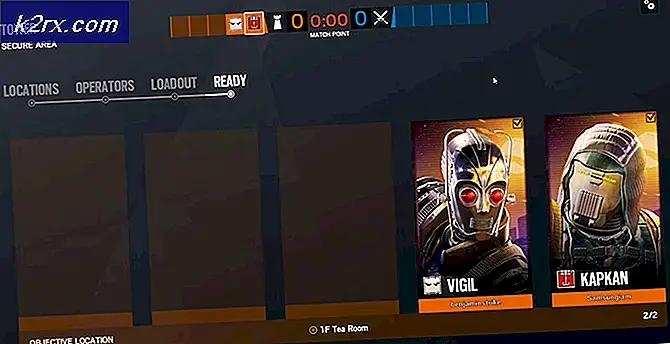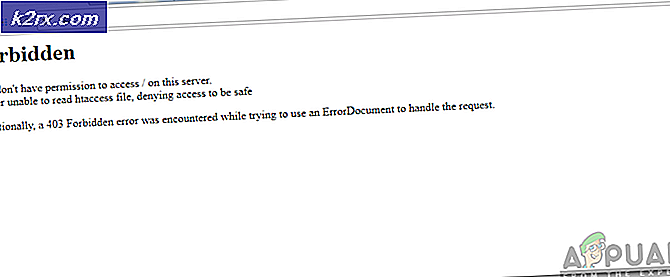Fix: Firefox reagiert nicht
Eine überraschend große Anzahl von Benutzern berichtet, dass sie Probleme mit Mozilla Firefox unter Windows 10 haben, in Anbetracht der Tatsache, dass dieser Browser weitläufig als der stabilste aus dem Haufen betrachtet wird. Die meisten Benutzer beschweren sich über häufiges Einfrieren mit nicht reagierenden Nachrichten.
Obwohl dieses Problem in Windows 10 keineswegs exklusiv ist, berichten viele Benutzer, dass es nach der Installation eines größeren Updates wie dem Anniversary-Update unter Windows 10 zum ersten Mal auftrat.
Obwohl die Gründe, warum Ihr Firefox-Browser eine Fehlfunktion hat, vielfältig sind, gibt es ein paar häufige Übeltäter, die für das Einfrieren und Abstürzen des Browsers verantwortlich zu sein scheinen:
- Bösartige oder eindringliche Dateien sind in den Installationsordner oder in den Cache-Speicher gelangt
- Intrusive oder ungeprüfte Plug-Ins verursachen die Instabilität.
- In Firefox laufen zu viele Freeware-Konverter (pdf to word, jpeg to png, Word to pdf usw.)
- Firefox Profilordner hat nicht das Recht Dateien zu erstellen (nur Leseberechtigung)
Die gute Nachricht ist, dass Sie das Problem unabhängig von dem Täter, der die Instabilität verursacht, lösen werden, bevor Sie die Fehlerbehebung mit den in diesem Artikel beschriebenen Methoden abschließen. Im Folgenden finden Sie eine Sammlung von Fixes, die Benutzer in einer ähnlichen Situation zur Behebung des Problems verwendet haben. Bitte folgen Sie jeder möglichen Fehlerbehebung der Reihe nach, bis Sie auf eine Methode stoßen, die das Problem für Ihre spezielle Situation erfolgreich löst.
Methode 1: Erzwingen Sie den Neustart und die Aktualisierung
Wenn Sie nur selten eine Instabilität feststellen, wird eine temporäre Lösung darin bestehen, Firefox zu schließen und einen Neustart einzuleiten. Wenn der Fehler durch einen internen Fehler oder durch eine beschädigte interne Datei verursacht wird, werden die meisten dieser Fehler durch den Client behoben. Sobald Mozilla Firefox nicht mehr reagiert, können Sie es nicht mehr auf herkömmliche Weise schließen (über das Schließen-Symbol). Sie können das Programm jedoch problemlos über den Task-Manager schließen, indem Sie Strg + Umschalt + Esc drücken . Wechseln Sie dann zur Registerkarte Prozesse, wählen Sie Firefox und klicken Sie auf die Schaltfläche Aufgabe beenden.
Sobald Sie es schaffen, die nicht reagierende Anwendung zu schließen, starten Sie Ihr Betriebssystem neu. Öffnen Sie Firefox beim nächsten Start erneut und klicken Sie auf das Menüsymbol in der oberen rechten Ecke. Dann gehe zur Hilfe und klicke auf Über Firefox . Warten Sie, bis das System prüft, ob Sie die neueste Version haben. Wenn eine neue Version verfügbar ist, klicken Sie auf Neustart und aktualisieren Sie Firefox und warten Sie, bis der Vorgang abgeschlossen ist.
Achten Sie beim nächsten Start auf nicht reagierende Zeiträume. Wenn Sie immer noch gelegentlich einfrieren oder abstürzen, fahren Sie mit den nächsten Strategien zur Fehlerbehebung fort.
Methode 2: Überprüfen Sie die erforderlichen Zugriffsrechte
Ein häufiger Grund, warum der Firefox-Browser nicht mehr reagiert, ist, wenn der Profilordner keine Schreibrechte hat. Dies ist ein häufiges Vorkommnis, wenn Firefox ein Profil von einem Dateisystem verwendet, das zuvor mit schreibgeschützten Berechtigungen ausgestattet war.
Glücklicherweise können Sie die Einstellungen des Profilordners leicht ändern, um die richtigen Berechtigungen zu konfigurieren. So können Sie dies tun:
- Drücken Sie die Windows-Taste + R, um eine Run-Box zu öffnen. Geben Sie dann % APPDATA% \ Mozilla \ Firefox \ Profiles \ ein und drücken Sie die Eingabetaste, um den Ordner mit den Profilordnern von Firefox zu öffnen.
- Gehen Sie einen Ordner hoch, um den Firefox-Ordner zu erreichen, klicken Sie dann mit der rechten Maustaste auf den Ordner Profile und wählen Sie Eigenschaften .
- Wechseln Sie im Fenster Eigenschaften von Profilen zur Registerkarte Allgemein, und stellen Sie sicher, dass das Kontrollkästchen Schreibgeschützt nicht aktiviert ist, und klicken Sie auf die Schaltfläche Übernehmen .
- Wenn Sie festgestellt haben, dass das schreibgeschützte Attribut überprüft wurde und Sie es geändert haben, starten Sie Ihren Computer neu. Verwenden Sie Firefox beim nächsten Start erneut und überwachen Sie ihn auf Anzeichen von Nichtansprechen.
Wenn Sie weiterhin auf Zeiträume stoßen, in denen der Browser nicht mehr reagiert, fahren Sie mit der nächsten Methode fort.
Methode 3: Löschen des Cache & Cookies
Ein weiterer beliebter Fix, der es vielen Benutzern ermöglicht hat, auf nicht mehr reagierende Zeiträume zu verzichten, war das Löschen des Caches. Indem Sie zwischengespeicherte Webseitenversionen und Cookies eliminieren, eliminieren Sie erfolgreich eine Menge potentieller Täter, die das Problem verursachen könnten.
Im Folgenden finden Sie eine Kurzanleitung zur Behebung nicht reagierender Zeiten in Firefox durch Löschen des Caches und der Cookies:
- Öffne Firefox und gehe zum Menüsymbol (oben rechts), dann klicke auf Optionen.
- Wechseln Sie dann zur Registerkarte Datenschutz und Sicherheit, scrollen Sie nach unten zu Webinhalte im Cache und klicken Sie auf die Schaltfläche Jetzt löschen.
- Schließen Sie FireFox und starten Sie Ihren Computer neu. Öffnen Sie Firefox beim nächsten Start erneut und prüfen Sie, ob die nicht reagierenden Zeiträume aufgelöst wurden.
Wenn Sie immer noch gelegentlich Firefox einfrieren oder abstürzen, gehen Sie zur nächsten Methode weiter unten.
Methode 4: Starten Sie Firefox im abgesicherten Modus und deaktivieren Sie Erweiterungen, Themen oder Hardwarebeschleunigung
Firefox-Erweiterungen und benutzerdefinierte Designs sind ein weiterer Grund, warum Benutzer mit ihrem Browser nicht mehr reagieren können. Wenn Sie sich auf viele Firefox-Erweiterungen verlassen, ist es ein großer Zeitverlust, alle Ihre Erweiterungen zu deinstallieren, nur um festzustellen, dass sie nicht für Ihr Problem verantwortlich sind.
PRO TIPP: Wenn das Problem bei Ihrem Computer oder Laptop / Notebook auftritt, sollten Sie versuchen, die Reimage Plus Software zu verwenden, die die Repositories durchsuchen und beschädigte und fehlende Dateien ersetzen kann. Dies funktioniert in den meisten Fällen, in denen das Problem aufgrund einer Systembeschädigung auftritt. Sie können Reimage Plus herunterladen, indem Sie hier klickenSie können dieses Risiko jedoch eliminieren, indem Sie Firefox im abgesicherten Modus starten und sehen, ob die nicht mehr reagierenden Zeiträume aufhören. Im abgesicherten Modus wird Firefox mit allen automatisch deaktivierten Erweiterungen ausgeführt. Darüber hinaus wird die Hardwarebeschleunigung deaktiviert und jedes benutzerdefinierte Design wird durch das Standarddesign ersetzt. Dadurch können Sie feststellen, ob das Problem durch eine der derzeit verwendeten Erweiterungen oder Designs verursacht wurde. Sonst ist das Problem woanders lokalisiert.
Hier finden Sie eine Kurzanleitung zum Starten von Firefox im abgesicherten Modus und ergreifen Maßnahmen, wenn eine der Erweiterungen die Instabilität verursacht:
- Öffnen Sie Firefox, klicken Sie auf das Menüsymbol (oben rechts). Klicken Sie dann auf das Hilfesymbol (Fragezeichensymbol) und dann auf Neustart mit deaktivierten Add-ons .
Hinweis: Sie können Firefox auch direkt im abgesicherten Modus starten, indem Sie die Umschalttaste gedrückt halten, während Sie auf Firefox doppelklicken. - Klicken Sie bei der neu angezeigten Eingabeaufforderung auf die Schaltfläche Neu starten, dann auf Im abgesicherten Modus starten und warten Sie, bis Firefox im abgesicherten Modus neu gestartet wird .
- Verwenden Sie Firefox im abgesicherten Modus für eine Weile und sehen Sie, ob Sie die gleiche Instabilität treffen. Wenn die nicht reagierenden Zeiträume nicht angezeigt werden, während Sie im abgesicherten Modus surfen, können Sie Ihre Aufmerksamkeit auf drei Täter lenken: Erweiterungen, Themen oder Hardwarebeschleunigung.
Hinweis: Wenn Sie im abgesicherten Modus keine Wartezeiten feststellen, wechseln Sie direkt zur unten stehenden Methode.
Wenn Ihr Problem im abgesicherten Modus nicht aufgetreten ist, wird das Problem wahrscheinlich durch eine Erweiterung, ein Thema oder eine Hardwarebeschleunigung verursacht. In diesem Sinne, verlassen Sie Fortfahren mit den nächsten drei Reparaturstrategien, um die Ursache des Problems zu ermitteln:
Hardwarebeschleunigung deaktivieren
Bei der neuesten Firefox-Version ist die Hardwarebeschleunigung standardmäßig aktiviert. Dies verbessert die Leistung auf den meisten Systemen, aber einige ältere Rigs können instabil werden, wenn diese Funktion aktiviert ist. Glücklicherweise können Sie die Hardwarebeschleunigung problemlos deaktivieren und prüfen, ob das Problem endgültig behoben wird. Hier finden Sie eine kurze Anleitung zum Deaktivieren von Hardwarebeschleunigungen:
- Öffnen Sie Firefox, klicken Sie auf das Menüsymbol (oben rechts) und klicken Sie dann auf Optionen .
- Wechseln Sie im Menü " Optionen" zum Bereich " Allgemein" und scrollen Sie nach unten zur Registerkarte "Leistung" und deaktivieren Sie das Kontrollkästchen für das Kontrollkästchen Empfohlene Leistungseinstellungen verwenden .
- Deaktivieren Sie als Nächstes das Kontrollkästchen Hardware-Beschleunigung verwenden, wenn verfügbar .
- Starten Sie Firefox neu und verwenden Sie Firefox normal weiter, um zu sehen, ob sich das Problem wiederholt. Wenn Sie immer noch nicht reagieren, fahren Sie mit der nächsten Taktik fort.
Kehren Sie zum Standarddesign zurück
Benutzerdefinierte Themen sind ziemlich häufige Täter, die Instabilität verursachen können. Sie können leicht herausfinden, ob das benutzerdefinierte Thema, das Sie verwenden, das Problem verursacht, indem Sie das Standardthema wiederherstellen. Hier ist eine kurze Anleitung, wie Sie dies tun können:
- Öffnen Sie Firefox und klicken Sie auf die Menüschaltfläche (rechte obere Ecke). Klicken Sie dann auf Add-ons und warten Sie, bis der Add-ons-Manager geöffnet wird.
- Wechseln Sie im Add-ons-Manager zum Bereich " Designs" und klicken Sie auf die Schaltfläche " Aktivieren", die dem Standardthema zugeordnet ist .
- Starten Sie Firefox neu und sehen Sie beim nächsten Start das gleiche Verhalten, das nicht mehr reagiert. Wenn dies der Fall ist, fahren Sie mit der nächsten Reparaturstrategie fort.
Deaktivieren Sie alle Erweiterungen
Wenn Sie die anderen Möglichkeiten eliminiert haben, die dazu führen könnten, dass Ihr Firefox-Browser normal funktioniert, möchten Sie vielleicht Ihre Aufmerksamkeit auf die Add-ons richten, die Sie aktiv haben.
Um herauszufinden, welche Erweiterung die Instabilität verursacht, müssen Sie diese systematisch deaktivieren. Oder noch besser: Sie können alle Erweiterungen auf einmal deaktivieren und dann schrittweise wieder aktivieren, bis Sie den Schuldigen identifiziert haben. Hier finden Sie eine kurze Anleitung zum Deaktivieren aller Erweiterungen:
- Öffnen Sie Firefox und klicken Sie auf das Menüsymbol (oben rechts). Klicken Sie anschließend auf Add-ons, um den Add-ons-Manager zu öffnen.
- Klicken Sie auf der Registerkarte Add-ons-Manager auf das Symbol Erweiterung .
- Deaktivieren und aktive Erweiterung, die Sie vermuten, könnte die Instabilität verursachen, indem Sie sie auswählen und auf die Schaltfläche Deaktivieren klicken. Wiederholen Sie diesen Vorgang für jede Erweiterung, die Sie vermuten.
- Starten Sie Firefox neu und sehen Sie, ob Sie immer noch nicht reagieren.
Wenn das Problem weiterhin auftritt, obwohl Sie alle in Methode 4 erläuterten Reparaturstrategien befolgt haben, fahren Sie mit Methode 5 fort .
Methode 5: Aktivieren der Hardwarebeschleunigung
Bei einigen Benutzern, die in Firefox ständig nicht reagierten, konnte das Problem behoben werden, indem die Hardwarebeschleunigung auf der Registerkarte Leistung aktiviert wurde. Angeblich treten die Zeiten der Nicht-Reaktion auf, weil bestimmte Systeme nicht über die Ressourcen verfügen, um die grafischen Elemente zu verarbeiten, die der Benutzer benötigt, ohne die Hilfe der Hardwarebeschleunigung zu verwenden.
Hier finden Sie eine kurze Anleitung zum Aktivieren der Hardwarebeschleunigung im Firefox-Menü "Optionen":
- Öffnen Sie Firefox, klicken Sie auf das Menüsymbol (oben rechts) und klicken Sie auf Optionen .
- Wechseln Sie zur Registerkarte " Allgemein" und scrollen Sie nach unten zum Menü "Leistung". Deaktivieren Sie dann die Option Empfohlene Leistungseinstellungen verwenden und aktivieren Sie das Kontrollkästchen Hardware-Beschleunigung verwenden, sofern verfügbar .
- Schließen Sie Firefox und starten Sie Ihren PC neu. Öffnen Sie Firefox beim nächsten Start erneut und achten Sie darauf, dass Sie nicht reagiert haben.
PRO TIPP: Wenn das Problem bei Ihrem Computer oder Laptop / Notebook auftritt, sollten Sie versuchen, die Reimage Plus Software zu verwenden, die die Repositories durchsuchen und beschädigte und fehlende Dateien ersetzen kann. Dies funktioniert in den meisten Fällen, in denen das Problem aufgrund einer Systembeschädigung auftritt. Sie können Reimage Plus herunterladen, indem Sie hier klicken