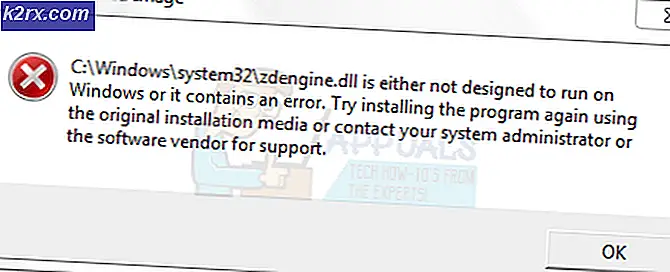Fix: DRIVER_VERIFIER_DETECTED_VIOLATION
Die schlimmste Art von Fehlern, die Ihnen passieren können, ist der Blue Screen of Death, der hin und wieder auftritt. Wenn ein Fehler zu oft auftritt, ist es fast unmöglich, ihn ordnungsgemäß zu behandeln, da Sie nicht lange genug auf den Computer zugreifen können, um den Fehler zu behandeln.
Driver Verifier kann diese Fehler verursachen, wenn auf Ihrem Computer ein fehlerhafter Treiber vorhanden ist, der repariert werden muss. Leider kann Driver Verifier auch durch Fehlalarme oder einfach veraltete Treiber ausgelöst werden, die immer noch einwandfrei funktionieren. Befolgen Sie die folgenden Lösungen, um zu versuchen, den DRIVER_VERIFIER_DETECTED_VIOLATION BSOD unter Windows zu lösen.
Lösung 1: Deaktivieren Sie den Treiberüberprüfer vom Start
Wenn der Treiberüberprüfer standardmäßig aktiviert ist oder wenn er selbstständig gestartet wurde, können Sie immer versuchen, ihn zu deaktivieren. Das Deaktivieren der Treiberüberprüfung ist einfach, wenn Sie ununterbrochenen Zugriff auf alle Einstellungen auf Ihrem Computer haben, aber es kann schwierig werden, wenn der BSOD alle paar Sekunden oder Minuten erscheint oder wenn Sie überhaupt nicht auf Ihren Computer zugreifen können. Glücklicherweise gibt es auch einen Weg, das zu beheben.
Vorbereitung
Um eine der in diesem Artikel beschriebenen Problembehandlungen durchzuführen, müssen Sie eine Windows-Installations-DVD oder einen USB-Datenträger vorbereiten, mit denen Sie den Fehler beheben können. Bei älteren Windows-Versionen (älter als Windows 10) müssen Sie die Original-CD verwenden, die Sie mit dem Betriebssystem erhalten haben. Für Windows 10 können Sie es jedoch in kürzester Zeit erstellen.
- Laden Sie das Media Creation Tool von der offiziellen Microsoft-Website herunter. Doppelklicken Sie auf die heruntergeladene Datei namens MediaCreationTool.exe, um den Assistenten zu öffnen. Tippen Sie auf Annehmen.
- Wählen Sie auf dem Startbildschirm die Option Installationsmedium erstellen (USB-Flash-Laufwerk, DVD oder ISO-Datei) für einen anderen PC.
- Die Sprache, die Architektur und die Edition des bootfähigen Laufwerks werden basierend auf der Konfiguration Ihres Computers ausgewählt. Sie sollten jedoch die Option Empfohlene Optionen für diesen PC verwenden deaktivieren, um die korrekten Einstellungen für den PC auszuwählen, auf den der Fehler zutrifft (Sie sind wahrscheinlich erstellt dies auf einem anderen PC).
- Klicken Sie auf Weiter und klicken Sie auf das USB-Flash-Laufwerk oder die DVD-Option, wenn Sie aufgefordert werden, je nach dem Gerät, das Sie verwenden möchten, zwischen USB oder DVD zu wählen.
- Klicken Sie auf Weiter und wählen Sie das Laufwerk aus der Liste aus, in dem die an Ihren PC angeschlossenen Speichergeräte angezeigt werden.
- Klicken Sie auf Weiter, und das Media Creation Tool fährt mit dem Herunterladen der Dateien fort, die zur Installation des Installationsgeräts erforderlich sind.
Jetzt ist es an der Zeit, dieses Wiederherstellungsmedium zu verwenden, um Ihren Computer zu reparieren.
- Fügen Sie das Wiederherstellungslaufwerk ein, das Sie besitzen oder das Sie für Ihr Betriebssystem erstellt haben, und starten Sie Ihren Computer. Die folgenden Schritte unterscheiden sich von Betriebssystem zu Betriebssystem. Folgen Sie ihnen entsprechend:
WINDOWS XP, VISTA, 7: Windows Setup sollte geöffnet werden und Sie auffordern, die Sprache zusammen mit den Zeit- und Datumseinstellungen einzugeben. Geben Sie sie korrekt ein und wählen Sie die Option Computer reparieren im unteren Teil des Bildschirms. Behalten Sie den ersten Auswahlknopf bei, wenn Sie dazu aufgefordert werden, Wiederherstellungswerkzeuge verwenden oder Computer wiederherstellen, und klicken Sie auf die Schaltfläche Weiter. Wählen Sie Eingabeaufforderung, wenn Sie auf dem Bildschirm Wählen Sie ein Wiederherstellungswerkzeug aufgefordert werden.
WINDOWS 8, 8.1, 10 : Sie sehen den Bildschirm Choose your keyboard layout. Wählen Sie den Bildschirm aus, den Sie verwenden möchten. Der Bildschirm Wählen Sie eine Option wird angezeigt. Klicken Sie auf Problembehandlung >> Erweiterte Optionen >> Eingabeaufforderung.
- Sobald die Eingabeaufforderung erfolgreich geöffnet wurde, geben Sie den folgenden Befehl ein und stellen Sie sicher, dass Sie nach Abschluss der Eingabe auf die Eingabetaste klicken:
Verifizierer / Zurücksetzen
PRO TIPP: Wenn das Problem bei Ihrem Computer oder Laptop / Notebook auftritt, sollten Sie versuchen, die Reimage Plus Software zu verwenden, die die Repositories durchsuchen und beschädigte und fehlende Dateien ersetzen kann. Dies funktioniert in den meisten Fällen, in denen das Problem aufgrund einer Systembeschädigung auftritt. Sie können Reimage Plus herunterladen, indem Sie hier klicken- Starten Sie Ihren Computer ohne das Wiederherstellungsmedium neu und überprüfen Sie, ob das Problem weiterhin auftritt.
Da Driver Verifier ein vertrauenswürdiges Tool ist, ist es durchaus möglich, dass einer Ihrer Treiber tatsächlich defekt ist und es nur eine Frage der Zeit ist, bis andere seltsame Fehler auf Ihrem Computer auftreten. Deshalb ist es wichtig, alle Ihre Treiber zu aktualisieren, sobald Sie in der Lage sind, ohne konstante BSODs in Ihren Computer zu booten.
- Wählen Sie die Schaltfläche Start, geben Sie den Geräte-Manager ein und wählen Sie ihn aus der Ergebnisliste oben aus.
- Erweitern Sie eine der Kategorien, um den Namen des Geräts zu ermitteln, das Sie aktualisieren möchten. Klicken Sie dann mit der rechten Maustaste darauf und wählen Sie Treiber aktualisieren aus. Für Grafikkarten erweitern Sie die Kategorie Grafikkarten, klicken Sie mit der rechten Maustaste auf Ihre Grafikkarte und wählen Sie Treiber aktualisieren.
- Wählen Sie Automatisch nach aktualisierter Treibersoftware suchen aus.
- Wenn Windows keinen neuen Treiber findet, können Sie versuchen, einen auf der Website des Geräteherstellers zu suchen und deren Anweisungen zu befolgen. Sie müssen denselben Vorgang für alle Geräte wiederholen, oder Sie können ein automatisiertes Tool verwenden, um dies für Sie durchzuführen.
Hinweis : Wenn Sie Windows 10 verwenden, werden die neuesten Treiber häufig zusammen mit anderen Windows-Updates installiert. Stellen Sie daher sicher, dass Sie Ihren Computer auf dem neuesten Stand halten. Windows Update wird automatisch unter Windows 10 ausgeführt. Sie können dies jedoch überprüfen, indem Sie die folgenden Anweisungen für ein neues Update befolgen.
- Verwenden Sie die Tastenkombination Windows-Taste + I, um Einstellungen auf Ihrem Windows-PC zu öffnen. Sie können auch nach Einstellungen suchen, indem Sie die Suchleiste auf der linken Seite der Taskleiste verwenden.
- Suchen und öffnen Sie das Untermenü Update & Sicherheit in der App Einstellungen.
- Bleiben Sie auf der Registerkarte Windows Update und klicken Sie im Status Update auf die Schaltfläche Nach Updates suchen, um zu prüfen, ob eine neue Windows-Version verfügbar ist.
- Wenn es einen solchen gibt, sollte Windows den Download-Vorgang automatisch fortsetzen.
Bonus-Lösung: Wenn das Problem mit einem Steam-Spiel auftritt
Wenn der BSOD-Fehler beim Versuch, ein Steam-Spiel auszuführen, oder beim Versuch, zusätzliche Aktionen wie das Installieren eines Updates oder einer Erweiterung des Spiels durchzuführen, gemeldet haben, kann der Cache des Spiels im Allgemeinen helfen und das Problem sofort beheben, wodurch das Problem verhindert wird BSOD wieder erscheinen. Stellen Sie sicher, dass Sie das überprüfen!
Die Überprüfung der Integrität des Spielcaches ist eine Option, die nur Steam-Benutzern zur Verfügung steht, die das Spiel von dort heruntergeladen haben. Das ist eine gute Lösung, da diese Option die Dateien Ihres Spiels durchsuchen wird, um nach einer kaputten Datei zu suchen. Außerdem werden fehlende oder beschädigte Dateien automatisch heruntergeladen. Befolgen Sie die folgenden Schritte, um dies zu erreichen.
- Öffnen Sie Ihren Steam-Client, indem Sie darauf doppelklicken oder im Startmenü danach suchen und zur Registerkarte Bibliothek navigieren.
- Klicken Sie mit der rechten Maustaste auf das Spiel, das diese Probleme verursacht, und wählen Sie Eigenschaften aus dem Dropdown-Menü.
- Navigieren Sie zum Tab "Lokale Dateien" und klicken Sie auf die Option "Integrität der Spieledateien überprüfen".
- Versuchen Sie, das Spiel auszuführen und überprüfen Sie, ob der DRIVER_VERIFIER_DETECTED_VIOLATION BSOD weiterhin angezeigt wird.
PRO TIPP: Wenn das Problem bei Ihrem Computer oder Laptop / Notebook auftritt, sollten Sie versuchen, die Reimage Plus Software zu verwenden, die die Repositories durchsuchen und beschädigte und fehlende Dateien ersetzen kann. Dies funktioniert in den meisten Fällen, in denen das Problem aufgrund einer Systembeschädigung auftritt. Sie können Reimage Plus herunterladen, indem Sie hier klicken