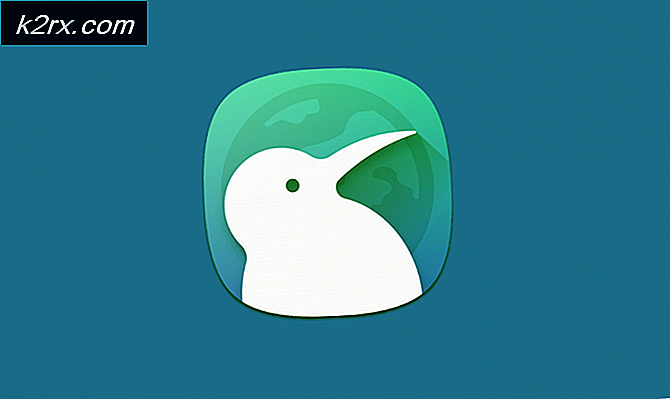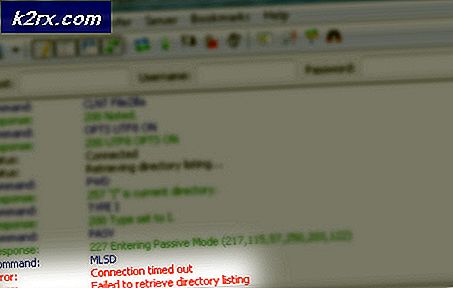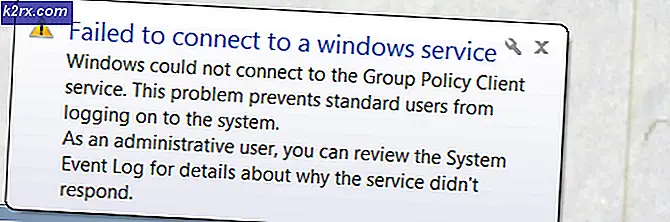Update: Schritte zum Beheben von Bootmgr fehlt
Das Bootmgr- Problem fehlt - eine Fehlermeldung, die grundsätzlich dazu führt, dass ein betroffener Computer nicht mehr in das Betriebssystem booten kann - ist ebenso häufig wie entmutigend und erschwerend. Dieser Fehler weist darauf hin, dass der Start-Manager - eine Komponente, die für den erfolgreichen Start einer beliebigen Version des Windows-Betriebssystems wichtig ist - fehlt oder beschädigt wurde. Während Benutzer von Windows 7 am häufigsten von diesem Problem betroffen sind, sind Benutzer von Windows Vista, Windows 8 / 8.1 und Windows 10 nicht annähernd unverwundbar. Dieses Problem kann durch beschädigte oder fehlende Startup-Dateien in einem tatsächlich fehlenden Start-Manager verursacht werden.
Es gibt jedoch einige Möglichkeiten, mit denen Sie dieses Problem selbst beheben können. Nachstehend finden Sie die drei effektivsten Lösungen, die Sie verwenden können, um zu versuchen, den Bootmgr-Fehler zu beheben und die Kontrolle über Ihren Computer und die Fähigkeit zum Booten in Ihr Betriebssystem wiederherzustellen. Es ist zu beachten, dass Sie, um von einem Medium wie CD, DVD oder USB zu booten, möglicherweise beim Start auf die BIOS-Einstellungen Ihres Computers zugreifen müssen (dessen Ablauf von Hersteller und Modell Ihres Computers abhängt) und ändern Sie dessen Einstellungen Boot-Sequenz nach Ihren Bedürfnissen.
Wenn Sie nicht wissen, wie Sie das Reparaturmedium erstellen, lesen Sie die Schritte hier.
Lösung 1: Reparieren Sie Ihren Computer mit Windows-Installations- oder Wiederherstellungsmedien
Legen Sie ein Windows-Installationsmedium oder ein Windows-Wiederherstellungs / Startup-Reparaturmedium für die Windows-Version Ihres Computers in den Computer ein, starten Sie Ihren Computer neu und booten Sie vom Medium.
Wenn Sie ein Installationsmedium eingelegt haben, booten Sie von dort, wählen Sie Ihre Sprache und andere Einstellungen und klicken Sie auf Reparieren Sie Ihren Computer statt Jetzt installieren . Wenn Sie ein Wiederherstellungs / Startup-Reparaturmedium eingefügt haben, überspringen Sie diesen Schritt.
Wählen Sie das zu reparierende Betriebssystem und klicken Sie auf Weiter . Wenn kein Betriebssystem aufgelistet ist, klicken Sie einfach auf Weiter .
PRO TIPP: Wenn das Problem bei Ihrem Computer oder Laptop / Notebook auftritt, sollten Sie versuchen, die Reimage Plus Software zu verwenden, die die Repositories durchsuchen und beschädigte und fehlende Dateien ersetzen kann. Dies funktioniert in den meisten Fällen, in denen das Problem aufgrund einer Systembeschädigung auftritt. Sie können Reimage Plus herunterladen, indem Sie hier klickenSie werden mit den Systemwiederherstellungsoptionen konfrontiert. Klicken Sie in diesem Dialogfeld auf die Option " Starthilfe ".
Führen Sie die Startup-Reparatur aus und es wird erkannt und versucht, das Bootmgr-Problem zu beheben. Wenn das Startup-Reparaturprogramm Sie auffordert, den Computer neu zu starten, starten Sie es neu und prüfen Sie dann, ob das Problem behoben wurde. Wenn das Problem nicht behoben wurde, fahren Sie mit der nächsten Lösung fort.
Lösung 2: Erstellen Sie MBR, BootDOTini und C als aktive Partition neu
Der Bootmgr-Fehler kann auch bei allen Versionen des Windows-Betriebssystems auftreten, wenn das C-Laufwerk (oder im Grunde das Laufwerk, auf dem Windows installiert ist) nicht aktiv ist. Dies ist der Grund, warum das Aktivieren der Partitionen ihrer Festplatte, auf denen sie Windows installiert haben, dieses Problem für einen mehr als signifikanten Prozentsatz von Windows-Benutzern behoben hat, die in der Vergangenheit daran gelitten haben. Siehe komplette Schritte hier.
Lösung 3: Beheben Sie das Problem mit einer Eingabeaufforderung
Befolgen Sie alle Schritte in Lösung 1, bis Sie zu den Systemwiederherstellungsoptionen gelangen
Klicken Sie im Bildschirm Systemwiederherstellungsoptionen auf Eingabeaufforderung .
Geben Sie nacheinander die folgenden Befehle in die Eingabeaufforderung ein und drücken Sie die Eingabetaste, nachdem Sie sie eingegeben haben, um sie auszuführen:
Schließen Sie die Eingabeaufforderung, entfernen Sie das Installations- oder Start-Reparaturmedium vom Computer, und starten Sie den Computer neu.
Wenn der Computer hochfährt, überprüfen Sie, ob das Problem behoben wurde. Wenn dies nicht der Fall ist, versuchen Sie es mit der nächsten Lösung.
PRO TIPP: Wenn das Problem bei Ihrem Computer oder Laptop / Notebook auftritt, sollten Sie versuchen, die Reimage Plus Software zu verwenden, die die Repositories durchsuchen und beschädigte und fehlende Dateien ersetzen kann. Dies funktioniert in den meisten Fällen, in denen das Problem aufgrund einer Systembeschädigung auftritt. Sie können Reimage Plus herunterladen, indem Sie hier klicken