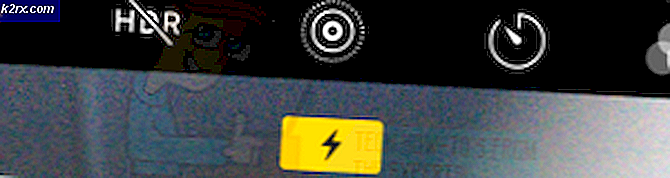Fix: PFN_LIST_CORRUPT BSOD
Der PFN_LIST_CORRUPT Blue Screen of Death wird immer dann ausgelöst, wenn die Liste der Seitenrahmennummern (PFN) beschädigt wird. Der PFN wird von Ihrer Festplatte verwendet, um den Speicherort jeder Ihrer Dateien auf dem physischen Datenträger zu ermitteln. Ein BSOD tritt auf, wenn Ihr Computer auf etwas stößt, das nicht verarbeitet werden kann - Korruption des PFN ist eines dieser Dinge, aber zum Glück ist es sehr reparierbar.
Diese BSOD ist eine sehr häufige, so dass Sie sich keine Sorgen machen müssen. Wir haben die Problemumgehungen hervorgehoben, um dieses Problem zu lösen. Dies bezieht sich normalerweise auf RAM oder falsche / veraltete Treiber usw. Befolgen Sie die unten aufgelisteten Lösungen, beginnend mit der ersten.
Lösung 1: Überprüfen Sie Ihren Arbeitsspeicher
Wenn Sie auf diesen Fehler stoßen, sollten Sie zuerst Ihren Arbeitsspeicher auf Diskrepanzen überprüfen. RAM (Direktzugriffsspeicher) ist ein zentraler Teil Ihres Computers und wenn es ein Problem damit gibt, kann dies der Grund sein, warum Sie diesen BSOD erhalten.
- Drücken Sie Windows + R, um die Anwendung Ausführen zu starten. Geben Sie mdsched.exe in das Dialogfeld ein und drücken Sie die Eingabetaste.
- Ein Windows-Speicherdiagnosefenster wird angezeigt. Jetzt haben Sie zwei Optionen, entweder Jetzt neu starten und nach Problemen suchen oder nach Problemen suchen, die beim nächsten Start Ihres Computers auftreten.
- Nach dem Neustart sehen Sie möglicherweise ein Fenster wie dieses. Lassen Sie den Prozess vollständig ablaufen und brechen Sie ihn bei keinem Schritt ab. Wenn Sie sehen, dass der Fortschritt fest ist, machen Sie sich keine Sorgen. Der Computer wird nach Abschluss der Überprüfung neu gestartet.
Lösung 2: Überprüfen Sie Ihre Festplatte
Ein anderes Problem, aufgrund dessen dieser Fehler auftreten kann, liegt an defekten Sektoren auf Ihrer Festplatte. Es ist möglich, dass einige Diskrepanzen vorliegen, aufgrund derer Ihr Windows bei jedem Zugriff auf die Informationen, die in diesen Sektoren enthalten sein sollen, abstürzt. Wir können versuchen, die Festplatten-Diagnose auszuführen und prüfen, ob dies hilft.
- Drücken Sie Windows + S, um die Suchleiste zu starten. Geben Sie die Eingabeaufforderung ein, klicken Sie mit der rechten Maustaste auf die Anwendung, und wählen Sie Als Administrator ausführen aus.
- Führen Sie an der Eingabeaufforderung mit erhöhten Rechten den folgenden Befehl aus:
chkdsk / f
Windows wird nun Ihre Festplatte überprüfen und automatisch versuchen, die Fehler zu beheben.
Hinweis: Wenn Sie ein Fenster wie dieses sehen, bedeutet dies, dass die Festplatte derzeit verwendet wird (offensichtlich verwenden Sie den Computer). Geben Sie Y ein und drücken Sie die Eingabetaste. Starten Sie nun Ihren Computer neu und nach dem Neustart wird die Festplatte überprüft.
Lösung 3: Überprüfen der Treiber auf Fehler
Wir können ein von Microsoft entwickeltes Tool verwenden, um auf ungewöhnliches Verhalten des Systems und der Hardware zu prüfen. In vielen Fällen können illegale Aktionen einiger Systemmodule oder der Hardware zur Diskussion über den BSOD führen. Wenn ein Treiber eine falsche Konfiguration hat, ist dies möglicherweise das Problem. Beachten Sie, dass Ihr System während dieses Vorgangs möglicherweise abstürzt. Stellen Sie daher sicher, dass alle Ihre Daten sicher gesichert werden. Sie können auch einen Wiederherstellungspunkt nur für den Fall erstellen.
- Drücken Sie Windows + S, geben Sie die Eingabeaufforderung ein, klicken Sie mit der rechten Maustaste auf die Anwendung, und wählen Sie Als Administrator ausführen aus.
- Führen Sie an der Eingabeaufforderung mit erhöhten Rechten den folgenden Befehl aus:
Prüfer
- Wählen Sie Standardeinstellungen erstellen und drücken Sie Weiter, um fortzufahren.
- Wählen Sie Automatisch alle auf diesem Computer installierten Treiber aus und klicken Sie auf Fertig stellen . Jetzt sucht Windows nach Fehlern. Stellen Sie sicher, dass Sie alle Ihre Fortschritte gesichert haben, bevor Sie fortfahren. Es wird eine Eingabeaufforderung angezeigt, damit Sie den Computer neu starten können. Starte deinen Computer neu.
- Windows wird beim nächsten Neustart alle Treiber durchsuchen. Warten Sie geduldig, wenn der Prozess zu viel Zeit in Anspruch nimmt. Sobald der Vorgang abgeschlossen ist, wird der Computer automatisch neu gestartet. Wenn es einen Treiber findet, wird es Sie benachrichtigen und Sie können sich darum kümmern.
Lösung 4: Treiber aktualisieren
Veraltete, kaputte oder inkompatible Treiber verursachen oft auch das Problem. Die Gerätetreiber sind möglicherweise nicht ordnungsgemäß installiert oder sie sind möglicherweise nicht wie erwartet konfiguriert. Wir können versuchen, die Treiber automatisch mit Windows Update zu aktualisieren (die erste Option, wenn Sie auf Update-Treiber klicken).
PRO TIPP: Wenn das Problem bei Ihrem Computer oder Laptop / Notebook auftritt, sollten Sie versuchen, die Reimage Plus Software zu verwenden, die die Repositories durchsuchen und beschädigte und fehlende Dateien ersetzen kann. Dies funktioniert in den meisten Fällen, in denen das Problem aufgrund einer Systembeschädigung auftritt. Sie können Reimage Plus herunterladen, indem Sie hier klickenWenn Sie immer noch nicht die gewünschten Treiber installiert haben, können wir die Treiber manuell installieren, nachdem Sie sie vom Hersteller heruntergeladen haben.
- Drücken Sie Windows + R, um den Run Type devmgmt.msc im Dialogfeld zu starten, und drücken Sie die Eingabetaste. Dies startet den Gerätemanager Ihres Computers.
- Hier werden alle installierten Geräte auf Ihrem Computer aufgelistet. Navigieren Sie durch alle Geräte und aktualisieren Sie die Anzeige- / Grafiktreiber als erste Priorität. Sie sollten die Updates für alle auf Ihrem Computer vorhandenen Treiber überprüfen.
- Klicken Sie auf die Dropdown-Liste Grafikkarten, um Ihre installierte Grafikkarte anzuzeigen. Rechtsklicken Sie darauf und wählen Sie Treiber aktualisieren .
- Jetzt öffnet Windows ein Dialogfeld, in dem Sie gefragt werden, auf welche Weise Sie Ihren Treiber aktualisieren möchten. Wählen Sie die erste Option ( Automatisch nach aktualisierter Treibersoftware suchen ) und fahren Sie fort. Wenn Sie die Treiber nicht aktualisieren können, können Sie zur Website Ihres Herstellers wechseln, die Treiber manuell herunterladen und die zweite Option auswählen.
- Aktualisieren Sie alle Ihre Treiber, bevor Sie Ihren Computer neu starten. Überprüfen Sie nach dem Neustart, ob das Problem behoben ist.
Lösung 5: Deaktivieren von Antivirus und anderen Anwendungen
Eine weitere wichtige Ursache für diesen BSOD sind Firewall-Anwendungen. Viele Benutzer sagten, dass Avast Antivirus alle Probleme verursachte. Wann immer irgendeine Aktion ausgeführt wurde, ob manuell oder automatisch, ist der Computer abgestürzt. Sie sollten Avast deaktivieren / deinstallieren, bevor Sie mit der Systemwiederherstellung fortfahren. Darüber hinaus sollten Sie auch andere Anwendungen (insbesondere diejenigen, die Ihr System überwachen, wie CCleaner) deaktivieren und dann überprüfen. Diese Anwendungen verursachen bekanntermaßen Probleme, da sie die Systemfunktionen direkt stören.
Lösung 6: Wiederherstellen Ihres Systems vom letzten Wiederherstellungspunkt
Wenn alle oben genannten Methoden nicht funktionieren, können wir versuchen, Ihr System auf den letzten Systemwiederherstellungspunkt wiederherzustellen. Speichern Sie alle Ihre Arbeit korrekt und sichern Sie alle wichtigen Daten. Beachten Sie, dass alle Änderungen an Ihren Systemkonfigurationen nach dem letzten Wiederherstellungspunkt entfernt werden.
- Drücken Sie Windows + S, um die Suchleiste des Startmenüs zu starten. Geben Sie in der Dialogbox Wiederherstellen ein und wählen Sie das erste Programm, das mit dem Ergebnis geliefert wird.
- Drücken Sie in den Wiederherstellungseinstellungen die Systemwiederherstellung, die am Anfang des Fensters unter der Registerkarte System Protection angezeigt wird.
- Jetzt öffnet sich ein Assistent, der Sie durch alle Schritte führt, um Ihr System wiederherzustellen. Drücken Sie Weiter und fahren Sie mit allen weiteren Anweisungen fort.
- Wählen Sie nun den Wiederherstellungspunkt aus der Liste der verfügbaren Optionen. Wenn Sie mehr als einen Systemwiederherstellungspunkt haben, werden sie hier aufgelistet.
- Jetzt werden Windows Ihre Aktionen zum letzten Mal bestätigen, bevor es den Systemwiederherstellungsprozess startet. Speichern Sie alle Ihre Arbeit und sichern Sie wichtige Dateien nur für den Fall und fahren Sie mit dem Prozess fort.
Sie können mehr über Systemwiederherstellung erfahren, um mehr darüber zu erfahren, was es tut und welche Prozesse beteiligt sind.
- Sobald Sie erfolgreich wiederhergestellt haben, melden Sie sich am System an und prüfen Sie, ob der Fehler behoben wurde.
Hinweis: Sie sollten auch versuchen, Windows Update auszuführen, um zu überprüfen, ob Updates für Ihren Computer verfügbar sind. Wenn dies der Fall ist, führen Sie die Aktualisierungen sofort aus und überprüfen Sie, ob der Fehler behoben wurde.
PRO TIPP: Wenn das Problem bei Ihrem Computer oder Laptop / Notebook auftritt, sollten Sie versuchen, die Reimage Plus Software zu verwenden, die die Repositories durchsuchen und beschädigte und fehlende Dateien ersetzen kann. Dies funktioniert in den meisten Fällen, in denen das Problem aufgrund einer Systembeschädigung auftritt. Sie können Reimage Plus herunterladen, indem Sie hier klicken