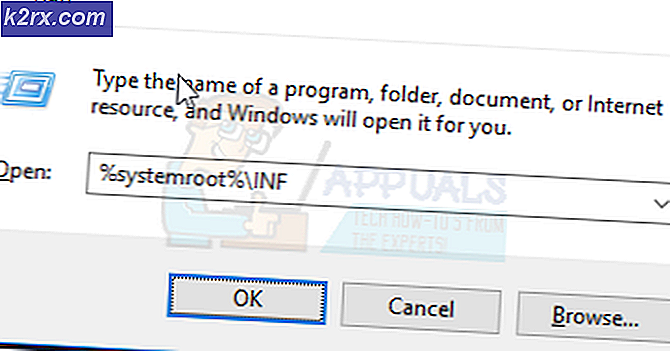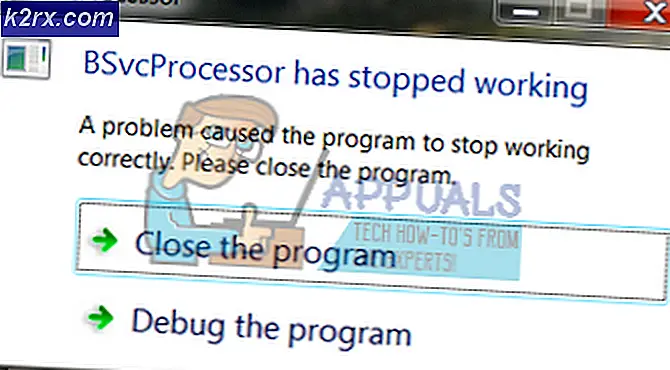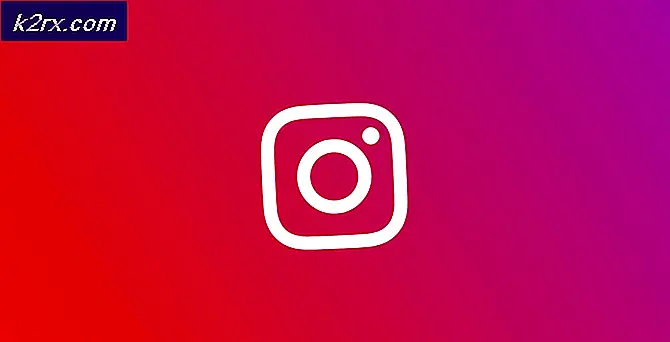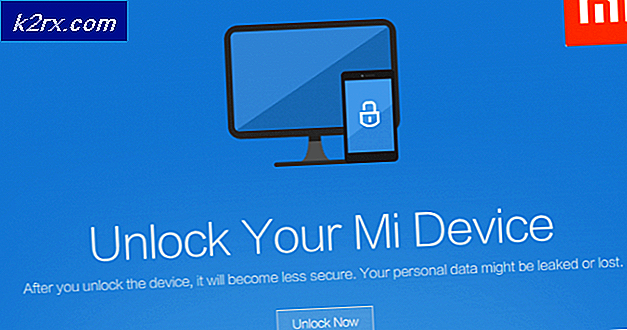Fix: Xbox Fehlercode 0x8027025A
Xbox One-Benutzer haben sich über den Fehler 0x8027025A beschwert, als sie sich seit dem Erscheinen der Xbox One anmelden oder eine Xbox One-App starten. Der Fehler 0x8027025A wird immer von einer Fehlermeldung begleitet, die lautet:
Aus irgendeinem Grund (Name der App, die nicht gestartet werden konnte) dauerte zu lange, um zu starten.
Die Fehlermeldung weist den betroffenen Benutzer darauf hin, sich einfach erneut anzumelden oder die bestimmte Xbox One-App neu zu starten. Fehler 0x8027025A kann alles von einem temporären Problem mit dem Xbox Live-Dienst bedeuten, das verhindert, dass sich Ihre Xbox bei Ihnen anmeldet oder eine Xbox One-App startet, da ein Problem mit Ihrem Profil oder der Xbox One-App auftritt in der erwarteten Menge an Zeit.
Ein Fehler, der Sie daran hindert, sich anzumelden, während Sie Ihre Xbox One verwenden oder eine oder mehrere Xbox One-Anwendungen starten, ist nicht zu unterschätzen. Glücklicherweise können Sie diesen Fehler jedoch selbst beheben. Die folgenden sind die effektivsten Lösungen, die Sie verwenden können, um Fehler 0x8027025A auf einer Xbox One zu beheben:
Lösung 1: Überprüfen Sie, ob Xbox Live Core-Dienste ausgefallen sind
Wenn Xbox Live Core Services aus irgendeinem Grund nicht verfügbar sind, können Sie sich nicht auf Ihrer Xbox One anmelden und beim Versuch, den Fehler 0x8027025A zu erhalten. Um zu sehen, ob Xbox Live Core-Dienste ausgefallen sind, müssen Sie:
- Klicke hier .
- Überprüfen Sie den Status der Xbox Live Core-Dienste .
Wenn der Status von Xbox Live Core Services als normal angezeigt wird, ist alles mit den Diensten A-ok. Wenn jedoch der Status dieser Dienste als etwas anderes als normal angezeigt wird, haben Sie den Schuldigen hinter dem Fehler 0x8027025A gefunden. Wenn ein Problem mit Xbox Live Core Services den Fehler 0x8027025A für Sie verursacht, können Sie nur darauf warten, dass die Xbox Live Core-Dienste wieder normal wiederhergestellt werden.
PRO TIPP: Wenn das Problem bei Ihrem Computer oder Laptop / Notebook auftritt, sollten Sie versuchen, die Reimage Plus Software zu verwenden, die die Repositories durchsuchen und beschädigte und fehlende Dateien ersetzen kann. Dies funktioniert in den meisten Fällen, in denen das Problem aufgrund einer Systembeschädigung auftritt. Sie können Reimage Plus herunterladen, indem Sie hier klickenLösung 2: Versuchen Sie, die betroffene App erneut zu starten
Wenn beim Starten einer Xbox One-App der Fehler 0x8027025A angezeigt wird, besteht die Möglichkeit, dass es sich um eine einmalige Sache handelt. In diesem Fall sollte die betroffene App einfach neu gestartet werden, um sie zu laden. Um die App jedoch erneut zu starten, müssen Sie zunächst die Instanz, die Sie zuvor geladen haben, vollständig anhalten. Um dies zu tun, müssen Sie:
- Drücken Sie die Xbox- Taste an Ihrem Controller, um das Handbuch zu öffnen, und wählen Sie Start .
- Markieren Sie die Kachel für die betroffene App, und markieren Sie sie, indem Sie die Taste Menü drücken.
- Wählen Sie Beenden .
Sobald die betreffende Xbox One-App vollständig geschlossen wurde, warten Sie 10 Sekunden und versuchen Sie dann erneut, die Anwendung zu starten, um zu sehen, ob sie erfolgreich geladen wurde.
Lösung 3: Setzen Sie Ihre Xbox One-Konsole und ihren Cache schwer zurück
Viele Benutzer konnten den Fehler 0x8027025A beheben, indem sie sowohl ihre Xbox One-Konsolen als auch ihren Cache zurücksetzen. Um dies zu tun, müssen Sie:
- Halten Sie die Xbox- Taste an Ihrer Xbox One-Konsole für 10 Sekunden gedrückt und an diesem Punkt wird es heruntergefahren.
- Trennen Sie das Netzteil von Ihrer Konsole.
- Warten Sie ca. 3 Minuten.
- Schließen Sie das Netzteil wieder an die Konsole an.
- Drücken Sie die Xbox- Taste auf Ihrer Xbox One-Konsole, um es zu aktivieren.
Wenn die Xbox One hochfährt, überprüfen Sie, ob beim Anmelden oder beim Versuch, eine Ihrer Apps zu starten, immer noch der Fehler 0x8027025A auftritt.
Lösung 4: Deinstallieren Sie die betroffene App und installieren Sie sie auf Ihrer externen Festplatte
Wenn Sie den Fehler 0x8027025A beim Versuch sehen, ein Spiel oder eine App zu starten, die Sie auf Ihrer Xbox One installiert haben, und auch eine externe Festplatte mit Ihrer Xbox One anstelle der internen Festplatte verwenden, können Sie den Fehler 0x8027025A ebenfalls vollständig entfernen Deinstallieren des betroffenen Spiels oder der App von der Xbox One und erneutes Installieren auf der externen Festplatte anstelle der internen HDD der Konsole. Diese Lösung hat sich für eine erhebliche Anzahl von Xbox One-Benutzern als wirksam erwiesen, die den Fehler 0x8027025A beim Versuch haben, Spiele / Apps auf ihren Konsolen zu starten, und die auch externe Festplatten verwenden.
PRO TIPP: Wenn das Problem bei Ihrem Computer oder Laptop / Notebook auftritt, sollten Sie versuchen, die Reimage Plus Software zu verwenden, die die Repositories durchsuchen und beschädigte und fehlende Dateien ersetzen kann. Dies funktioniert in den meisten Fällen, in denen das Problem aufgrund einer Systembeschädigung auftritt. Sie können Reimage Plus herunterladen, indem Sie hier klicken