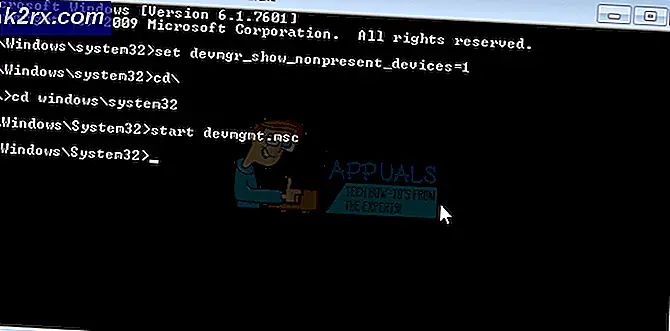Fix: GIMP zeigt neu installierte Schriftarten nicht an
Die meisten Benutzer müssen eine andere Schriftart in GIMP installieren, um ihre Bilder zu bearbeiten. Jede Schriftart hat einen anderen Stil, der sich auf das Bild auswirkt. GIMP kann die neu installierten Schriftarten jedoch aus verschiedenen Gründen möglicherweise nicht anzeigen. Dieses Problem kann dadurch verursacht werden, dass GIMP den Pfad zum Suchen nach den Schriftarten fehlt oder die Schriftart-Cache-Datei die neu installierten Schriftarten möglicherweise nicht erkennt.
Bevor Sie mit den folgenden Methoden fortfahren, um das Problem für die Schriftarten zu beheben, die in GIMP nicht angezeigt werden, versuchen Sie, die neuen Schriftarten in anderen ähnlichen Anwendungen zu überprüfen. Stellen Sie sicher, dass die Schriftarten korrekt auf Ihrem System installiert sind und problemlos mit einem der anderen Programme funktionieren.
Hinzufügen des Pfads des Schriftartenordners in GIMP
GIMP hat nur wenige Pfade, um nach der Schriftart im System zu suchen. Manchmal hat es möglicherweise nicht den Pfad, in dem Windows die neu installierten Schriftartdateien speichert. Der Benutzer muss diese Pfade manuell in der GIMP-Einstellungsoption hinzufügen. Durch Hinzufügen dieser Pfade versucht GIMP, in diesen Pfaden nach allen neu installierten Schriftarten zu suchen, und alle Schriftarten werden in GIMP angezeigt. Befolgen Sie die folgenden Schritte, um es auszuprobieren:
- Öffne dein GIMP Programmieren Sie, indem Sie auf die Verknüpfung doppelklicken oder sie über die Windows-Suchfunktion durchsuchen.
- Klick auf das Bearbeiten Menü in der Menüleiste und wählen Sie die Einstellungen Option in der Liste.
- Klick auf das Mappe im linken Bereich zum Erweitern und Auswählen Schriftarten. Fügen Sie nun die hinzu Pfad des Windows-Schriftart Ordner drin.
Hinweis: Sie können alle Pfade hinzufügen, die die Schriftartdateien enthalten. - Wenn Sie fertig sind, klicken Sie auf OK Knopf und neu starten Ihr GIMP-Programm.
- Jetzt können Sie die Schriftart überprüfen, nachdem Sie den Text zum Bild hinzugefügt haben.
Kopieren von Schriftarten direkt in den GIMP-Schriftordner
Eine andere Methode zur Lösung dieses Problems besteht darin, die neu heruntergeladenen Schriftarten einfach in den GIMP-Schriftartordner zu kopieren. Dies liegt daran, dass GIMP bereits über den Pfad zu einem eigenen Ordner verfügt, um nach Schriftarten zu suchen. Manchmal kann das GIMP-Programm die Schriftarten nicht aus dem Windows-Ordner abrufen, aber es kann die Schriftarten seines eigenen Ordners problemlos anzeigen. Befolgen Sie die folgenden Schritte, um den Schriftartenordner von GIMP zu finden.
- Herunterladen die Schriftart, die Sie Ihrem System hinzufügen möchten. Nach dem Herunterladen können Sie Kopieren die heruntergeladene Datei oder Sie können auch Kopieren die Schrift aus dem Windows-Schriftart Mappe.
- Einfügen die Schriftdateien in die GIMP-Ordner Verzeichnis wie unten gezeigt.
C:\Programme\GIMP 2\share\gimp\2.0\fonts
- Neu starten GIMP, wenn es bereits läuft, und überprüfen Sie jetzt Ihre Schriftart.
Löschen der Font-Cache-Dateien für GIMP
Einige Benutzer haben dieses Problem behoben, indem sie die Schriftart-Cache-Dateien in ihrem System gelöscht haben. Der Cache-Font-Ordner kann für jedes Betriebssystem einen anderen Pfad haben. Wir zeigen Ihnen dies im Betriebssystem Windows 10. Wir zeigen auch den Schritt, in dem Sie den Pfad für Ihren Cache-Ordner überprüfen können, indem Sie die Datei fonts.conf wie unten gezeigt öffnen:
- Öffne dein Dateimanager und gehen Sie in das folgende Verzeichnis, um die Schriftart-Cache Mappe.
% UserProfile% \. Cache \ fontconfig
- Löschen alle Dateien in diesem Ordner und neu starten Ihr GIMP-Programm. Überprüfen Sie nun, ob die Schriftart im GIMP angezeigt wird.
- Wenn Sie die nicht finden können Schriftcache Ordner im obigen Pfad, gehen Sie dann in das GIMP-Verzeichnis und öffnen Sie das fonts.conf Datei.
C:\Programme\GIMP 2\etc\fonts
- Sie finden die Font-Cache-Verzeichnis Listenabschnitt und dort können Sie den Cache-Ordnerpfad leicht finden.