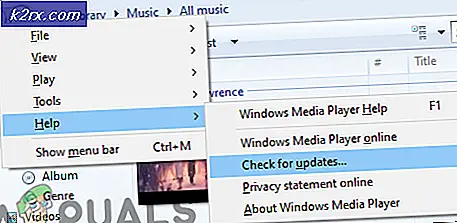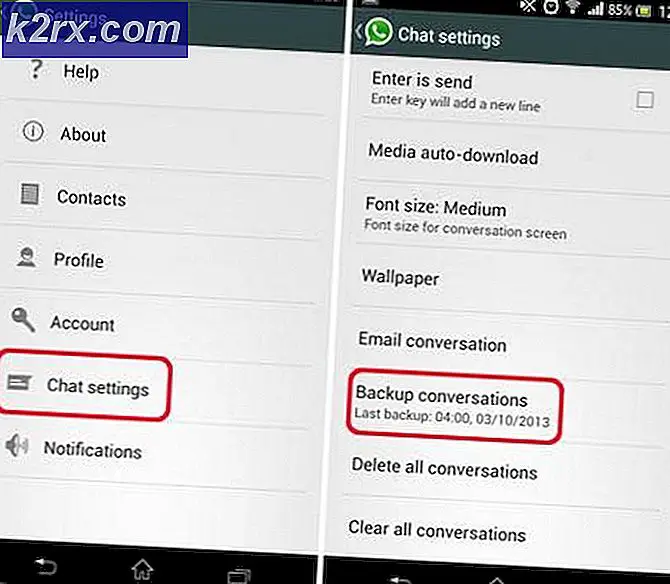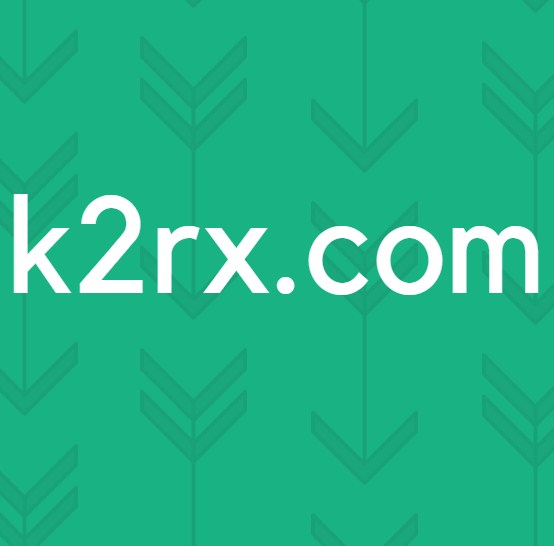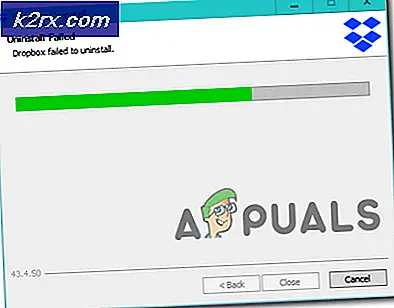Fix: Externe Festplatte 'Kein Medienfehler'
Externe Festplatten bieten eine sehr gute Möglichkeit, wichtige Dateien und Daten zu speichern. Wenn Sie jedoch regelmäßig externe Festplatten verwenden, können Sie unter Umständen keinen Medienfehler feststellen. Dieser Fehler kann jederzeit ohne Warnung auftreten, selbst wenn Ihre externe Festplatte bei der letzten Verwendung einwandfrei funktionierte. Grundsätzlich wird Ihre externe Festplatte beim Anschließen nicht auf dem Computer angezeigt. Manchmal können Sie es nicht formatieren. Meistens wird es nirgendwo anders angezeigt als im Geräte-Manager, der Datenträgerverwaltung und der Computerverwaltung, aber in einigen Fällen wird es möglicherweise im Geräte-Manager oder in der Datenträgerverwaltung angezeigt.
Es gibt viele Dinge, die dieses Problem verursachen können, und deshalb gibt es eine große Auswahl an Lösungen. Es kann wegen der beschädigten Treiber, fehlerhaften Port, weniger Strom in den Port und einige andere Dinge, die das Problem verursachen.
Da es keine solide Möglichkeit zur Überprüfung gibt, was das Problem verursacht, beginnen Sie mit Methode 1 und fahren Sie fort, bis das Problem behoben ist. Aber gehen Sie zuerst die Fehlersuche durch, um festzustellen, wo das eigentliche Problem liegt.
- Manchmal liegt das Problem möglicherweise in der Konnektivität. Ihr USB-Anschluss muss ordnungsgemäß angeschlossen sein, damit Ihr Laufwerk funktioniert. Eine fehlerhafte oder fehlende Verbindung zwischen dem Port und dem externen Laufwerk kann ebenfalls zu diesem Problem führen. Stellen Sie daher sicher, dass das Laufwerk ordnungsgemäß an den USB-Anschluss angeschlossen ist. Versuchen Sie es ein paar Mal anzuschließen und verschieben Sie es ein wenig. Stellen Sie sicher, dass es richtig eingelegt ist.
- Wenn Ihr externes Laufwerk über Lichter verfügt, überprüfen Sie, ob diese eingeschaltet sind. Die Lichter sollten sich einschalten, wenn das externe Laufwerk richtig angeschlossen ist.
- Versuchen Sie, Ihr Laufwerk an verschiedenen Ports anzuschließen. Vielleicht wegen eines fehlerhaften Ports.
- Versuchen Sie, Ihr externes Laufwerk mit einem anderen Computer zu verwenden und überprüfen Sie, ob es dort funktioniert. Wenn das externe Laufwerk auf dem anderen Computer funktioniert, bedeutet dies, dass das Laufwerk in Ordnung ist. Das Problem liegt wahrscheinlich bei einem bestimmten PC. Wenn Ihr Gerät an einem anderen PC arbeitet, klicken Sie mit der rechten Maustaste auf das Laufwerk und wählen Sie Format (stellen Sie sicher, dass Sie das Datum vor dem Formatieren sichern). Überprüfen Sie jetzt Ihr externes Laufwerk mit dem Computer, der das Problem verursacht.
- Mac und Windows verwenden unterschiedliche Dateisysteme (Mac verwendet HFS und Windows NTFS) für USB- und externe Laufwerke. Wenn Sie also Ihre externe Festplatte mit einem Mac verwendet haben, kann dies unter Windows zu Problemen führen (und umgekehrt). Die Lösung dafür wäre, das Laufwerk in Windows zu formatieren, damit es unter Windows funktioniert (stellen Sie sicher, dass Sie die Daten vor dem Formatieren sichern).
Methode 1: Überprüfen Sie den Geräte-Manager für getrennte Geräte
Für Windows 8, 8.1 und 10:
- Halten Sie die Windows- Taste gedrückt und drücken Sie X.
- Klicken Sie auf Eingabeaufforderung (Admin) .
- Klicken Sie auf Ansicht
- Wählen Sie Ausgeblendete Geräte anzeigen aus
- Erweitern Sie alle Einträge, indem Sie sie doppelt anklicken
- Suchen Sie alle ausgegrauten Rechte Klicken Sie mit der rechten Maustaste und wählen Sie Deinstallieren für alle gefundenen grauen Einträge.
- Starte deinen Computer neu
Für Windows 7 und frühere Versionen:
- Klicken Sie auf Start, geben Sie cmd in das Suchfeld ein und drücken Sie gleichzeitig STRG, UMSCHALT und EINGABE ( STRG + UMSCHALT + EINGABE )
- Geben Sie set devmgr_show_nonpresent_devices = 1 ein und drücken Sie die Eingabetaste
- Geben Sie cd \ ein und drücken Sie die Eingabetaste
- Geben Sie cd windows \ system32 ein und drücken Sie die Eingabetaste
- Geben Sie " devmgmt.msc" ein und drücken Sie die Eingabetaste
- Klicken Sie auf Ansicht
- Wählen Sie Ausgeblendete Geräte anzeigen aus
- Erweitern Sie alle Einträge, indem Sie sie doppelt anklicken
- Suchen Sie alle ausgegrauten Rechte Klicken Sie mit der rechten Maustaste und wählen Sie Deinstallieren für alle gefundenen grauen Einträge.
- Starte deinen Computer neu
Schließen Sie Ihre externe Festplatte an, sobald der Computer neu gestartet wurde. Überprüfen Sie jetzt, ob das Problem gelöst ist oder nicht. Wenn dies das Problem nicht löst, wiederholen Sie die Schritte von 1-9, klicken Sie mit der rechten Maustaste auf den ausgegrauten Eintrag und wählen Sie Nach geänderter Hardware suchen.
Methode 2: Verbinden mit dem hinteren USB-Anschluss
Wenn Sie eine externe Seagate-Festplatte verwenden und einen der vorderen USB-Anschlüsse für die Verbindung verwenden, liegt möglicherweise das Problem vor, dass die externe Festplatte ordnungsgemäß mit Strom versorgt wird. Manchmal liefert der USB-Anschluss nicht genug Strom. Versuchen Sie, Ihre externe Festplatte an den USB-Anschluss an der Rückseite des Computers anzuschließen.
Sie sollten versuchen, den Port zu ändern, auch wenn Ihre externe Festplatte kein Seagate-Laufwerk ist.
PRO TIPP: Wenn das Problem bei Ihrem Computer oder Laptop / Notebook auftritt, sollten Sie versuchen, die Reimage Plus Software zu verwenden, die die Repositories durchsuchen und beschädigte und fehlende Dateien ersetzen kann. Dies funktioniert in den meisten Fällen, in denen das Problem aufgrund einer Systembeschädigung auftritt. Sie können Reimage Plus herunterladen, indem Sie hier klickenMethode 3: Ändern des Laufwerkbuchstabens
- Halten Sie die Windows- Taste gedrückt und drücken Sie R
- Geben Sie diskmgmt ein. msc und drücken Sie die Eingabetaste
- Überprüfen Sie, ob Ihre externe Festplatte in der Liste angezeigt wird. Wenn Sie die externe Festplatte finden können, klicken Sie mit der rechten Maustaste und wählen Sie Laufwerkbuchstaben und Pfade ändern
- Klicken Sie auf Ändern
- Wählen Sie einen Laufwerksbuchstaben aus dem Dropdown-Menü (auf der Seite von Zuweisen des folgenden Laufwerkbuchstabens )
- OK klicken
Methode 4: Verwenden Sie Diskpart, um dem Laufwerk einen Buchstaben zuzuweisen
- Klicken Sie auf Start
- Geben Sie Diskpart in das Suchfeld ein
- Klicken Sie mit der rechten Maustaste auf den Diskpart in den Suchergebnissen und wählen Sie Als Administrator ausführen aus
- Geben Sie das Listenvolumen ein und drücken Sie die Eingabetaste
- Sie sollten Ihre externe Festplatte jetzt unter anderem sehen können
- Geben Sie Volume 1 ein (ersetzen Sie 1 durch die Volume-Nummer, die Ihrem Laufwerk in der Liste zugewiesen wurde).
- Geben Sie den Buchstaben T ein (ersetzen Sie T durch Ihre Buchstabenwahl)
Schließen Sie jetzt den Diskpart und überprüfen Sie, ob der Computer Ihr Laufwerk erkennt.
Methode 5: Überprüfen Sie die Stromquelle
Wenn Sie einen Adapter oder ein Festplattengehäuse verwenden und über ein 3, 5-Zoll-Laufwerk verfügen, kann die richtige Stromversorgung die Ursache sein. Es gibt einige Adapter, die mit ihrem eigenen Netzteil geliefert werden, aber die meisten von ihnen erfordern, dass Sie die richtige Stromversorgung für Ihr Laufwerk anschließen.
Wenn Sie also einen Adapter oder ein Gehäuse verwenden, verbinden Sie es mit einem Netzteil (oder etwas anderem), um den Strom zu liefern. Ihr USB-Anschluss ist möglicherweise nicht in der Lage, genug Strom für das Laufwerk zu liefern. Sie können die Website zur Herstellung des Adapters oder der Laufwerksgehäuse überprüfen, um sicherzustellen, ob sie die Leistungsanforderungen erfüllt oder nicht.
Hinweis: Einige 2, 5-Zoll-Laufwerke benötigen möglicherweise auch mehr Strom als üblich (hängt vom Laufwerk ab). Wenn Sie also eine 2, 5-Zoll-Festplatte mit einem Adapter verwenden, versuchen Sie auch, sie mit einer zuverlässigen Stromquelle zu verbinden.
Methode 6: Festplatte mit Chkdsk reparieren
In extremen Fällen ist die externe Festplatte möglicherweise beschädigt und weist fehlerhafte Sektoren auf. Dieses Problem kann durch Ausführen von Chkdsk Repair Tool behoben werden. Der chkdsk überprüft Ihr Laufwerk auf fehlerhafte Sektoren und repariert den Datenträger, wenn ein Problem auftritt.
- Halten Sie die Windows- Taste gedrückt und drücken Sie R
- Geben Sie cmd ein und drücken Sie die Eingabetaste
- Geben Sie chkdsk #: / R ein und drücken Sie Vergessen Sie nicht, # durch Ihren Laufwerkbuchstaben zu ersetzen.
Jetzt überprüft der Computer Ihr Laufwerk auf Fehler und versucht, sie zu reparieren, falls es welche findet. Dieser Prozess kann lange dauern, also warten Sie geduldig, auch wenn es in den ersten Minuten keine Fortschritte gibt.
Methode 7: Aktivieren Sie das externe Laufwerk
In seltenen Fällen wird Ihre externe Festplatte möglicherweise deaktiviert. Wenn Ihr Laufwerk deaktiviert ist, löst das Aktivieren des Laufwerks normalerweise das Problem.
- Halten Sie die Windows- Taste gedrückt und drücken Sie R
- Geben Sie devmgmt ein. msc und drücken Sie die Eingabetaste
- Suchen Sie Ihr externes Laufwerk. Es sollte unter Universal Serial Bus Controller mit dem Namen USB Mass Storage sein .
- Überprüfen Sie, ob es eine rote Markierung oder einen Pfeil darauf hat. Wenn dies der Fall ist, klicken Sie mit der rechten Maustaste und wählen Sie Aktivieren . Wenn die Option Aktivieren nicht angezeigt wird, bedeutet dies, dass das Laufwerk bereits aktiviert ist.
Überprüfen Sie nun die Festplattenlaufwerke (indem Sie auf Diskettenlaufwerk doppelklicken) im Geräte-Manager und vergewissern Sie sich, dass das Laufwerk ebenfalls aktiviert ist. Wenn dies nicht der Fall ist, bedeutet dies, dass es dieselbe Markierung wie der USB-Massenspeicher hat. Klicken Sie dann mit der rechten Maustaste und wählen Sie Aktivieren.
Überprüfen Sie jetzt, ob das Problem gelöst ist oder nicht.
PRO TIPP: Wenn das Problem bei Ihrem Computer oder Laptop / Notebook auftritt, sollten Sie versuchen, die Reimage Plus Software zu verwenden, die die Repositories durchsuchen und beschädigte und fehlende Dateien ersetzen kann. Dies funktioniert in den meisten Fällen, in denen das Problem aufgrund einer Systembeschädigung auftritt. Sie können Reimage Plus herunterladen, indem Sie hier klicken