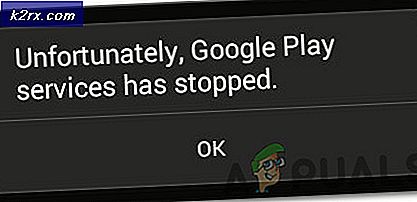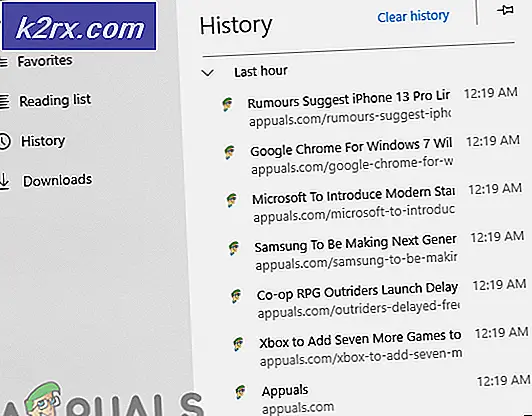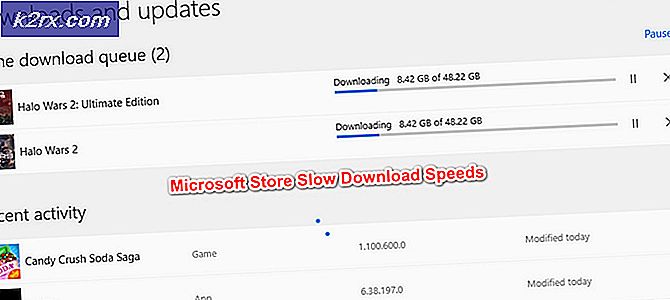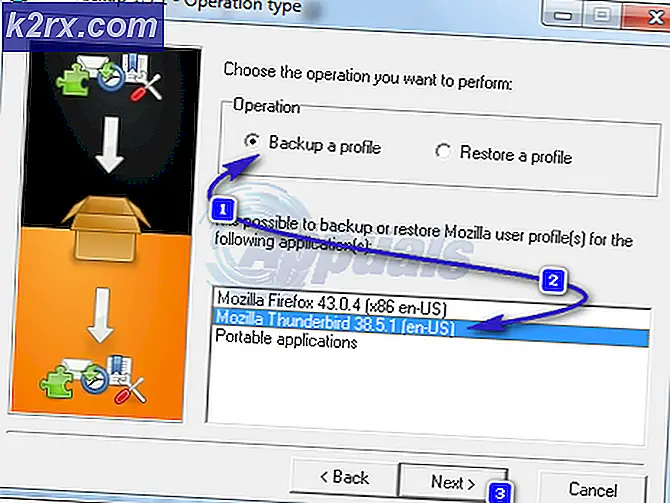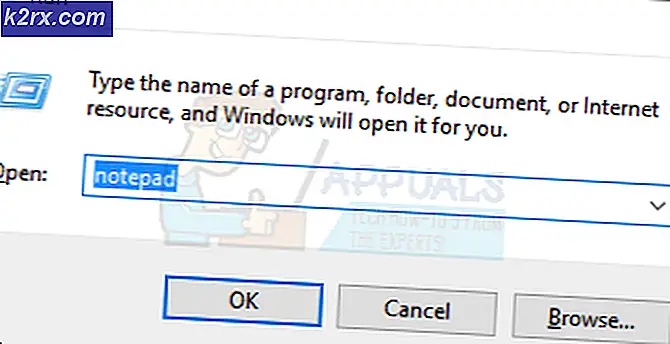Fix: Destiny 2 konnte keine Konfigurationsdateien herunterladen
Diese notorische Fehlermeldung, die Benutzern, die Destiny oder Destiny 2 spielen, häufig angezeigt wird, ist normalerweise mit dem Fehlercode Nightingale und der Meldung Fehlgeschlagene Downloads von Konfigurationsdateien verbunden. Benutzer können das Spiel nicht fortsetzen, bevor etwas unternommen wurde, um den Fehler zu beheben.
Bungies offizielle Antwort auf das Problem besteht in einer generischen Behebung des Problems, die bisher niemandem geholfen hat, und sie werden Ihnen auch mitteilen, dass Sie möglicherweise nicht funktionierende Hardware im Zusammenhang mit Ihrer Internetverbindung haben. Deshalb ist es am besten, wenn Sie die unten aufgeführten Lösungen befolgen, bis einer von ihnen für Sie funktioniert und Sie das Problem lösen können.
Lösung 1: Verwenden Sie einen WLAN-Hotspot auf Ihrem PC oder auf Ihrem Mobiltelefon
Wenn Sie Ihr Heimnetzwerk nicht zum Spielen von Destiny oder Destiny 2 verwenden, ist es durchaus möglich, dass der Administrator des Netzwerks, mit dem Sie sich verbinden, mehrere Ports blockiert hat, die Destiny für die Verbindung mit seinen Servern verwendet hat. Wenn dies der Fall ist, können Sie dieses Problem vermeiden, indem Sie einen Hotspot auf Ihrem Computer erstellen, um eine Verbindung zu ihm herzustellen und die Einschränkungen zu vermeiden.
Selbst wenn Sie derzeit der Besitzer des Netzwerks sind, könnte etwas mit Bungies Servern nicht stimmen, so dass Sie diese Problemumgehung verwenden können, bis sie das Problem an ihrem eigenen Ende lösen.
Informationen zum Konfigurieren und Starten eines Hotspots auf Ihrem PC, der über eine Internetverbindung verfügen sollte, finden Sie in dem Artikel zum Thema, indem Sie auf den folgenden Link klicken.
Lösung 2: Ändern Sie das DNS in Entsprechung zu Ihrem Router
Benutzerdefinierte Einstellungen für die Internetverbindung funktionieren für die meisten Benutzer auf ihren Konsolen, aber manchmal müssen Sie eingreifen und die Dinge selbst in die Hand nehmen. Beispielsweise haben verschiedene Benutzer gemeldet, dass sie ihre DNS-Einstellungen manuell ändern und das DNS so ändern müssen, dass es der Adresse entspricht, die ihrem Router entspricht.
Zunächst müssen Sie herausfinden, welche DNS-Adresse Ihrem Router entspricht, indem Sie die folgenden Schritte ausführen:
- Klicken Sie entweder auf das Startmenü oder die Suchschaltfläche daneben und geben Sie cmd ein. Klicken Sie mit der rechten Maustaste auf das erste Ergebnis und wählen Sie die Option Als Administrator ausführen.
- Geben Sie den folgenden Befehl in das Eingabeaufforderungsfenster ein und stellen Sie sicher, dass Sie Enter eingeben, um detaillierte Informationen zu Ihrem Netzwerk zu erhalten:
ipconfig / alle
- Suchen Sie die Internetverbindung, die Sie gerade verwenden, die genauso benannt sein sollte wie der Adapter, und suchen Sie den Eintrag DNS-Server in der Liste.
- Notieren Sie diese beiden Adressen, wenn Sie sie später beim Einrichten Ihrer Konsolen benötigen.
Jetzt, wo Sie die DNS-Adressen erfolgreich gefunden haben, ist es Zeit, Ihre Konsolen richtig einzurichten und sie zu verwenden, um den Nightingale-Fehlercode für immer loszuwerden. Der Prozess ist für PS4- und Xbox One-Benutzer etwas anders. Bitte folgen Sie den Informationen zu Ihrer Konsole.
PlayStation 4 Benutzer:
- Schalte deine PS4 ein und navigiere zu Einstellungen >> Netzwerk einrichten Internetverbindung
- Danach wählen Sie den Typ der Verbindung, die Sie derzeit für die Verbindung mit dem Internet verwenden (LAN-Kabel oder WLAN). Wenn deine PS3 mit dem Router verbunden ist, wähle LAN-Kabel und wenn du eine drahtlose Verbindung verwendest, wähle stattdessen WLAN.
- Der nächste Bildschirm sollte Sie dazu auffordern, wie Sie die Internetverbindung einrichten möchten. Wählen Sie Benutzerdefiniert.
- Wenn Sie WLAN ausgewählt haben, richten Sie Ihre Verbindung wie gewohnt ein, aber Sie müssen auch die WLAN-Verbindung wählen, die Sie in Zukunft verwenden werden. Wenn das Netzwerk passwortgeschützt ist, müssen Sie den Schlüssel angeben. Auf der rechten Seite des Bildschirms wird ein Vorhängeschlosssymbol angezeigt.
- Stellen Sie sicher, dass Sie Ihre Einstellungen wie folgt vornehmen und stellen Sie sicher, dass Sie dieselben Adressen eingeben, die Sie in der Eingabeaufforderung angegeben haben:
IP Adresse Einstellung: Automatisch
DHCP-Hostname: Nicht festlegen
DNS-Einstellungen: Manuell
Primärer DNS:
Sekundäre DNS:
MTU-Einstellungen: Automatisch
Proxy Server: Nicht verwenden
- Testen Sie Ihre Verbindung und überprüfen Sie, ob der Fehlercode weiterhin angezeigt wird.
Xbox One-Benutzer:
- Wechseln Sie zum Xbox One Dashboard, und drücken Sie auf dem verwendeten Controller die Optionstaste.
- Navigieren Sie zu Netzwerk >> Erweiterte Einstellungen >> DNS-Einstellungen >> Manuell.
- Geben Sie die erste Adresse von der Eingabeaufforderung für den primären DNS und die zweite Adresse für den sekundären DNS ein. Klicken Sie auf Beide Zeiten eingeben, um zu bestätigen, und drücken Sie die Taste B, um die Änderungen zu speichern
- Starten Sie Ihre Xbox One neu, starten Sie Destiny neu, und überprüfen Sie, ob der Fehlercode Cabbage weiterhin auf Ihrer Konsole angezeigt wird.
Hinweis : Wenn Ihre eigenen DNS-Adressen nicht ordnungsgemäß funktionieren, können Sie Folgendes versuchen:
Primärer DNS: 8.8.8.8
Sekundäres DNS: 8.8.4.4
oder
Primärer DNS: 208.67.220.220
Sekundärer DNS: 208.67.222.222
Dies sind die Google DNS-Adressen (erstes Paar) und Open-DNS-Adressen (zweites Paar), die kostenlos verwendet werden können und die auch den Umgang mit dem Fehlercode erleichtert haben.
Lösung 3: Starten Sie die jeweilige Konsole vollständig neu
Ein kompletter Neustart der Konsole ist manchmal notwendig, da sie den Cache löscht und bestimmte Prozesse zurücksetzt, die aufgrund übermäßiger Nutzung der Konsole beschädigt sein könnten.
- Halten Sie den Ein- / Ausschalter an der Vorderseite der Xbox-Konsole gedrückt, bis sie vollständig heruntergefahren ist.
- Entferne den Stromziegel von der Rückseite der Xbox. Drücke und halte den Ein / Aus-Knopf an der Xbox mehrmals, um sicherzustellen, dass keine Energie übrig bleibt und der Cache tatsächlich gereinigt wird.
- Stecken Sie den Stromziegel ein und warten Sie, bis das Licht am Stromziegel seine Farbe von weiß nach orange ändert.
- Schalten Sie die Xbox wie gewohnt wieder ein und überprüfen Sie, ob der Centipede-Fehlercode beim Starten von Destiny oder Destiny 2 weiterhin angezeigt wird.
Alternative für Xbox One:
- Navigieren Sie zu Ihren Xbox One-Einstellungen und klicken Sie auf Netzwerk >> Erweiterte Einstellungen.
- Scrollen Sie nach unten zu Alternative Mac Adresse und wählen Sie die Clear Option, die erscheint.
- Sie werden aufgefordert, dies zu tun, da Ihre Konsole neu gestartet wird. Reagiere positiv und dein Cache sollte jetzt gelöscht werden. Öffnen Sie Destiny oder Destiny 2, nachdem die Konsole neu gestartet wurde, und überprüfen Sie, ob der Centipede-Fehlercode weiterhin angezeigt wird.
Wenn du eine PlayStation 4 verwendest, um Destiny zu spielen, solltest du die folgenden Anweisungen befolgen, um deine PlayStation 4 hart zurückzusetzen, da PS4 keine Option zum Löschen des Cache besitzt:
- Schalten Sie die PlayStation 4 vollständig aus.
- Sobald die Konsole vollständig heruntergefahren ist, ziehen Sie das Netzkabel von der Rückseite der Konsole ab.
- Lassen Sie die Konsole für mindestens ein paar Minuten nicht angeschlossen.
- Stecken Sie das Netzkabel wieder in die PS4 und schalten Sie es wie gewohnt ein.
Lösung 4: Lizenzen auf PlayStation 4 wiederherstellen
Mit dieser Option werden die Lizenzen aller Spiele, Add-Ons und DLCs wiederhergestellt, die Sie im Besitz Ihres PSN-Kontos haben. Stellen Sie also sicher, dass Sie diese Lösung ausprobieren, weil sie ziemlich einfach ist und ziemlich vielen Benutzern geholfen hat, mit ihrem Schicksal umzugehen Fehlercodes, insbesondere wenn die Meldung Fehlgeschlagene Download von Konfigurationsdateien aufgetreten ist.
- Schalten Sie Ihre PS4 ein und navigieren Sie zum Bereich Einstellungen.
- Klicke auf PlayStation Network >> Kontoverwaltung >> Lizenz wiederherstellen.
- Überprüfen Sie, ob der Fehlercode Termite weiterhin angezeigt wird, während Sie Destiny 2 genießen.
PRO TIPP: Wenn das Problem bei Ihrem Computer oder Laptop / Notebook auftritt, sollten Sie versuchen, die Reimage Plus Software zu verwenden, die die Repositories durchsuchen und beschädigte und fehlende Dateien ersetzen kann. Dies funktioniert in den meisten Fällen, in denen das Problem aufgrund einer Systembeschädigung auftritt. Sie können Reimage Plus herunterladen, indem Sie hier klicken