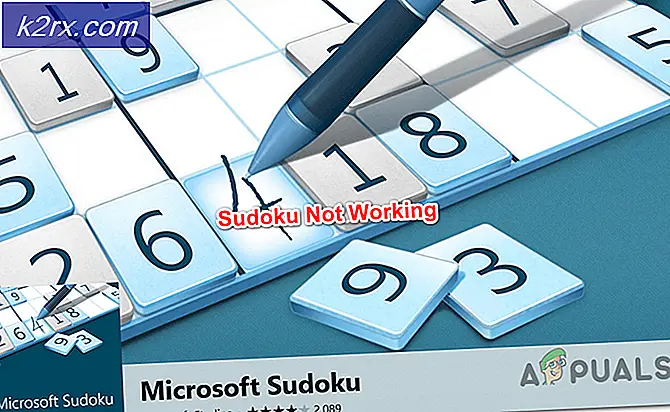Fix: Google Widget funktioniert nicht
Es ist nicht einmal, dass Sie versucht haben, eine bestimmte App oder ein Widget auf Ihrem Telefon zu verwenden, und es funktioniert nicht. Dieses Problem tritt bei vielen Android-Geräten auf. Es kann durch Interferenzen mit anderen Apps, einfache Updates von Entwicklern, Akkumulation von Cache-Daten oder andere damit zusammenhängende Probleme verursacht werden. Ein bestimmtes Widget, das solchen Problemen unterliegt, ist das Google-Such-Widget. Mehrere Android-Nutzer haben Fälle gemeldet, in denen das Widget keine getippten Suchen anzeigt und überhaupt nicht funktioniert. Das kann sehr frustrierend sein. Wir mögen Google alle, weil es uns die Erfahrung macht, einen persönlichen Assistenten in unseren Taschen zu haben. Wir können alles suchen, Antworten auf schwierige Fragen bekommen und viel über die Welt lernen.
Einige der Fehlermeldungen, die Sie möglicherweise erhalten, sind Leider Google Suche funktioniert nicht mehr und die Anfrage wurde nicht ausgeführt, da keine Verbindung bestand. Manchmal geben Sie Ihre Suche ein und erhalten überhaupt keine Antwort. Eine Alternative, die Android-Telefone bieten, ist das Drücken und Halten der Home-Taste, um auf das Google-Such-Widget zuzugreifen. Wenn dies jedoch nicht funktioniert, müssen Sie möglicherweise einige Ihrer Einstellungen ändern, damit die Dinge funktionieren. Hier sind ein paar Schritte, die Sie ausprobieren können, um das Problem zu beheben.
Schritt 1: Starten Sie Ihr Android-Gerät neu
Der Neustart löst viele Probleme auf Android-Telefonen. Manchmal sammelt Ihr Gerät Datenpakete und Cache-Daten, die den reibungslosen Ablauf von Apps verhindern.
- Drücken Sie die linke Taste Ihres Telefons
- Schließen Sie alle Ihre Apps
- Halten Sie den Ein- / Ausschalter gedrückt, um das Telefon neu zu starten
- Verwenden Sie Ihr Google Search-Widget, um festzustellen, ob das Problem behoben wurde
Schritt 2: Aktualisieren Sie Ihre Google App
- Aktualisieren Sie die neueste Version Ihrer Google App, indem Sie den Play Store besuchen
- Versuchen Sie Ihre Suche nach dem Update, um zu sehen, ob das Widget jetzt richtig funktioniert
Schritt 3: Aktivieren Sie Google App in Ihren Einstellungen
- Geh zu deinen Einstellungen
- Scrollen Sie nach unten zu Anwendungen
- Klicken Sie auf Anwendungsmanager
- Blättern Sie zum Tab Alle und gehen Sie nach unten, bis Sie die Google App erreichen. Klick es an.
- Wenn in der unten angezeigten Option DISABLED angezeigt wird, klicken Sie darauf, um die Google App erneut zu aktivieren.
- Versuchen Sie, im Google-Suche-Widget nach einer Suche zu suchen, um festzustellen, ob das Problem behoben wurde.
Schritt 4: Deinstallieren Sie die Updates in der Google App
Die Schritte, die verwendet werden, um Google in den folgenden Schritten zu erreichen, sind ähnlich wie in Schritt 3 erwähnt.
PRO TIPP: Wenn das Problem bei Ihrem Computer oder Laptop / Notebook auftritt, sollten Sie versuchen, die Reimage Plus Software zu verwenden, die die Repositories durchsuchen und beschädigte und fehlende Dateien ersetzen kann. Dies funktioniert in den meisten Fällen, in denen das Problem aufgrund einer Systembeschädigung auftritt. Sie können Reimage Plus herunterladen, indem Sie hier klicken- Geh zu deinen Einstellungen
- Klicken Sie auf Anwendungen> Anwendungsmanager
- Wechseln Sie zum Tab Alle und scrollen Sie zur Google-Suche
- Klicken Sie auf UPDATES DEINSTALLIEREN
- Versuchen Sie, Ihr Google Search-Widget zu bearbeiten, um zu sehen, ob es funktioniert.
Schritt 5: Löschen Sie den Google App-Cache
- Geh zu deinen Einstellungen
- Klicken Sie auf Anwendungen> Anwendungsmanager> Alle
- Wähle Google App aus
- Klicken Sie unter Cache auf CLEAR CACHE
- Versuchen Sie Ihre Suche in Ihrem Google-Widget, um zu sehen, ob es jetzt funktioniert.
Schritt 6: Starten Sie Ihre Google App neu
- Gehe zu den Einstellungen
- Klicken Sie auf Anwendung> Anwendungsmanager> Alle
- Scrollen Sie in der Liste nach unten, bis Sie die Google-Suche finden
- Klicken Sie auf FORCE STOP und dann auf OK.
- Versuchen Sie nun, in Ihrem Google-Widget nach Suchergebnissen zu suchen.
Einige Nutzer finden möglicherweise heraus, dass die Google-Suche nicht unter anderen Apps im Anwendungsmanager aufgeführt ist. Wenn dies der Fall ist, löschen Sie Google und installieren Sie es erneut. Dies kann nur den Trick machen. Stellen Sie sicher, dass Ihre Internetverbindung in Ordnung ist, wenn Sie diese Schritte ausprobieren. Wenn nichts funktioniert, können Sie immer mit Ihrem bevorzugten Webbrowser auf die Google-Suchmaschine zugreifen.
PRO TIPP: Wenn das Problem bei Ihrem Computer oder Laptop / Notebook auftritt, sollten Sie versuchen, die Reimage Plus Software zu verwenden, die die Repositories durchsuchen und beschädigte und fehlende Dateien ersetzen kann. Dies funktioniert in den meisten Fällen, in denen das Problem aufgrund einer Systembeschädigung auftritt. Sie können Reimage Plus herunterladen, indem Sie hier klicken