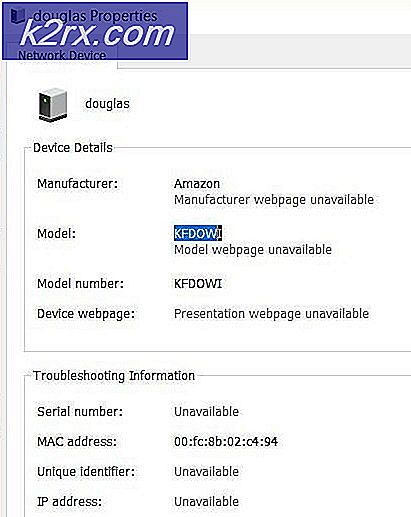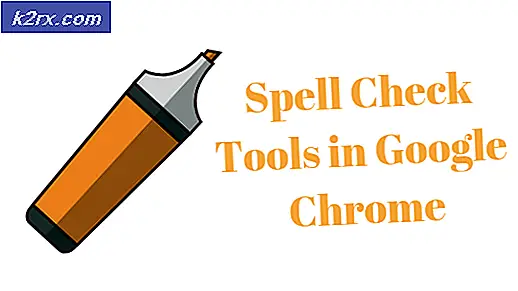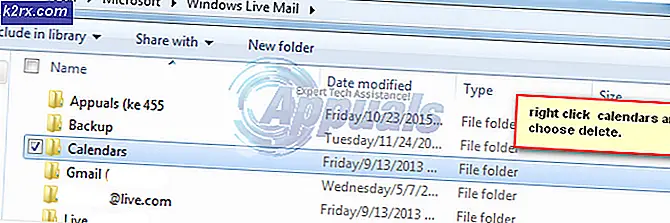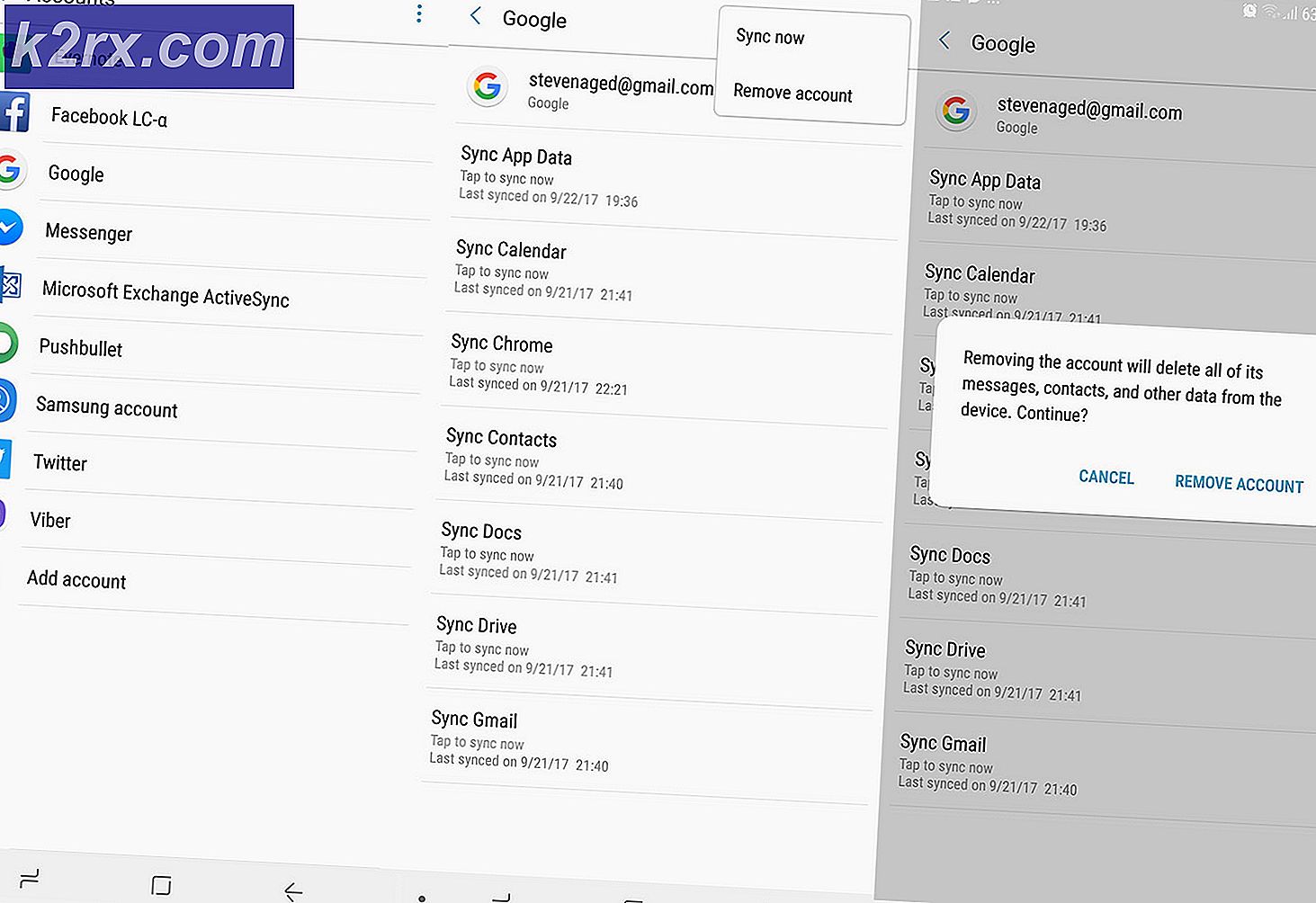Gelöst: Helligkeitseinstellungen funktionieren nicht in Windows 10
Microsoft drängt seinen Benutzer zu einem Upgrade, weshalb immer mehr Windows-Benutzer auf Windows 10 aktualisieren. Das Aktualisieren oder Installieren eines neuen Betriebssystems kann jedoch viele unerwartete Probleme verursachen.
Es ist nicht möglich, die Helligkeit nach einem Update auf Windows 10 zu ändern. Grafikprobleme sind eines der häufigsten Probleme, mit denen Windows 10-Benutzer nach einer Aktualisierung oder einer Neuinstallation des Betriebssystems aufgrund von Inkompatibilität konfrontiert werden.
Glücklicherweise müssen Sie nicht daran denken, Ihr neues Windows zu deinstallieren. In den meisten Fällen kann dieses Problem durch Aktualisieren der Grafikkarte, auch Grafikkarte oder Grafikkarte genannt, behoben werden.
Methode 1: Suchen Sie automatisch nach aktualisierter Treibersoftware
Halte die Windows-Taste gedrückt und drücke X. Wählen Sie den Geräte-Manager.
Navigieren Sie im Geräte-Manager zu den Grafikkarten und erweitern Sie sie. Klicken Sie unter Grafikkarten mit der rechten Maustaste auf Ihren Grafikkartentreiber und wählen Sie Treibersoftware aktualisieren .
Wählen Sie im daraufhin angezeigten Dialogfeld Automatisch nach aktualisierter Treibersoftware suchen . Windows 10 verwendet Ihre Internetverbindung, um nach einem geeigneten aktualisierten Treiber zu suchen.
In vielen Fällen wird Windows 10 den entsprechenden Treiber finden und installieren und Sie erhalten die bestmögliche Grafikleistung. In manchen Fällen kann Windows den entsprechenden Treiber jedoch nicht finden und installieren. Wenn das Problem auch nach Durchführung der Schritte in dieser Methode persistent ist, fahren Sie mit Methode 2 fort und laden Sie den Treiber manuell herunter.
PRO TIPP: Wenn das Problem bei Ihrem Computer oder Laptop / Notebook auftritt, sollten Sie versuchen, die Reimage Plus Software zu verwenden, die die Repositories durchsuchen und beschädigte und fehlende Dateien ersetzen kann. Dies funktioniert in den meisten Fällen, in denen das Problem aufgrund einer Systembeschädigung auftritt. Sie können Reimage Plus herunterladen, indem Sie hier klickenDas gif ist nur zur Demonstration.
Methode 2: Laden Sie den Treiber manuell von der Herstellerseite herunter
Dies ist mit Abstand der beste Ansatz. Befolgen Sie Methode 1, um im Geräte-Manager zu Anzeigeadaptern zu gelangen, und notieren Sie sich den genauen Namen Ihres Anzeigeadapters. Rufen Sie die Website des Herstellers auf und suchen Sie nach dem neuesten Treiber. Finde es und installiere es dann. Starten Sie den PC neu und prüfen Sie, ob das Helligkeitsproblem jetzt behoben ist.
Methode 3: Verwenden von Microsoft Basic Display Adapter
Wenn Ihr Computerhersteller einen Grafiktreiber für Windows 10 nicht freigegeben hat, können Sie Microsoft Basic Display Adapter verwenden . Sie haben grundlegende Anzeigefunktionen, und Ihr Problem der Helligkeitssteuerung wird ebenfalls gelöst. Es kann jedoch schwierig sein, grafikintensive Anwendungen wie Spiele und Grafikbearbeitungssoftware auszuführen.
Wiederholen Sie den in Methode 1 beschriebenen Vorgang, und wechseln Sie zur Treibersoftware aktualisieren .
Wählen Sie Browser mein Computer für Treibersoftware .
Wählen Sie Lassen Sie mich aus einer Liste von Gerätetreibern auf meinem Computer auswählen .
Wählen Sie in der Liste unter kompatible Hardware anzeigen Microsoft Basic Display Adapter .
Klicken Sie auf Weiter und schließen Sie den Vorgang ab.
PRO TIPP: Wenn das Problem bei Ihrem Computer oder Laptop / Notebook auftritt, sollten Sie versuchen, die Reimage Plus Software zu verwenden, die die Repositories durchsuchen und beschädigte und fehlende Dateien ersetzen kann. Dies funktioniert in den meisten Fällen, in denen das Problem aufgrund einer Systembeschädigung auftritt. Sie können Reimage Plus herunterladen, indem Sie hier klicken