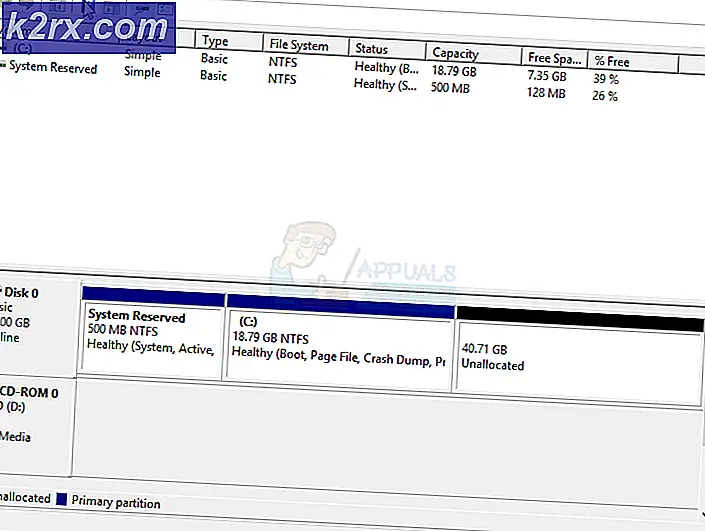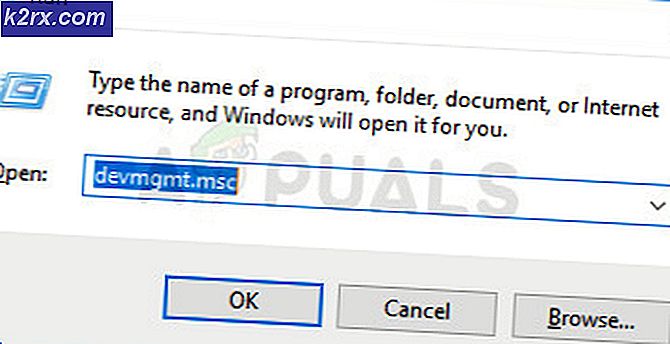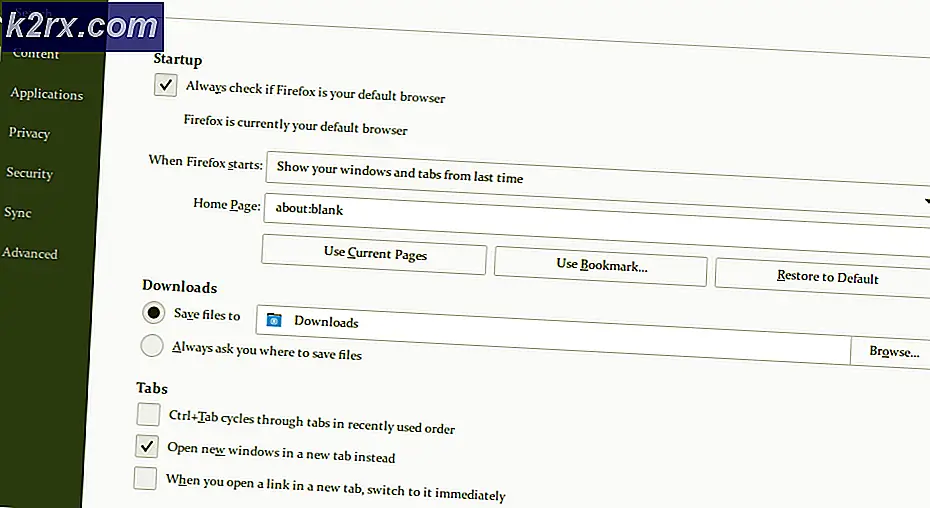Wie man das Infinix Note 3 Pro Wurzeln lässt
Das Infinix Note 3 Pro X601 ist ein preiswertes Premium-Android-Handy von Infinix Mobility. Dieses MediaTek-Chipsatz-Telefon bietet 3 GB RAM, ein 16-GB-ROM und einen beeindruckenden 6, 0-Zoll-Bildschirm mit einer Auflösung von 1080 x 1920, und das Beste ist, es ist unglaublich einfach zu rooten.
Diese Anleitung führt Sie durch das Infinix Note 3 Pro X601, aber achten Sie darauf, alle Schritte genau so zu befolgen, wie beschrieben.
Erforderliche Dateien
TWRP_X601-H536-Anmerkung3
SP-Flash-Werkzeug
Mediatek USB Vcom Treiber
SuperSU
Lager ROMs
Optional zum Herunterladen, aber es lohnt sich im Notfall (z. B. Boot-Looping-Gerät). Stellen Sie sicher, dass Sie das richtige ROM für Ihr Infinix-Gerät herunterladen, überprüfen Sie dies unter Einstellungen> Info> Build-Nummer. Das Blinken eines falschen ROM kann zu einem Gerätefehler führen! Beachten Sie auch, dass diese ROMs für das Infinix Note 3 Pro gedacht sind, so dass ihre ROMs mit X601-H537 notiert sind. Die Infinix Note 3-Basisversion-ROMs beginnen mit X601-H536. Beachten Sie auch, dass N in den ROM-Namen für Nougat (Android 7.01) und M für Marshmallow (Android 6.01) steht.
X601-H537A1-N-TEST-170120V48
X601-H537A1-M-161229V106
X601-H537-A1-M-20160715V10
Wie man das Infinix Note 3 Pro X601 ausbaut
- Wir müssen zuerst die Mediatek USB-Treiber auf Ihrem PC installieren. MTK-Geräte sind im Vergleich zu anderen Chipsätzen normalerweise einfacher zu rooten, aber das SP Flash Tool erkennt keine MTK-Geräte, bis die Mediatek-Treiber auf Ihrem PC installiert sind. Beginne damit, die Mediatek-Treiber in einen Ordner irgendwo auf deinem Computer zu extrahieren.
- Mediatek USB-Treiber sind nicht digital signiert, daher deaktivieren wir die Durchsetzung der Treibersignatur in Windows. Drücken Sie Windows-Taste + X und wählen Sie im sich öffnenden Menü Eingabeaufforderung (Admin). Geben Sie dann Folgendes in das Befehls-Terminal ein:
bcdedit / set testingigning on
Das Terminal sollte zurückkehren Der Vorgang wurde erfolgreich abgeschlossen. Starten Sie Ihren Computer neu. Wenn Sie zu Ihrem Desktop zurückkehren, sollten Sie den Testmodus in der unteren rechten Ecke Ihres Bildschirms sehen.
Hinweis: Wenn die Eingabeaufforderung zurückgegeben wurde Der Wert ist durch die Richtlinie für den sicheren Start geschützt, dann muss Secure Boot in den BIOS-Einstellungen deaktiviert sein. Schlagen Sie in Ihrem BIOS-Handbuch nach.
PRO TIPP: Wenn das Problem bei Ihrem Computer oder Laptop / Notebook auftritt, sollten Sie versuchen, die Reimage Plus Software zu verwenden, die die Repositories durchsuchen und beschädigte und fehlende Dateien ersetzen kann. Dies funktioniert in den meisten Fällen, in denen das Problem aufgrund einer Systembeschädigung auftritt. Sie können Reimage Plus herunterladen, indem Sie hier klicken- Öffnen Sie den Geräte-Manager unter Windows - der schnellste Weg besteht darin, Windows-Taste + R gedrückt zu halten, um den Befehl Ausführen zu öffnen und devmgmt einzugeben. msc und klicken Sie auf OK.
- Klicken Sie nun auf den Namen Ihres Computers, dann auf die Registerkarte Aktion und wählen Sie Legacy-Hardware hinzufügen. Klicken Sie im Hardware-Assistenten auf Weiter, und wählen Sie Hardware installieren, die ich manuell aus einer Liste auswähle, und klicken Sie erneut auf Weiter.
- Aktivieren Sie "Alle Geräte anzeigen", bevor Sie auf "Weiter" klicken, und wählen Sie dann "Festplatte"> "Durchsuchen"> navigieren Sie zu Ihrem Mediatek-Treiberordner, den Sie zuvor extrahiert haben. Achten Sie sehr darauf, welchen Treiber Sie installieren möchten. Sie müssen nur den Treiber für Ihre Windows-Version und Ihren Systemtyp auswählen (z. B. Windows 10 64-Bit oder Windows 7 32-Bit).
- Wählen Sie nun den Mediatek Preloader USB VCOM Port und klicken Sie ein paar Mal auf Weiter, dann warten Sie, bis die Treiberinstallation abgeschlossen ist. Wenn ein Fehler wie "Dieses Gerät kann nicht gestartet werden" (Code 10) angezeigt wird, klicken Sie einfach auf Ignorieren und Fertig stellen.
- Extrahieren Sie nun die TWRP-Wiederherstellung auf Ihren Desktop und extrahieren Sie auch das SP Flash Tool. Führen Sie Flash_Tool.exe mit Administratorrechten aus.
- Klicken Sie im SP Flash-Tool auf die Registerkarte Durchsuchen, und navigieren Sie zu Ihrem TWRP-Ordner. Wählen Sie die Datei scatter.txt für Ihr Gerät aus. Deaktivieren Sie jetzt alle Optionen außer Recovery.
- Aktivieren Sie USB Debugging auf Ihrem Infinix Note 3 Pro unter Einstellungen> Entwickleroptionen. Wenn Entwickleroptionen nicht aktiviert sind, gehen Sie zu Einstellungen> About> tippen Sie 7 Mal auf Build Number, bis Sie benachrichtigt werden, dass die Entwickleroptionen jetzt gewährt werden.
- Schalten Sie Ihr Telefon aus und klicken Sie im SP Flash Tool auf die Schaltfläche Download. Verbinden Sie Ihr Telefon über USB mit Ihrem Computer und das SP Flash Tool wird automatisch mit der Installation von TWRP beginnen. Sie sehen dann eine grüne Schaltfläche in SP Flash Tool.
- Übertragen Sie nun die SuperSu.zip-Datei auf die SD-Karte Ihres Telefons, schalten Sie das Gerät aus und starten Sie den TWRP-Wiederherstellungsmodus (halten Sie Power + Volume Up).
- Im Hauptmenü von TWRP, wählen Sie Installieren, navigieren Sie dann zu Ihrer SD-Karte und wählen Sie die SuperSu.zip-Datei, die Sie übertragen haben. Wischen Sie nach rechts, um zu installieren, und starten Sie das Gerät anschließend neu. Das ist es!
PRO TIPP: Wenn das Problem bei Ihrem Computer oder Laptop / Notebook auftritt, sollten Sie versuchen, die Reimage Plus Software zu verwenden, die die Repositories durchsuchen und beschädigte und fehlende Dateien ersetzen kann. Dies funktioniert in den meisten Fällen, in denen das Problem aufgrund einer Systembeschädigung auftritt. Sie können Reimage Plus herunterladen, indem Sie hier klicken