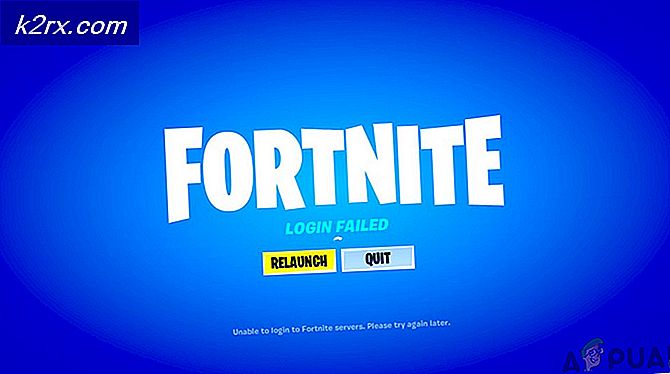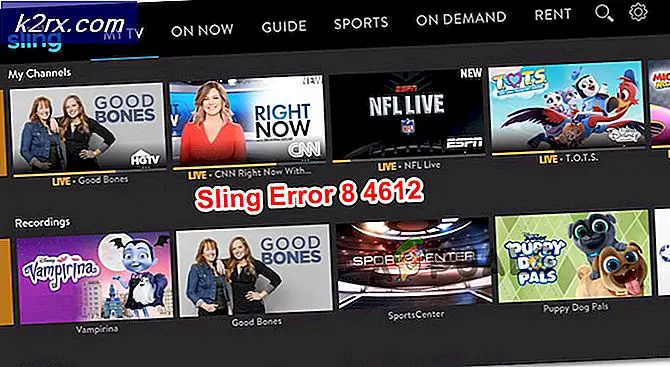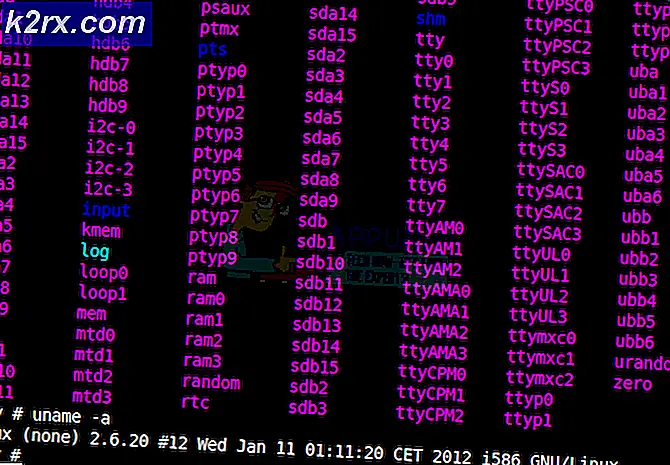Fix: Grafikkarte wurde nicht erkannt
Wenn Sie eine externe GPU haben, wird dieses Problem wahrscheinlich früher oder später auftreten. Das Problem, dem Sie gegenüberstehen, ist, dass Ihre Grafikkarte vom System nicht erkannt wird. Es gibt mehrere Szenarien, in denen dieses Problem auftreten würde. Zum Beispiel haben Sie möglicherweise eine neue Grafikkarte gekauft, die das System möglicherweise nicht erkennt. In anderen Fällen ist Ihre Grafikkarte möglicherweise keine neue Grafikkarte, und am Vortag funktioniert die Grafikkarte vielleicht noch einwandfrei, aber Ihr System erkennt sie plötzlich nicht mehr. Am häufigsten werden Sie feststellen, dass entweder Ihre Anwendungen, die von der Grafikkarte abhängig sind, nicht mehr ausgeführt werden oder Sie bemerken, dass Ihre Grafikkarte nicht im Gerätemanager angezeigt wird.
Es kann viele Gründe für dieses Problem geben. Das Problem liegt möglicherweise an den fehlerhaften Treibern oder falschen BIOS-Einstellungen oder Hardwareproblemen oder GPU-Steckplatzproblemen. Das Problem kann auch durch eine fehlerhafte Grafikkarte verursacht werden. Ein weiterer Grund für dieses Problem kann das Stromversorgungsproblem sein. Es kann also viele Dinge geben, die dazu führen können, dass Ihr System die Grafikkarte nicht erkennt und diese Gründe variieren können, je nachdem, ob Sie die Grafikkarte zum ersten Mal verwenden oder Ihr System die Grafikkarte aus heiterem Himmel nicht mehr erkennt .
Methode 1: Überprüfen Sie den Grafikkartensteckplatz
Manchmal ist das Problem der Grafikkartensteckplatz. Auf Ihrem Motherboard befinden sich Steckplätze, auf denen Sie Ihre Grafikkarte einsetzen können. Einer dieser Steckplätze kann beschädigt werden, was dieses Problem verursacht.
Hinweis: Auch wenn Ihre Grafikkarte in Ordnung war, empfehlen wir Ihnen, die Slots zu überprüfen. Die Slots können auch plötzlich beschädigt oder fehlerhaft werden. Also, auch wenn Ihr Steckplatz in Ordnung war, besteht immer noch die Möglichkeit, dass das Problem von Ihrem GPU-Steckplatz verursacht wird.
- Öffnen Sie die hintere Abdeckung Ihres PCs
- Schau dir das Motherboard und die Grafikkartensteckplätze an. Schalten Sie den Computer ein und überprüfen Sie, ob die Grafikkarte läuft, zB ob der Lüfter läuft.
- Wenn sich die Grafikkarte nicht einschaltet, liegt möglicherweise das Problem am Steckplatz, dh der Steckplatz ist möglicherweise defekt oder beschädigt.
- Schalten Sie Ihren Computer aus und nehmen Sie die Grafikkarte heraus. Setzen Sie die Grafikkarte in einen anderen Steckplatz ein und überprüfen Sie, ob dies funktioniert.
Wenn die Grafikkarte immer noch nicht erkannt wird und Sie mehr Slots zur Verfügung haben, versuchen Sie es mit jedem von ihnen. Manchmal kann es mehrere beschädigte oder fehlerhafte Steckplätze geben.
Methode 2: Deinstallieren und installieren Sie Grafiktreiber neu
Stellen Sie sicher, dass Ihre Grafikkartentreiber installiert und aktualisiert sind. Wenn Sie die Treiber bereits installiert haben, wäre es in Ihrem Interesse, die Treiber neu zu installieren (wahrscheinlich saubere Installation) und zu überprüfen, ob die Neuinstallation das Problem behebt.
Wir haben einen Artikel, der Ihnen hilft, die Grafiktreiber zu deinstallieren und neu zu installieren, ohne Spuren von den vorherigen Treibern zu hinterlassen. Saubere Installation der Treiber hilft eine Menge Probleme zu lösen. Klicken Sie daher auf das Kontrollkästchen für das Katalysatorkontrollzentrum, und starten Sie die Anweisungen in Methode 2 oder 3.
Überprüfen Sie, ob das Problem dadurch behoben wird oder nicht.
Hinweis: Der verlinkte Artikel enthält Schritte zum sauberen Installieren der AMD-Treiber. Wenn Ihre Grafikkarte von einem anderen Hersteller stammt, können die Schritte ein wenig abweichen. Die allgemeinen Schritte sind jedoch immer noch ähnlich. Sie sollten auf die Website des Herstellers gehen und die neuesten Treiber für Ihr Grafikkartenmodell herunterladen. Sie sollten auch nach einem Bereinigungsprogramm suchen, das alle Dateien des vorherigen Treibers löscht. Gehen Sie nun in den abgesicherten Modus > deinstallieren Sie die Treiber > führen Sie das Deinstallationsprogramm aus > reboot > installieren Sie die neuesten Treiber und verlassen Sie den abgesicherten Modus .
Methode 3: Setzen Sie Ihre Grafikkarte auf Standard
Manchmal kann das Problem leicht gelöst werden, indem Sie Ihre Grafikkarte als Standardgrafik einstellen. Diese Option ist für diejenigen, die ihre Grafikkarte auf ihrem NVidia-Panel (oder einem anderen Grafikkartenfeld) sehen können.
Hinweis: Die folgenden Anweisungen gelten für NVidia-Grafikkarten. Die Schritte zum Ändern der Standardgrafikkarte variieren für andere Hersteller.
- Öffnen Sie das NVidia-Kontrollfeld . Sie können einfach mit der rechten Maustaste auf Ihren Desktop klicken und NVidia Control Panel auswählen
- Klicken Sie auf 3D-Einstellungen
- Wählen Sie im linken Bereich die Option 3D-Einstellungen verwalten aus. Es sollte unter 3D-Einstellungen sein
- Wählen Sie die Registerkarte Programmeinstellungen
- Wählen Sie nun ein Programm, für das Sie Ihre Grafikkarte auswählen möchten. Sie können das Programm aus der Dropdown-Liste unter Wählen Sie ein Programm zum Anpassen des Abschnitts auswählen
- Wählen Sie Hochleistungs-NVidia-Prozessor aus der Dropdown-Liste in Wählen Sie den bevorzugten Grafikprozessor für diesen Programmabschnitt aus
Schließen Sie das Panel und versuchen Sie, das Programm mit der NVidia-Grafikkarte als Standardgerät auszuführen. Wenn es gut läuft, können Sie die obigen Schritte für andere wichtige Anwendungen wiederholen.
Methode 4: Überprüfen Sie die Stromversorgung
Wenn Sie die Grafikkarte zum ersten Mal ausprobieren und sicher sind, dass Ihre Grafikkarte in Ordnung ist, könnte das Problem an Ihrem Netzteil liegen. In vielen Fällen kann das Netzteil nicht genug Strom für die Grafikkarte liefern. Auch wenn Ihre Grafikkarte scheinbar läuft, heißt das noch lange nicht, dass Ihr Netzteil die Grafikkarte ordnungsgemäß mit Strom versorgt.
Wir können Ihnen nicht sagen, wie leistungsfähig ein Netzteil ist, denn es hängt von Ihrem Netzteil und Ihrer Grafikkarte ab. Einige Grafikkarten benötigen mehr Leistung als andere. Überprüfe also die Leistungswerte deines Netzteils und überprüfe, wie viel Strom deine Grafikkarte benötigt. Wenn Ihr Netzteil die Mindestanforderungen erfüllt, müssen Sie eine andere Stromversorgung erhalten. Stellen Sie nur sicher, dass Ihr Netzteil eine beträchtliche Menge an mehr Leistung als die von Ihrer Grafikkarte benötigt.
Stellen Sie außerdem sicher, dass Ihre Grafikkarte ordnungsgemäß mit Strom versorgt wird und die Stromkabel angeschlossen sind. Nur weil die Lüfter Ihrer Grafikkarte laufen, bedeutet das nicht, dass die Stromkabel richtig angeschlossen sind. Manchmal ist die Grafikkarte teilweise mit Strom versorgt, was dieses Problem verursachen könnte.
Hinweis: Stellen Sie sicher, dass Sie ein Netzteil eines guten Herstellers erhalten. Diese werden ein bisschen mehr kosten, aber wenn sie eine Stromversorgung einer guten Marke bekommen, wird sie sicherstellen, dass sie die Macht liefert, die sie verspricht. Einige der besten Marken sind EVGA, Corsair, SeaSonic und Cooler Master.
PRO TIPP: Wenn das Problem bei Ihrem Computer oder Laptop / Notebook auftritt, sollten Sie versuchen, die Reimage Plus Software zu verwenden, die die Repositories durchsuchen und beschädigte und fehlende Dateien ersetzen kann. Dies funktioniert in den meisten Fällen, in denen das Problem aufgrund einer Systembeschädigung auftritt. Sie können Reimage Plus herunterladen, indem Sie hier klickenMethode 5: Ändern Sie die BIOS-Einstellungen
Es gibt einige BIOS-Einstellungen, die Sie ändern können. Dadurch wird sichergestellt, dass das Problem nicht durch falsche BIOS-Einstellungen verursacht wird.
Die Einstellungen, die geändert werden müssen, sowie die erforderlichen Schritte zum Ändern dieser Einstellungen sind unten aufgeführt
- Schalten Sie das System ein
- Wenn Sie Ihren Computer neu starten, drücken Sie entweder Esc, F8, F12 oder F10, wenn das Logo Ihres Herstellers erscheint. Sie können auch prüfen, welche Taste gedrückt wird, indem Sie auf die Ecke des Bildschirms mit dem Herstellerlogo schauen. Die Schaltfläche wechselt von Hersteller zu Hersteller.
- Sie befinden sich möglicherweise im BIOS-Menü oder Sie sehen möglicherweise eine Liste mit Optionen. Wenn Sie eine Liste mit Optionen sehen, sollte in dieser Liste eine BIOS-Menüoption enthalten sein . Sie können mit den Pfeiltasten zu dieser Option navigieren und die Eingabetaste drücken, um das BIOS-Menü auszuwählen.
- Suchen Sie nach einer Einstellung namens IGPU oder IGPU Multi Monitors. Mit dieser Einstellung können Sie mehrere Monitore einrichten und verwenden. Wenn Sie einen einzelnen Monitor verwenden, stellen Sie sicher, dass diese Option deaktiviert ist.
- Suchen Sie nach Einstellungen für PCI und PCI-E. Sie sollten Optionen wie PCI, Onboard, PCI-e und PCI-e / Onboard Backup haben (die Optionen können je nach Hersteller variieren). Versuchen Sie, die Optionen für PCI-e auszuwählen und prüfen Sie, ob das Problem dadurch behoben wird. Wenn Sie mehrere Optionen wie PCI-e und PCI-e / Onboard Backup haben, versuchen Sie, eines nach dem anderen zu wählen und prüfen Sie, ob es hilft, das Problem zu lösen.
Methode 6: Deinstallieren von Windows Updates
Manchmal wird das Problem durch die Windows-Updates verursacht. Es gibt viele Fälle, in denen das Windows-Update einen Fehler eingeführt hat, der Probleme mit den Treibern und anderen Dingen verursacht. Wenn Sie das Problem unmittelbar nach der Installation der Windows-Updates bemerkt haben oder sich daran erinnern, das Windows-Update zu dem Zeitpunkt installiert zu haben, an dem Sie dieses Problem festgestellt haben, besteht eine hohe Wahrscheinlichkeit, dass das Problem durch das Windows-Update verursacht wird.
Es gibt eine sehr einfache Möglichkeit, die Windows-Updates tatsächlich loszuwerden. Windows bietet Ihnen die Möglichkeit, zu einem früheren Build zurückzukehren. Obwohl diese Option nur für eine kurze Zeit verfügbar ist, ist sie immer noch einen Scheck wert.
Hier sind die Schritte, um zum vorherigen Build zurückzukehren
Windows 10
- Halten Sie die Windows-Taste gedrückt und drücken Sie I
- Wählen Sie Updates und Sicherheit
- Klicken Sie im linken Bereich auf Wiederherstellung
- Klicken Sie im Abschnitt Zurück zu einem früheren Build auf die Schaltfläche Erste Schritte . Hinweis: Wenn die Schaltfläche ausgegraut ist, bedeutet das einfach, dass Sie nicht zum vorherigen Build zurückkehren können.
- Folge den Anweisungen auf dem Bildschirm und du solltest gut gehen.
Windows 8, 8.1 und 7
Sie können diese Methode auch zum Löschen von Windows 10-Updates verwenden.
- Halten Sie die Windows-Taste gedrückt und drücken Sie R
- Geben Sie appwiz.cpl ein und drücken Sie die Eingabetaste
- Klicken Sie auf Installierte Updates anzeigen
- Suchen Sie das Update, das Sie kürzlich installiert haben, und wählen Sie es aus. Sie können sich das Installationsdatum ansehen, um die neuesten Updates zu ermitteln.
- Klicken Sie auf Deinstallieren und folgen Sie den Anweisungen auf dem Bildschirm
- Löschen Sie auch andere Updates vom selben Tag
Sobald dies geschehen ist, starten Sie den Computer neu und überprüfen Sie, ob das Problem behoben wurde oder nicht.
Methode 7: BIOS auf Standard wiederherstellen
Das Wiederherstellen von BIOS auf den Standard hat auch für viele Benutzer funktioniert. Setzen Sie Ihr BIOS einfach auf die Standardeinstellungen zurück und prüfen Sie, ob das Problem dadurch behoben wird.
- Schalten Sie das System ein
- Wenn Sie Ihren Computer neu starten, drücken Sie entweder Esc, F8, F12 oder F10, wenn das Logo Ihres Herstellers erscheint. Sie können auch prüfen, welche Taste gedrückt wird, indem Sie auf die Ecke des Bildschirms mit dem Herstellerlogo schauen. Die Schaltfläche wechselt von Hersteller zu Hersteller.
- Sie befinden sich möglicherweise im BIOS-Menü oder Sie sehen möglicherweise eine Liste mit Optionen. Wenn Sie eine Liste mit Optionen sehen, sollte in dieser Liste eine BIOS-Menüoption enthalten sein . Sie können mit den Pfeiltasten zu dieser Option navigieren und die Eingabetaste drücken, um das BIOS-Menü auszuwählen.
- Wenn Sie sich im BIOS-Menü befinden, suchen Sie nach einer Option mit dem Namen Standard wiederherstellen oder eine Variante davon. Auch hier variieren die Optionen von Hersteller zu Hersteller, aber Sie sollten diese Option haben. Wählen Sie einfach diese Option und drücken Sie die Eingabetaste. Befolgen Sie alle zusätzlichen Anweisungen auf dem Bildschirm.
Sobald das BIOS auf die Standardwerte zurückgesetzt wurde, starten Sie es neu und prüfen Sie, ob das Problem behoben wurde.
Methode 8: Aktualisieren Sie das BIOS
Viele Benutzer haben das Problem gelöst, indem sie ihr BIOS auf die neueste Version aktualisiert haben. Wenn Sie Ihr BIOS auf die neueste Version aktualisieren, stellen Sie sicher, dass Ihr System mit der neuesten Hardware kompatibel ist. Es gibt natürlich viel mehr Vorteile der Aktualisierung Ihres BIOS, die in diesem Artikel nicht behandelt werden können.
Hinweis: Das Aktualisieren des BIOS ist ein sehr kritischer Schritt, der ein wenig technisches Wissen erfordert. Wenn Sie sich nicht sicher sind oder das BIOS vorher nicht aktualisiert haben, empfehlen wir Ihnen, Ihren Computer zu einem Experten oder zu jemandem mit Erfahrung im BIOS-Update zu bringen. Jeder Fehler beim Aktualisieren des BIOS kann Ihren Computer beschädigen.
Wir haben bereits detaillierte Artikel darüber, wie Sie Ihr BIOS aktualisieren. Diese Artikel haben Schritt-für-Schritt-Anweisungen, die sehr einfach zu befolgen sind. Bitte besuchen Sie diese Artikel und folgen Sie den Schritten in diesen Artikeln
BIOS auf Lenovo aktualisieren: Klicken Sie hier
BIOS auf Dell aktualisieren: Klicken Sie hier
BIOS auf HP aktualisieren: Klicken Sie hier
BIOS auf GATEWAY aktualisieren: Klicken Sie hier
PRO TIPP: Wenn das Problem bei Ihrem Computer oder Laptop / Notebook auftritt, sollten Sie versuchen, die Reimage Plus Software zu verwenden, die die Repositories durchsuchen und beschädigte und fehlende Dateien ersetzen kann. Dies funktioniert in den meisten Fällen, in denen das Problem aufgrund einer Systembeschädigung auftritt. Sie können Reimage Plus herunterladen, indem Sie hier klicken