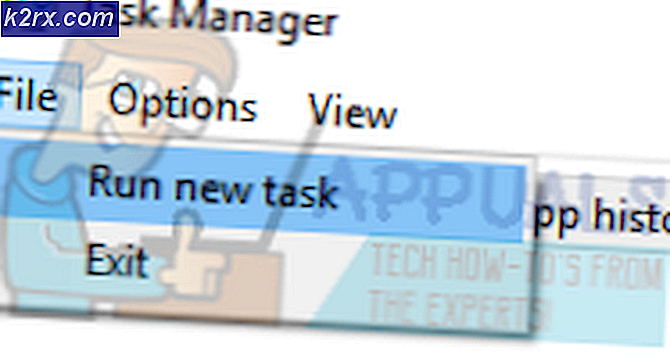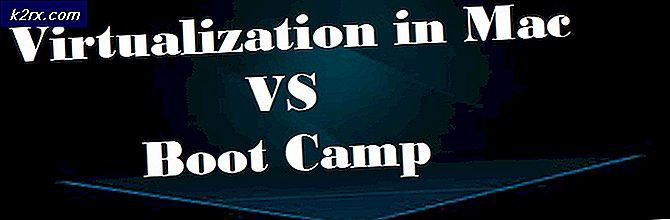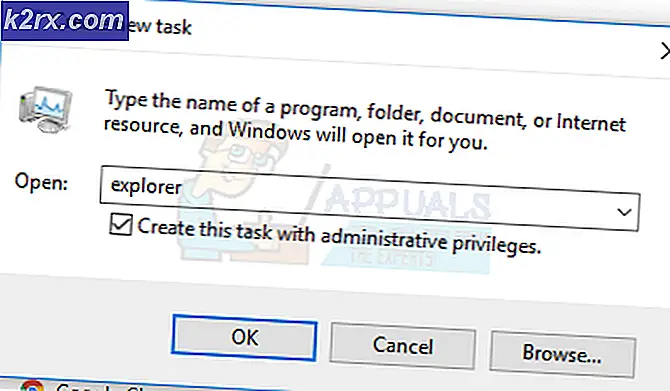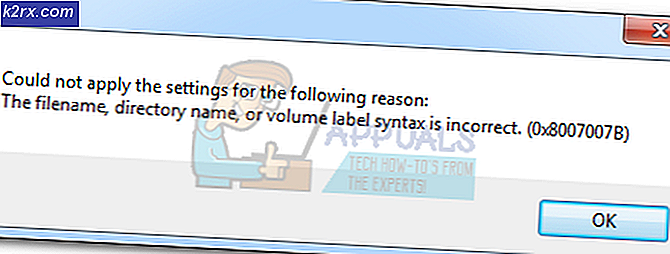Wie man Windows in einer anderen Reihenfolge in Linux abtastet
Die meisten Benutzer von Linux auf jedem Gerät mit einer Tastatur kennen die Tastenkombination Alt + Tab. Dies ist heute bei vielen Betriebssystemen üblich, verschiebt Anwendungen jedoch in der Regel nur in eine Richtung. Einige Programmierer müssen ihre Fenster in genau der Reihenfolge sortieren, in der sie in ihrer Taskleiste oder ihrem Symbol-Manager erscheinen. Daher verwenden sie Python-Skripte und die Befehlszeilenanwendung wmctrl, um sicherzustellen, dass sie diese Art von Verhalten erhalten.
Eine große Mehrheit der Benutzer wird diese Art von genauer Kontrolle nicht benötigen, aber es gibt einige Möglichkeiten, wie sie die gleichen Vorteile erzielen können, ohne dass ein Skript erstellt werden muss. Diese einfachen Techniken erleichtern die Verwaltung einer Vielzahl von Fenstern gleichzeitig.
Methode 1: Mit den Xfce4, KDE und GNOME Task Switcher
Wie in allen anderen Umgebungen seit Microsoft Windows 3.0 können Sie in den meisten modernen Linux- und FreeBSD-Desktop-Umgebungen Alt + Tab gedrückt halten. Ein Hauptunterschied ist die Tatsache, dass Sie wie in modernen Windows-Umgebungen den Mauszeiger verwenden können, um auf eines der Symbole zu klicken, wenn Sie etwas wie Xfce4 oder KDE verwenden. Dadurch können Sie sofort zu einem dieser Programme wechseln.
Wenn Sie eine Maus mit einem Scrollrad verwenden, können Sie damit auch die markierte Anwendung in beide Richtungen drehen. Lassen Sie das Rad und die Tasten Alt und Tab los, wenn Sie die gewünschte Anwendung markiert haben. Dies schaltet automatisch auf es um. Dasselbe sollte auf jedem Gerät funktionieren, das über ein Trackpad mit einem simulierten Scrollrad verfügt. Benutzer von Geräten mit Touchscreens können die Anwendung auch unabhängig davon, was hervorgehoben wurde, tabsieren.
Beachten Sie, dass LXDE etwas verwendet, das näher an dem ist, was in Windows 95 früher gefunden wurde. Daher ist diese Methode für Benutzer mit Lubuntu, LXLE oder einer der anderen Linux-Varianten, die Openbox als Fenstermanager verwenden, nicht nützlich. Sie können es jedoch unter den MATE- und Cinnamon-Desktop-Umgebungen ordnungsgemäß ausführen, ohne Konfigurationsdateien ändern zu müssen.
Methode 2: Verwenden der Umschalttaste
Sie können Ihre aufgelisteten Aufgaben in den meisten Desktopumgebungen, einschließlich der Openbox-basierten, mit der Tastenkombination Alt + Tab durchlaufen, während Sie entweder die Tabulatortaste gedrückt halten oder sie wiederholt drücken. Diese Bereitschaft bewegt sich jedoch nur in eine Richtung. Wenn Sie rückwärts gehen möchten, müssen Sie die Umschalttaste zur Mischung hinzufügen.
Halten Sie die Alt- und Umschalttaste gleichzeitig gedrückt. Wenn Sie die Tabulatortaste drücken, durchlaufen Sie die Anwendungen in der umgekehrten Reihenfolge. Sie können die Umschalttaste gedrückt halten und loslassen, um in beide Richtungen zu gehen. Dieser Trick ist kompatibel mit LXDE-basierten Distributionen, einschließlich Lubuntu und LXLE.
Während Sie sich in dieselbe Richtung bewegen, in der Sie Alt + Tab bewegen würden, können Sie auch Alt + Esc drücken, um durch die Fenster zu blättern, ohne dass eine Task-Umschaltbox erforderlich ist. Die meisten Umgebungen unterstützen diese Abkürzung, obwohl sie in der Moderne weitgehend ignoriert wurde. Wenn sich Fenster überlappen, hebt diese Methode sie nach vorne an. Diese Verknüpfung ist möglicherweise besonders nützlich, wenn Sie eine Richtlinie für den Fokusfolger-Zeiger anstelle der Richtlinie für den Klickbereich verwenden, an die Windows- und Macintosh-Benutzer gewöhnt sind.
Methode 3: Wechseln Sie Fenster für dieselbe Anwendung
Wenn für dieselbe Anwendung mehr als ein Fenster geöffnet ist, haben Sie möglicherweise Zugriff auf eine Tastenkombination, mit der Sie nur durch diese Fenster blättern können. Angenommen, Sie haben drei Firefox-Fenster geöffnet und eines von ihnen war das aktive Fenster. Abhängig von Ihrer Desktop-Umgebung können Sie den Super-Schlüssel gedrückt halten und die Tab-Taste drücken, um zwischen den drei zu wechseln, während Sie andere Fenster auf Ihrem Desktop ignorieren. Dadurch werden alle derzeit von einem anderen Fenster ausgeblendeten Fenster angezeigt.
PRO TIPP: Wenn das Problem bei Ihrem Computer oder Laptop / Notebook auftritt, sollten Sie versuchen, die Reimage Plus Software zu verwenden, die die Repositories durchsuchen und beschädigte und fehlende Dateien ersetzen kann. Dies funktioniert in den meisten Fällen, in denen das Problem aufgrund einer Systembeschädigung auftritt. Sie können Reimage Plus herunterladen, indem Sie hier klickenXfce4-Benutzer, einschließlich derjenigen, die Debian-Xfce und Xubuntu verwenden, können diese Tastenkombination entsprechend ändern. Klicken Sie auf das Whisker-Menü und gehen Sie zu System Tools und Window Manager Einstellungen. Sie können auch danach suchen und dann in den Suchergebnissen auf der Xfce4-Leiste darauf klicken.
Klicken Sie auf die Registerkarte Tastatur und scrollen Sie dann nach unten, um auf das Fenster Schalter für die gleiche Anwendung doppelzuklicken. Sie haben die Möglichkeit, die Tastenkombination, auf die Sie dies einstellen möchten, zu halten. Sobald Sie es haben, wie Sie es wollen, klicken Sie auf die Schaltfläche Schließen, um Ihre Einstellung abzuschließen.
Methode 4: Radfahren durch Browser-Registerkarten
Es ist auch möglich, mit einer etwas anderen Technik durch die Tabs Ihres Browsers zu navigieren. Viele Benutzer empfinden dies als schwierig, da ihre Taskleisten und Icon-Manager keine Hilfe beim Aufzählen dieser Tabs bieten.
Wenn Sie in einem Webbrowser mehrere Registerkarten geöffnet haben, halten Sie die Strg-Taste gedrückt und drücken Sie die Tabulatortaste, um zwischen den Registerkarten zu wechseln. Sie können in die entgegengesetzte Richtung fahren, indem Sie die Strg-Taste und die Umschalttaste gedrückt halten, während Sie die Tabulatortaste drücken. Diese Technik funktioniert in Firefox, Midori, Chrome und den meisten anderen Browsern, auf die Linux-Benutzer stoßen. Es sollte auch auf anderen Plattformen funktionieren. Benutzer, die eine Apple-Tastatur an eine Linux-Maschine angeschlossen haben, müssen möglicherweise die Befehlstaste anstelle der Strg-Taste verwenden. Abhängig von Ihrer Tastatur sehen Sie möglicherweise einen Knoten oder ein anderes Emblem auf der Befehlstaste statt oder zusätzlich zu dem Wort Befehl. Bei einigen Layouts müssen Sie zusätzlich die Optionstaste verwenden. Wenn Sie Ubuntu oder Debian auf einem Apple Macintosh mit einer beliebigen angeschlossenen USB-PC-Tastatur verwenden, sollten Sie jedoch keine Probleme mit demselben Layout haben, das Sie in einer anderen Linux-Umgebung verwendet haben.
Denken Sie daran, dass Strg + W eine einfache Möglichkeit ist, eine Registerkarte in diesen Umgebungen zu schließen, ohne den Browser herunterzufahren. Versuchen Sie es mit Strg + Tab oder Strg + Umschalt + Tab, wenn Sie die Tabulatortaste oder die Umschalt- und Tabulatortaste loslassen, wenn Sie zu einem Tab gelangen, das nicht mehr geöffnet werden soll. Ohne die Strg-Taste zu drücken, können Sie die W-Taste drücken, um sie schnell zu schließen.
Diese zyklische Verknüpfung steht in vielen Anwendungen für Terminalemulator und Dateibrowser nicht zur Verfügung. Sie können jedoch die Tabulatortaste oder die Umschalttaste + Tab mehrmals verwenden, um einen bestimmten Registerkartenbereich hervorzuheben und anschließend mit den Cursortasten zu navigieren.
PRO TIPP: Wenn das Problem bei Ihrem Computer oder Laptop / Notebook auftritt, sollten Sie versuchen, die Reimage Plus Software zu verwenden, die die Repositories durchsuchen und beschädigte und fehlende Dateien ersetzen kann. Dies funktioniert in den meisten Fällen, in denen das Problem aufgrund einer Systembeschädigung auftritt. Sie können Reimage Plus herunterladen, indem Sie hier klicken