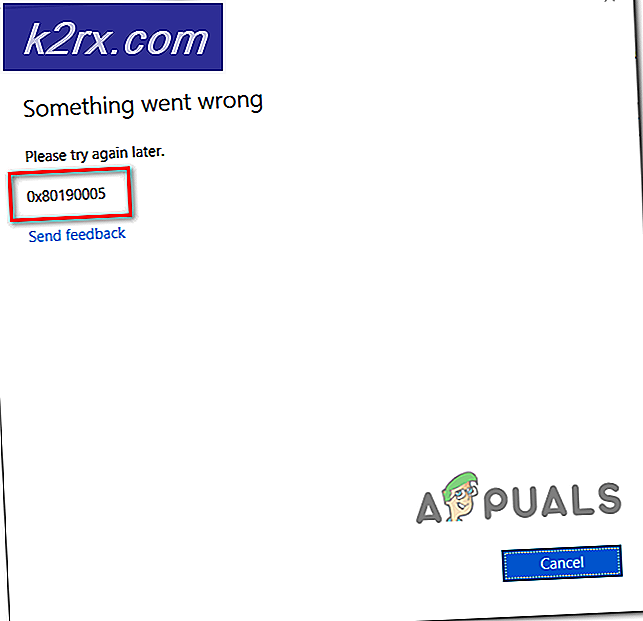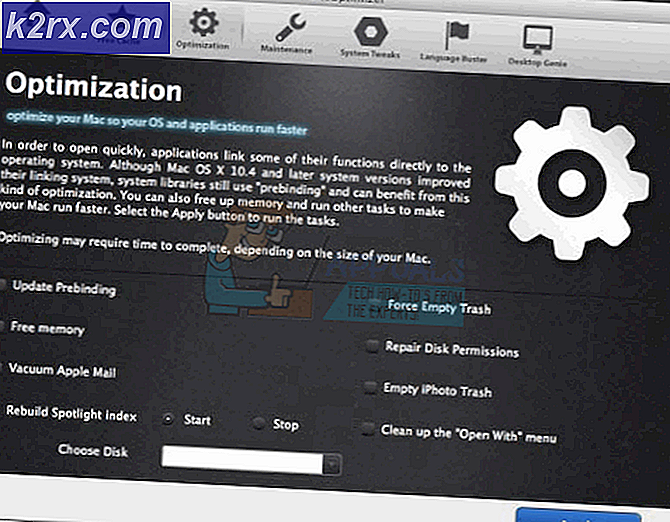Fix: Hohe CPU- und Speicherauslastung durch MRT.exe
MRT.exe ist die Abkürzung für Malicious Removal Tool, das ein legitimes Windows-Programm ist. Wenn dieses Programm ausgeführt wird, erhöht es die CPU- und Speicherauslastung aufgrund der Ressourcen, die es benötigt, um seine Funktionen auszuführen.
Es gibt ein paar Dinge, die diese hohe CPU-Auslastung durch den Prozess mrt.exe verursachen können. Mrt.exe (Malicious Software Removal Tool) ist in der Tat ein Windows-eigenes Tool zum Entfernen. Wenn Sie sehen, dass die mrt.exe im Task-Manager ausgeführt wird, bedeutet dies nicht immer, dass es sich um einen Virus handelt. Das Malicious Software Removal Tool wird jeden Monat über das Windows Update aktualisiert (in der Dienstag-Aktualisierung jedes Monats). Dieses Tool ist so konzipiert, dass es bei jeder Aktualisierung ausgeführt wird, danach jedoch nicht mehr ausgeführt werden sollte. In der Tat wird es nicht den ganzen Monat oder bis zum nächsten Mal aktualisiert. Wenn Sie also sehen, dass mrt.exe nur einmal oder von Zeit zu Zeit eine hohe CPU verwendet, müssen Sie sich wahrscheinlich keine Sorgen machen. Es ist normal, dass die Datei mrt.exe viele Ressourcen verbraucht. Also, solange es nicht immer läuft, müssen Sie sich nicht wirklich sorgen. Wenn Sie jedoch sehen, dass mrt.exe tagelang läuft, dann ist das eine rote Flagge. Da mrt.exe nicht ständig oder zumindest jeden Tag ausgeführt werden sollte, könnte ein Virus im Task-Manager als mrt.exe auftreten.
Methode 1: Löschen Sie Dateiname Mrt.exe
Das offizielle Windows-Tool zum Entfernen bösartiger Software finden Sie unter dem Pfad C: \ Windows \ system32. Jede mrt.exe, die an anderer Stelle gefunden wird, ist ein Virus oder eine Schadsoftware, die vorgibt, die echte mrt.exe zu sein. Das erste, was Sie tun müssen, ist, die mrt.exe-Dateien zu löschen, die sich nicht in C: \ Windows \ system32 location befinden
Hier sind die Schritte zum Suchen und Löschen der bösartigen mrt.exe Dateien
- Halten Sie die Windows-Taste gedrückt und drücken Sie E
- Halten Sie die STRG- Taste gedrückt und drücken Sie F (STRG + F)
- Geben Sie mrt.exe ein und drücken Sie die Eingabetaste
- Warten Sie, bis Windows die Datei gefunden hat
- Im Idealfall sollte es nur eine mrt.exe in den Suchergebnissen geben. Wenn Sie jedoch mehr sehen, klicken Sie mit der rechten Maustaste auf die Datei und wählen Sie Dateispeicherort öffnen. Klicken Sie mit der rechten Maustaste auf die Datei und wählen Sie Löschen . Wiederholen Sie diesen Schritt für alle mrt.exe-Dateien (wenn Sie mehr haben) außer für den in C: \ Windows \ system32 .
- Stellen Sie sicher, dass Sie die Datei nicht unter C: \ Windows \ system32 löschen. Der Speicherort der Datei sollte darunter (in den Suchergebnissen) geschrieben werden.
- Wenn Sie die Datei nicht löschen können, öffnen Sie den Task-Manager, indem Sie STRG, UMSCHALT und Esc gleichzeitig drücken ( STRG + UMSCHALT + Esc ). Suchen Sie und wählen Sie die Aufgabe mrt.exe aus . Wählen Sie Aufgabe beenden . Wiederholen Sie nun die oben genannten Schritte und versuchen Sie erneut, die Datei zu löschen
Sobald Sie fertig sind, sollte die mrt.exe Sie nicht mit der hohen CPU-Auslastung belästigen. Wir empfehlen Ihnen jedoch, die Schritte in Methode 2 zu befolgen, um sicherzustellen, dass Ihr System geschützt ist.
Hinweis: Wenn Sie nach dem Löschen der mrt.exe die Nachricht MRT nicht bei jeder Anmeldung finden, gehen Sie folgendermaßen vor
- Klicken Sie auf https://docs.microsoft.com/en-us/sysinternals/downloads/autoruns und laden Sie die Autoruns herunter .
- Öffnen Sie nach dem Download die Zip-Datei (dafür benötigen Sie WinRAR) und führen Sie mrt aus. exe .
- Klicken Sie auf die Registerkarte Anmeldung, und suchen Sie in dieser Liste nach der Datei mrt.exe . Wenn Sie mrt.exe in dieser Liste nicht finden können, klicken Sie auf die Registerkarte Alles und suchen Sie nach mrt.exe in dieser Liste.
- Klicken Sie mit der rechten Maustaste auf mrt.exe und wählen Sie Löschen . Bestätigen Sie weitere Eingabeaufforderungen.
Die Meldung mrt.exe im Zusammenhang mit dem Startup sollte erneut angezeigt werden.
Methode 2: Scannen Sie Ihren Computer
Wenn Sie festgestellt haben, dass die mrt.exe die ganze Zeit läuft, ist Ihr Computer höchstwahrscheinlich infiziert. Selbst wenn Sie die Schritte in Methode 1 befolgt haben, sollten Sie Ihren Computer mit einer seriösen Sicherheitsanwendung scannen.
- Sie können das Anti-Malware-Programm Ihrer Wahl herunterladen, aber wenn Sie nicht sicher sind, werden wir Malwarebytes empfehlen. Klicken Sie hier, um das Malwarebytes für Windows herunterzuladen.
- Führen Sie nach dem Download das Malwarebytes aus und scannen Sie Ihr System.
Danach sollte Ihr System frei von Malware sein.
PRO TIPP: Wenn das Problem bei Ihrem Computer oder Laptop / Notebook auftritt, sollten Sie versuchen, die Reimage Plus Software zu verwenden, die die Repositories durchsuchen und beschädigte und fehlende Dateien ersetzen kann. Dies funktioniert in den meisten Fällen, in denen das Problem aufgrund einer Systembeschädigung auftritt. Sie können Reimage Plus herunterladen, indem Sie hier klicken