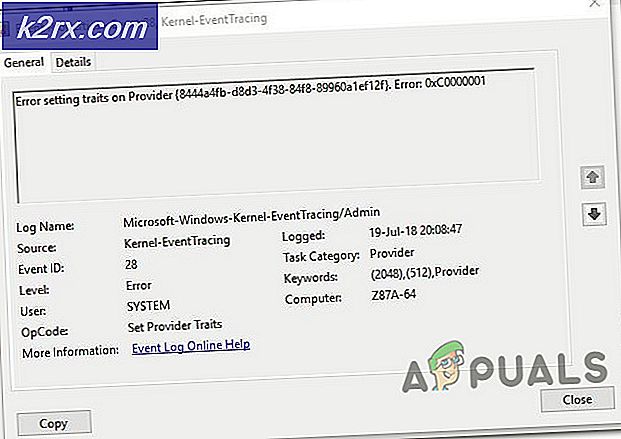So entfernen Sie Mac Optimizer von einem MacOS
Fast jede Website zeigt Anzeigen in Ihrem Browser. Einige dieser Anzeigen locken Sie zum Herunterladen von Software zur Installation auf Ihrem PC. Eine dieser Software ist MacOptimizer. MacOptimizer, zeigt auf Ihrem Mac lästige Popups auf Systemebene an und fordert Sie auf, den Mac Adware Cleaner herunterzuladen, um Ihren Mac vor Malware, Adware und anderen Sicherheitsbedrohungen zu schützen. Schließlich werden Sie möglicherweise aufgefordert, für die Software zu bezahlen, die auf Ihrem System absolut nicht funktioniert oder die Adware kann Ihrem System weiteren Schaden zufügen.
Die Lösung besteht darin, MacOptimizer und alle zugehörigen Dateien zu deinstallieren, damit die Adware keine weiteren Aktionen auf Ihrem System ausführen kann.
Methode 1: Scannen mit MalwareBytes
- Laden Sie MalwareBytes Anti-Malware von hier herunter.
- Suchen Sie die Datei mbam-mac-xxx.dmg in Ihrem Downloads-Ordner, doppelklicken Sie auf die Datei und schließen Sie die Installation ab. Geben Sie Ihr Passwort ein, wenn Sie danach gefragt werden.
- Starten Sie MalwareBytes aus Ihrem Anwendungsordner.
- Klicken Sie auf Scannen und führen Sie einen vollständigen Scan des gesamten Systems durch.
- Aus den Scan-Ergebnissen sollten Sie Mac Optimizer und möglicherweise andere Malware auf Ihrem System sehen. Wählen Sie alle Elemente aus und klicken Sie auf Ausgewählte Elemente entfernen .
- Starten Sie Ihren Mac neu und prüfen Sie, ob der Mac Optimizer entfernt wurde.
Methode 2: Manuelles Entfernen von Mac Optimizer
- Starten Sie einen Finder, indem Sie in Ihrem Dock auf Finder klicken.
- Klicken Sie auf "Gehe zu" und dann auf "Gehe zu Ordner", um zu den folgenden Speicherorten zu navigieren und alle mohlp- oder Mac Optimizer-Ordner oder -Dateien dort zu löschen: / Benutzer / [Benutzer] / Bibliothek / Anwendungsunterstützung
/ Benutzer / [Benutzer] / Bibliothek / Caches
/ Benutzer / [Benutzer] / Bibliothek / Protokolle
/ Benutzer / [Benutzer] / Bibliothek / Einstellungen [Benutzer] ist der Benutzername auf dem Mac.
- Gehen Sie zu Apple-Menü> Systemeinstellungen und klicken Sie dann auf Benutzer und Gruppen .
- Wählen Sie Ihr Benutzerkonto und klicken Sie auf Anmeldeelemente .
- Wählen Sie Mac und klicken Sie dann auf Entfernen unter der Liste auf der rechten Seite. Obwohl es als Mac bezeichnet wird, werden Sie feststellen, dass das Symbol nicht mit dem Mac verwandt ist
- Starten Sie Ihren Mac neu und bestätigen Sie, ob die lästigen Popups aufgehört haben.
PRO TIPP: Wenn das Problem bei Ihrem Computer oder Laptop / Notebook auftritt, sollten Sie versuchen, die Reimage Plus Software zu verwenden, die die Repositories durchsuchen und beschädigte und fehlende Dateien ersetzen kann. Dies funktioniert in den meisten Fällen, in denen das Problem aufgrund einer Systembeschädigung auftritt. Sie können Reimage Plus herunterladen, indem Sie hier klicken