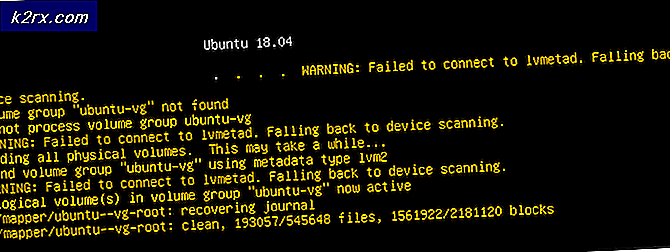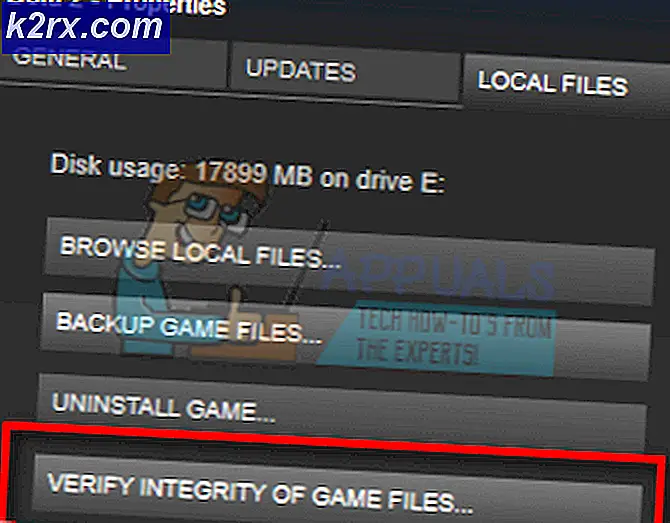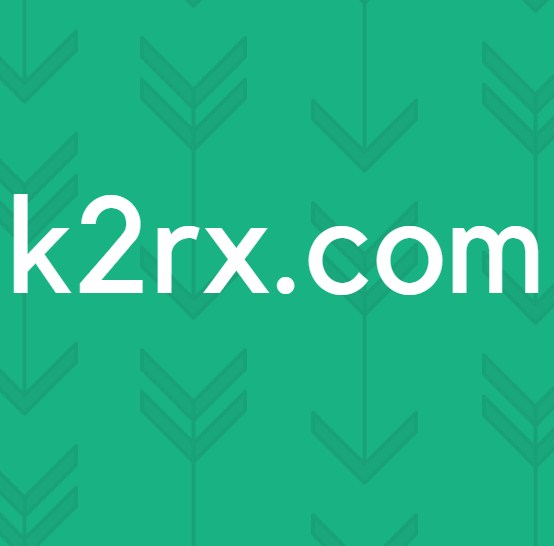Wie behebe ich den Xbox App-Fehlercode 0x80190005?
Das 0x80190005 Fehlercode wird gemeldet, wenn Windows-Benutzer versuchen, sich bei der Xbox-App anzumelden, oder wenn sie versuchen, eine PIN für ihr Microsoft-Konto zu erstellen. Die dem Fehlercode beigefügte Fehlermeldung lautet „Etwas ist schief gelaufen„. Dieses Problem tritt nur unter Windows 10 auf.
Wie sich herausstellt, gibt es eine ganze Reihe möglicher Ursachen, die zur Erscheinung der 0x80190005 Fehlercode:
Methode 1: Ausführen der Windows Store Apps-Fehlerbehebung
Bevor Sie eine andere mögliche Lösung ausprobieren, sollten Sie zunächst prüfen, ob dies der Fall ist 0x80190005 Fehlerwird nicht durch eine häufige Inkonsistenz erleichtert, die Ihre Windows-Version automatisch auflösen kann.
Einige von diesem Problem betroffene Benutzer haben bestätigt, dass das Ausführen des Problembehandlung für Windows Store Apps erlaubte ihnen, das Problem zu identifizieren und zu beheben, das zu einer Fehlfunktion der Xbox App führte.
Dieses Dienstprogramm enthält eine Sammlung von Reparaturstrategien, die automatisch angewendet werden können, wenn ein erkennbares Szenario identifiziert wird. Befolgen Sie zum Ausführen dieses potenziellen Fixes die folgenden Anweisungen, um das auszuführen Windows Store Apps-Fehlerbehebung und wenden Sie das empfohlene Update an:
- Drücken Sie Windows-Taste + R. zu öffnen a Lauf Dialogbox. Geben Sie als Nächstes ‘ms-settings: Fehlerbehebung' und drücke Eingeben das öffnen Fehlerbehebung Registerkarte der die Einstellungen App.
- Sobald Sie in der Fehlerbehebung Registerkarte, gehen Sie nach unten zu Inbetriebnahme Abschnitt und klicken Sie auf Windows Store Apps um den Abschnitt zu erweitern. Sobald Sie das Kontextmenü sehen, klicken Sie auf Führen Sie die Fehlerbehebung aus.
- Warten Sie nach dem Starten dieses Scans geduldig, bis der Vorgang abgeschlossen ist. Wenn der Vorgang ein zugrunde liegendes Problem mit Ihren Store-Apps aufdeckt, haben Sie die Möglichkeit, es zu beheben (sofern eine praktikable Reparaturstrategie kompatibel ist). Klicken Sie auf, um das empfohlene Update anzuwenden Wenden Sie dieses Update an,Folgen Sie dann den Anweisungen auf dem Bildschirm.
- Starten Sie Ihren Computer nach Abschluss des Reparaturvorgangs manuell neu und prüfen Sie, ob das Problem behoben ist, sobald die nächste Startsequenz abgeschlossen ist.
Wenn das Problem durch Ausführen dieser Problembehandlung nicht behoben werden konnte oder dieses Szenario nicht zutreffend war, fahren Sie mit dem nächsten möglichen Fix fort.
Methode 2: Zurücksetzen der Xbox App
Wenn Sie dieses Problem jedes Mal feststellen, wenn Sie versuchen, sich mit Ihrem Microsoft-Konto in der Xbox-App anzumelden, ist es wahrscheinlich, dass Sie mit einem ziemlich häufigen Xbox-App-Fehler zu tun haben, der normalerweise nach einem unerwarteten Herunterfahren des Computers während der Ausführung der App oder auftritt sich aktiv aktualisieren.
Falls dieses Szenario zutrifft, sollten Sie in der Lage sein, das Problem zu beheben, indem Sie die Xbox-App über das Menü GUI-Einstellungen zurücksetzen und dann Ihren Computer neu starten. Durch dieses Verfahren wird Ihre Xbox-App im Wesentlichen auf die Werkseinstellungen zurückgesetzt, auf die Vanille-Version zurückgesetzt und fehlende Updates erneut angewendet.
Hinweis: Beachten Sie, dass Sie durch diesen Vorgang keine Einkäufe, Speicherungen oder Medien (Spiele und Anwendungen, die Sie digital besitzen) verlieren.
Hier ist eine Kurzanleitung zum Zurücksetzen der Xbox App unter Windows 10:
- Öffnen Sie a Lauf Dialogfeld durch Drücken von Windows-Taste + R.. Geben Sie als Nächstes ein "Ms-settings: appsfeatures"Klicken Sie im Dialogfeld auf Eingeben das öffnen Apps & Funktionen Speisekarte.
- Sobald Sie in der Apps & Funktionen Menü, gehen Sie nach unten zum rechten Abschnitt, scrollen Sie dann durch die Liste der installierten Anwendungen und suchen Sie die Xbox App. Sobald Sie es sehen, klicken Sie einmal darauf und dann auf Erweiterte Optionen.
- In der Erweiterte Optionen Scrollen Sie im Menü ganz nach unten zur Registerkarte Zurücksetzen und klicken Sie dann auf die Schaltfläche Zurücksetzen, um das Menü auf die Werkseinstellungen zurückzusetzen XBox Live App.
- Wenn Sie aufgefordert werden, den Vorgang zu bestätigen, klicken Sie auf Zurücksetzen Drücken Sie die Taste erneut, um den Vorgang zu starten, und warten Sie, bis der Vorgang abgeschlossen ist.
- Nachdem Sie es erfolgreich geschafft haben, die Werkseinstellungen zurückzusetzen XBox Live App, starten Sie Ihren Computer neu und prüfen Sie, ob das Problem beim nächsten Start des Computers behoben ist.
Falls das gleiche Problem weiterhin auftritt, fahren Sie mit dem nächsten möglichen Fix fort.
Methode 3: Zurücksetzen des Windows Store
Denken Sie daran, dass Xbox App für entwickelt wurde UWP (Universal Windows Platform) und ist stark abhängig von der Windows Store-Komponente. Aus diesem Grund kann ein beschädigter Windows Store-Cache oder eine andere Art von Inkonsistenz, die sich auf den Store auswirkt, Probleme mit der Xbox App verursachen.
In den meisten Fällen tritt ein solches Problem auf, nachdem Windows Security (oder ein anderes Antivirenprogramm eines Drittanbieters) einige UWP-Abhängigkeiten unter Quarantäne gestellt hat. Wenn dieses Szenario zutrifft, sollten Sie in der Lage sein, das Problem zu beheben, indem Sie den Microsoft Store zurücksetzen und den Cache bereinigen. Dadurch werden problematische Dateien durch fehlerfreie Kopien ersetzt, die das Problem beheben sollten 0x80190005 Fehler.
Hier ist eine Kurzanleitung zum Zurücksetzen der Windows Store-Komponente über ein erhöhtes CMD-Fenster:
- Öffnen Sie a Lauf Dialogfeld durch Drücken von Windows-Taste + R.. Geben Sie als Nächstes ein "Cmd" und drücke Strg + Umschalt + Eingabetaste um eine erhöhte CMD-Eingabeaufforderung zu öffnen.
Hinweis: Wenn Sie von der aufgefordert werden UAC (Benutzerkontensteuerung), klicken Ja Administratorrechte zu gewähren.
- Wenn Sie sich in der Eingabeaufforderung mit erhöhten Rechten befinden, geben Sie den folgenden Befehl ein und drücken Sie Eingeben So setzen Sie den Windows Store zusammen mit allen beteiligten Abhängigkeiten zurück:
wsreset.exe
- Nachdem der Befehl erfolgreich verarbeitet wurde, starten Sie Ihren Computer neu und prüfen Sie, ob das Problem beim nächsten Systemstart behoben ist.
Wenn Sie immer noch auf das stoßen 0x80190005Fehler beim Versuch, sich mit der Xbox Live-App anzumelden, fahren Sie mit der folgenden Methode fort.
Methode 4: Löschen des Windows Update-Cache
Obwohl dies als unwahrscheinlicher Schuldiger erscheint, wird ein beschädigter Windows Update-Cache häufig von betroffenen Benutzern herausgegriffen. Wie sich herausstellt, ist die 0x80190005 kann durch ein fehlerhaftes Update erleichtert werden, das Windows Update nicht installiert.
Einige betroffene Benutzer haben bestätigt, dass sie dieses Problem behoben haben, indem sie den Windows Update-Cache geleert und ihren Computer neu gestartet haben. Wenn Sie dies tun, werden alle fehlerhaften Updates gelöscht, die möglicherweise die Xbox App beeinträchtigen.
Hier ist eine Kurzanleitung zum Löschen des Windows Update-Cache:
- Drücken Sie Windows-Taste + R. zu öffnen a Lauf Dialogbox. Geben Sie als Nächstes ein "Cmd" in das Textfeld und drücken Sie Strg + Umschalt + Eingabetaste ein erhöhte CMD-Eingabeaufforderung. Wenn Sie von der aufgefordert werden Benutzerkontensteuerung (User Account Control, UAC), klicken Ja Administratorrechte zu gewähren.
- Wenn Sie sich in der Eingabeaufforderung mit erhöhten Rechten befinden, geben Sie die folgenden Befehle in derselben Reihenfolge ein und drücken Sie Eingeben nach jedem, um alle relevanten zu stoppen Windows Update Dienstleistungen:
net stop wuauserv net stop cryptSvc Netto-Stoppbits net stop msiserver
Hinweis: Diese Befehle stoppen die Dienste Windows Update, MSI Installer, Cryptographic und BITS.
- Nachdem Sie alle relevanten Dienste gestoppt haben, führen Sie die folgenden Befehle aus, um den zu löschen und umzubenennen Catroot2 und Softwareverteilung Ordner:
Ren C: \ Windows \ System32 \ catroot2 Catroot2.old ren C: \ Windows \ SoftwareDistribution SoftwareDistribution.old
Hinweis: Diese beiden Ordner sind für das Speichern von Aktualisierungsdateien und anderen temporären Dateien verantwortlich, die von der WU-Komponente verwendet werden. Sie können sie auf herkömmliche Weise nicht wirklich löschen. Die effizienteste Methode, sie zu ignorieren, besteht darin, fehlerfreie Entsprechungen zu erstellen, um die beiden Verzeichnisse umzubenennen.
- Wenn Sie diese beiden Ordner umbenennen können, führen Sie die folgenden Befehle aus und drücken Sie Eingeben Nach jedem erneuten Aktivieren der Dienste, die Sie zuvor in Schritt 2 deaktiviert haben:
Nettostart wuauserv net start cryptSvc Nettostartbits Nettostart msiserver
- Öffnen Sie nach dem Neustart aller relevanten Dienste die Xbox-App und versuchen Sie erneut, sich anzumelden, um festzustellen, ob das Problem jetzt behoben ist.
Falls Sie immer noch dasselbe sehen 0x80190005 Fehler,Fahren Sie mit dem nächsten potenziellen Fix unten fort.
Methode 5: Erneutes Hinzufügen eines Xbox-Kontos (Xbox Console)
Wenn Sie auf die0x80190005 FehlerAuf einer Xbox One-Konsole ist es möglich, dass einige Dateien, die zu Ihrem Xbox-Profil gehören (die häufigsten Daten im temporären Ordner), teilweise beschädigt sind und Sie daran hindern, Ihr Konto zu verwenden (obwohl Sie ordnungsgemäß angemeldet sind).
Wenn dieses Szenario zutrifft, sollten Sie in der Lage sein, das Problem zu beheben, indem Sie Ihr lokales Profil löschen und erneut damit signieren, um die temporären Daten zu löschen. Es wurde bestätigt, dass dieses Update von mehreren Benutzern wirksam wurde, die zuvor auf das Problem gestoßen waren 0x80190005 Fehler.
Befolgen Sie die nachstehenden Anweisungen, um Ihr Xbox-Konto erneut hinzuzufügen und die temporären Daten zu löschen:
- Beenden Sie jedes Spiel oder jede Anwendung, die Sie derzeit auf Ihrer Xbox One-Konsole ausführen, und stellen Sie sicher, dass Sie sich im Haupt-Dashboard Ihrer Xbox One-Konsole befinden.
- Drücken Sie die Xbox-Taste Klicken Sie auf Ihrem Controller auf, um das Führungsmenü aufzurufen, und greifen Sie dann auf zu die Einstellungen Speisekarte.
- Sobald Sie in der die Einstellungen Menü, gehen Sie zu Konto Klicken Sie auf die Registerkarte, gehen Sie dann zum Menü auf der rechten Seite und wählen Sie die Konten entfernen.
- Von dem Konten entfernen Wählen Sie im Menü das Konto aus, das Sie entfernen möchten, und bestätigen Sie den Vorgang.
- Führen Sie nach dem Entfernen des Kontos einen Hard-Reset durch, um sicherzustellen, dass die temporäre Datei + die Leistungskondensatoren gelöscht werden. Halten Sie dazu den Netzschalter 10 Sekunden lang gedrückt oder bis die vorderen LEDs blinken und Sie hören, wie die Lüfter heruntergefahren werden.
Hinweis: Nach dem Herunterfahren Ihrer Konsole wird außerdem empfohlen, die Konsole physisch von der Steckdose zu trennen, um sicherzustellen, dass die Leistungskondensatoren vollständig entleert sind.
- Starten Sie anschließend Ihre Konsole wie gewohnt und melden Sie sich erneut mit Ihrem Konto an, um festzustellen, ob das Problem jetzt behoben ist.
Falls das gleiche Problem weiterhin auftritt, fahren Sie mit dem nächsten möglichen Fix fort.
Methode 6: Löschen des NGC-Ordners (falls zutreffend)
Wenn Sie auf die 0x80190005 FehlerWenn Sie versuchen, eine PIN zu erstellen oder die aktuelle PIN aus Ihrem Microsoft-Konto zu entfernen, ist es sehr wahrscheinlich, dass Sie mit einer Art von Beschädigung zu tun haben, die derzeit den NGC-Ordner betrifft.
Wenn dieses Szenario zutrifft, sollten Sie in der Lage sein, das Problem zu beheben, indem Sie manuell zum NGC-Ordner navigieren und den Inhalt des Ordners manuell löschen. Nachdem Sie dies getan und Ihren Computer neu gestartet haben, sollten Sie in der Lage sein, neue PINs festzulegen oder die aktuelle zu entfernen.
Befolgen Sie die nachstehenden Anweisungen, um den NGC-Ordner zu löschen und den 0x80190005-Fehler zu beheben:
- Stellen Sie zunächst sicher, dass Sie mit einem Administratorkonto angemeldet sind. Sie benötigen Administratorrechte, um den Inhalt des NGC-Ordners zu löschen.
- Öffnen Dateimanager,Fügen Sie die folgende Stelle in die Navigationsleiste ein und drücken Sie Eingeben So greifen Sie auf den NGC-Ordner zu:
C: \ Windows \ ServiceProfiles \ LocalService \ AppData \ Local \ Microsoft \ NGC
- Sobald Sie in der NGC Ordner, drücken Sie Strg + A. Um alles darin auszuwählen, klicken Sie mit der rechten Maustaste auf ein ausgewähltes Element und klicken Sie auf Löschen aus dem neu erscheinenden Kontextmenü.
Hinweis: Sie können sich auch auf das Aktionsmenü oben verlassen, um darauf zu klicken Wählen Sie Alle und dann klick auf Löschen um den Inhalt des NGC-Ordners zu löschen.
- Wenn Sie den Inhalt des NGC-Ordners erfolgreich gelöscht haben, wiederholen Sie die PIN-bezogene Aktion, die zuvor den Fehler 0x80190005 verursacht hat, und prüfen Sie, ob das Problem jetzt behoben ist.
Falls das gleiche Problem weiterhin auftritt, fahren Sie mit dem nächsten möglichen Fix fort.
Methode 7: Wechseln eines lokalen Kontos (falls zutreffend)
Wenn Sie auf die 0x80190005 Der Fehler beim Versuch, eine PIN für Ihr Konto festzulegen und den NGC-Ordner zu löschen, hat bei Ihnen nicht funktioniert. Eine Problemumgehung, die für viele betroffene Benutzer zu funktionieren scheint, besteht darin, stattdessen ein lokales Konto zu verwenden.
Dies hat natürlich einige Nachteile, aber Sie sollten dies berücksichtigen, wenn Sie nicht daran interessiert sind, Daten über mehrere Geräte hinweg zu synchronisieren. Wenn Sie möglicherweise bereit sind, diese potenzielle Lösung in Betracht zu ziehen, befolgen Sie die nachstehenden Anweisungen, um zu einem lokalen Konto zu wechseln.
Folgendes müssen Sie tun:
- Drücken Sie Windows-Taste + R. zu öffnen a Lauf Dialogbox. Geben Sie als Nächstes ‘ms-settings: emailandaccounts ’in der Lauf Textfeld und drücken Sie Eingeben das öffnen E-mail Konten Registerkarte der die Einstellungen App in Windows 10.
- Sobald Sie in der E-mail Konten Menü, klicken Sie auf Familie & Andere Benutzer aus dem linken Menü im rechten Bereich des Bildschirms.
- Sobald Sie in der Familie & andere Mitglieder Menü, scrollen Sie ganz nach unten zu Andere Benutzer Untermenü und klicken Sie auf das Symbol für Fügen Sie diesem PC eine andere Person hinzu.
- Klicken Sie im nächsten Bildschirm aufIch habe keinen Hyperlink für Anmeldeinformationen dieser Person.
- Klicken Sie anschließend auf Fügen Sie einen Benutzer ohne Microsoft-Konto hinzuHyperlink.
- Geben Sie auf der nächsten Seite einen Namen und ein Passwort ein, die Sie für Ihr neues lokales Konto verwenden möchten, und klicken Sie dann auf Nächster um ein lokales Konto zu erstellen.
- Nachdem Sie die richtigen Informationen eingegeben haben, drücken Sie Nächster Um das neue lokale Konto zu erstellen, starten Sie Ihren Computer neu.
- Legen Sie beim nächsten Start eine PIN für Ihr neu erstelltes lokales Konto fest und prüfen Sie, ob das Problem jetzt behoben ist.
Falls das gleiche Problem weiterhin auftritt, fahren Sie mit dem nächsten möglichen Fix fort.
Methode 8: Durchführen einer Reparaturinstallation
Wenn dieses Problem auf einem Windows 10-Computer auftritt, wenn Sie versuchen, eine neue PIN festzulegen, oder wenn Sie versuchen, sich mit der Xbox-App anzumelden, und keine der oben genannten möglichen Korrekturen für Sie funktioniert hat, ist klar, dass Sie es mit einigen zu tun haben Art der Beschädigung der Systemdatei, die auf herkömmliche Weise nicht behoben werden kann.
In diesem Fall ist dies die einzige Möglichkeit, das zugrunde liegende Problem zu beheben, das das Problem verursacht 0x80190005 Fehler ist das Zurücksetzen jeder relevanten Windows-Komponente. Wenn Sie dies tun, haben Sie zwei Möglichkeiten:
- Reparatur reparieren - Dies ist unser empfohlener Ansatz. EIN Reparieren Installieren Das Verfahren (AKA In-Place-Reparatur) setzt NUR Windows-Komponenten zurück, während der Rest der Dateien intakt bleibt. Dies bedeutet, dass Sie Ihre Spiele, Anwendungen und persönlichen Medien, die Sie derzeit auf dem Betriebssystemlaufwerk speichern, behalten können. Beachten Sie jedoch, dass Sie für diesen Vorgang ein kompatibles Installationsmedium verwenden müssen.
- Sauber installieren - Dies ist das einfachere Verfahren, da Sie KEIN Installationsmedium verwenden müssen. Bereiten Sie sich jedoch auf den vollständigen Datenverlust auf Ihrem Betriebssystemlaufwerk vor, es sei denn, Sie sichern Ihre Daten im Voraus.