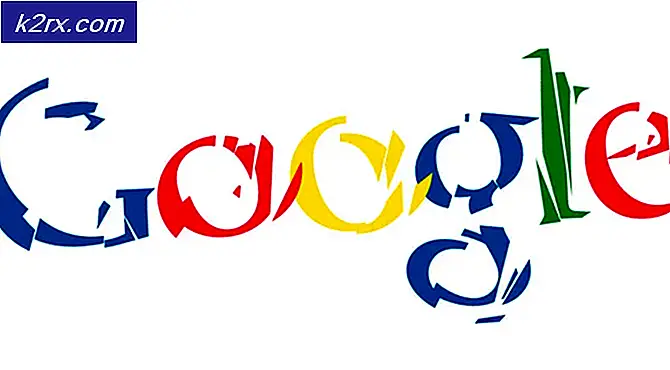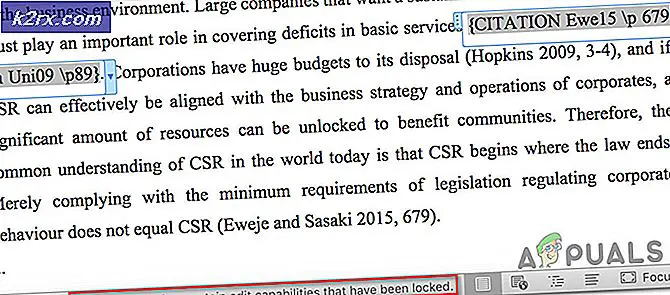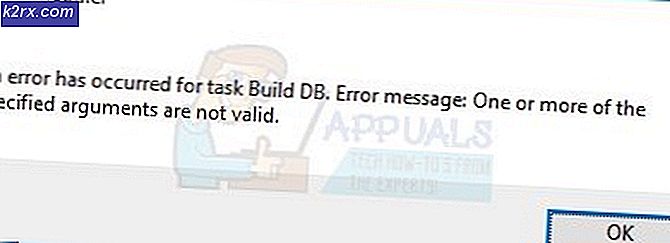Fix: Firefox kann unter Windows 10 nicht als Standardbrowser festgelegt werden
Viele Mozilla Firefox-Benutzer beschweren sich, dass Windows 10 Firefox nicht als Standardbrowser auf ihrem System akzeptieren kann. Das Problem scheint spezifisch für Mozilla Firefox zu sein, da die meisten betroffenen Benutzer angeben, dass sie Chrome oder einen anderen Browser als Standard festlegen können, nicht jedoch den Firefox-Browser.
Was verursacht das Problem "Firefox kann nicht als Standardbrowser festgelegt werden"?
Wir haben dieses spezielle Problem untersucht, indem wir uns verschiedene Benutzerberichte und die Problemumgehungen angesehen haben, mit denen die Einstellung dauerhaft gemacht wurde. Basierend auf unseren Untersuchungen gibt es einige häufige Szenarien, von denen bekannt ist, dass sie dieses fehlerhafte Verhalten auslösen:
Wenn Sie derzeit nach einer Lösung suchen, mit der dieses bestimmte Verhalten behoben werden kann, finden Sie in diesem Artikel verschiedene Strategien zur Fehlerbehebung. Im Folgenden finden Sie verschiedene Methoden, mit denen andere Benutzer in einer ähnlichen Situation das Problem erfolgreich behoben haben.
Wenn Sie so effizient wie möglich bleiben möchten, empfehlen wir Ihnen, die Methoden in der angegebenen Reihenfolge zu befolgen, da die potenziellen Reparaturstrategien nach Effizienz und Schweregrad geordnet sind.
Methode 1: Neuinstallation von Firefox
Wenn das Problem durch eine fehlerhafte Firefox-Installation verursacht wird, kann das Problem durch eine Neuinstallation des Browsers und aller seiner Komponenten schnell behoben werden. Mehrere betroffene Benutzer haben berichtet, dass sie mit diesem Verfahren Firefox endgültig als Standardbrowser auf ihrem Windows 10-Computer festlegen konnten.
Hier ist eine Kurzanleitung zur Neuinstallation von Mozzila Firefox, um den Fehler "Firefox kann nicht als Standardbrowser festgelegt werden" zu beheben:
- Drücken Sie Windows-Taste + R. zu öffnen a Lauf Dialogbox. Geben Sie dann „appwiz.cpl" und drücke Eingeben zu öffnen Programme und Funktionen Bildschirm.
- In der Programme und Funktionen Scrollen Sie auf dem Bildschirm durch die Liste der installierten Anwendungen, klicken Sie mit der rechten Maustaste auf Mozilla Firefox und klicken Sie dann auf Deinstallieren den Browser loswerden.
- Befolgen Sie die Anweisungen auf dem Bildschirm, um den Deinstallationsvorgang von Mozilla Firefox abzuschließen.
- Starten Sie Ihren Computer nach Abschluss des Deinstallationsvorgangs neu.
- Besuchen Sie beim nächsten Start diesen Link (Hier) aus Ihrem Standardbrowser und klicken Sie auf Jetzt downloaden um die ausführbare Installationsdatei von Mozilla Firefox herunterzuladen.
- Akzeptieren Sie nach Abschluss der Installation die UAC (Benutzerkontensteuerung)Befolgen Sie dann die Anweisungen auf dem Bildschirm, um Mozilla Firefox auf Ihrem Computer neu zu installieren.
- Beim ersten Öffnen des Browsers werden Sie gefragt, ob Sie den Browser als Standard festlegen möchten. Wenn Sie dazu aufgefordert werden, klicken Sie auf Verwenden Sie Firefox als meinen Standardbrowser.
Wenn Sie mit dieser Methode Mozilla Firefox nicht als Standardbrowser festlegen konnten oder die Einstellung nach einem Neustart nicht beibehalten wurde, fahren Sie mit der folgenden Methode fort.
Methode 2: Ändern des Standardbrowsers aus den Standard-Apps
Die meisten Benutzer, bei denen es schwierig ist, Windows 10 dazu zu bringen, sich an Firefox als Standardbrowser zu erinnern, haben gemeldet, dass sie die Einstellung durch Ändern des Standardbrowsers im Menü "Standard-Apps" beibehalten konnten.
Wie sich herausstellt, wird Windows 10 auf diesem Weg Firefox mit größerer Wahrscheinlichkeit als Standardbrowser erkennen. Hier ist eine Kurzanleitung zum Ändern des Standardbrowsers über das Menü "Standard-Apps":
- Drücken Sie Windows-Taste + R. um ein Dialogfeld "Ausführen" zu öffnen. Geben Sie dann „ms-settings: defaultapps ”und drücke Eingeben das öffnen Standard-Apps Menü der die Einstellungen App.
- In der Standard-Apps Registerkarte, scrollen Sie nach unten zu Webbrowser Klicken Sie im Abschnitt auf den Browser, der derzeit als Standard festgelegt ist, und wählen Sie Feuerfuchs aus dem neu erschienenen Menü.
- Nachdem der Standardbrowser geändert wurde, starten Sie Ihren Computer neu und prüfen Sie, ob Firefox der Standardbrowser bleibt.
Wenn Sie feststellen, dass die zuvor festgelegte Einstellung nicht beibehalten wurde, fahren Sie mit der folgenden Methode fort.
Methode 3: Verwenden des klassischen Menüs der Systemsteuerung
Wenn Sie das Problem mit den beiden oben genannten Methoden nicht beheben konnten und immer noch feststellen, dass Firefox nicht als Standardbrowser akzeptiert wird, können Sie versuchen, den Vorgang über das klassische Menü der Systemsteuerung zu wiederholen. Mehrere betroffene Benutzer haben berichtet, dass die Standardbrowseränderung dauerhaft wurde, nachdem sie die alte Systemsteuerungsoberfläche zum Ändern des Standardbrowsers verwendet hatten.
Hier ist eine Kurzanleitung zur Verwendung des klassischen Systemsteuerungsmenüs zum Ändern des Standardbrowsers:
- Drücken Sie Windows-Taste + R. zu öffnen a Lauf Dialogbox. Geben Sie dann „Steuerung" oder "control.exe" und drücke Eingeben das Klassische öffnen Schalttafel Schnittstelle.
- Verwenden Sie in der klassischen Benutzeroberfläche der Systemsteuerung die Suchfunktion in der oberen rechten Ecke, um nach „Standardprogramme“. Dann klicken Sie auf Standardprogramme aus den Suchergebnissen.
- Von dem Standardprogramme Menü, klicken Sie auf Bestimme deine Standartprogramme.
- In dem Standard-Apps Menü, scrollen Sie nach unten zum Webbrowser, klicken Sie auf den aktuellen Browser und wählen Sie Feuerfuchs von der Liste.
- Starten Sie Ihren Computer neu und prüfen Sie, ob die Änderungen nach Abschluss des nächsten Startvorgangs erhalten bleiben.
Wenn Sie immer noch auf dasselbe Problem stoßen, fahren Sie mit der folgenden Methode fort.
Methode 4: Erzwingen von Firefox über das Menü "Standardeinstellungen nach App"
Wenn Sie ohne Ergebnis so weit gekommen sind, gibt es eine letzte Methode, mit der Sie das Problem möglicherweise beheben und die Standard-Browsereinstellung auf unbestimmte Zeit auf Firefox setzen können.
Mehrere Benutzer, die die meisten der oben genannten Methoden erfolglos ausprobiert haben, haben berichtet, dass sie mit der Funktion endlich eine dauerhafte Änderung erzielen konnten Wählen Sie die Standardeinstellungen für dieses Programm Speisekarte.
Folgendes müssen Sie tun:
- Drücken Sie Windows-Taste + R. um ein Dialogfeld "Ausführen" zu öffnen. Geben Sie dann „ms-settings: defaultapps ”und drücke Eingeben das öffnen Standard-Apps Menü der die Einstellungen App.
- In dem Standard Apps-Menü, scrollen Sie zum unteren Bildschirmrand und klicken Sie auf Standardeinstellungen festlegen per App (oben Wählen Sie Ihre Standard-Apps)
- In dem Standardeinstellungen per App festlegen Menü, scrollen Sie nach unten durch die Liste und klicken Sie auf Firefox. Dann klicken Sie auf Verwalten um das Menü zu öffnen, das gewidmet ist Feuerfuchs.
- Ändern Sie als Nächstes jeden unter aufgeführten Dateityp Dateityp- und Protokollzuordnungenzu Firefox.
- Starten Sie Ihren Computer neu, sobald jeder unterstützte Dateityp in Firefox geändert wurde.
- Überprüfen Sie beim nächsten Start, ob die Änderung dauerhaft ist.
Methode 5: Verwenden der Eingabeaufforderung
In bestimmten Situationen kann Firefox über die Eingabeaufforderung als Standardbrowser festgelegt werden. Befolgen Sie dazu einfach die unten aufgeführten Schritte.
- Drücken Sie "Windows" + "R" um die Eingabeaufforderung Ausführen zu öffnen.
- Eintippen "Cmd" und drücken Sie die Eingabetaste.
- Geben Sie den folgenden Befehl ein und drücken Sie "eingeben" um es auszuführen.
"C: \ Programme \ Mozilla Firefox \ uninstall \ helper.exe" / SetAsDefaultAppGlobal
- Überprüfen Sie, ob das Problem weiterhin besteht.