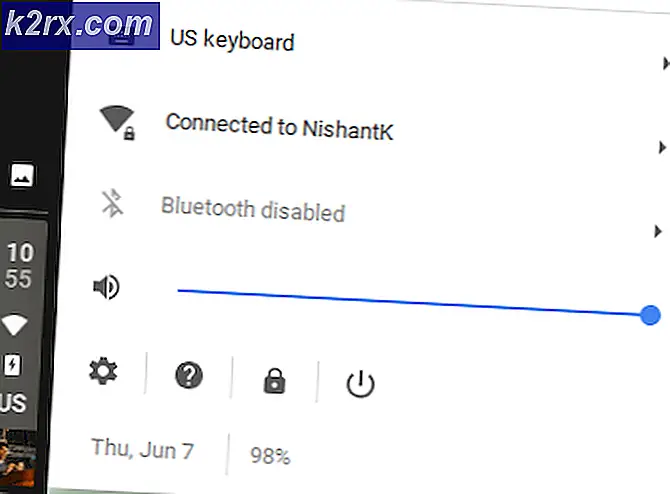Fix: Der angegebene Netzwerkname ist nicht mehr verfügbar
Wenn Sie ein Benutzer sind, der Netzlaufwerke verwendet, werden Sie höchstwahrscheinlich diesen Fehler sehen. Die Fehlermeldung wird angezeigt, wenn Sie versuchen, auf das NAS-Laufwerk zuzugreifen. Für einige Benutzer können sie zwar auf das Laufwerk zugreifen, sehen jedoch die gleiche Meldung, wenn sie versuchen, die Offlinedateien vom NAS zu synchronisieren. Wenn das Problem bei der Synchronisierung auftritt, funktioniert das erneute Synchronisieren oder späteres Synchronisieren möglicherweise, aber der Fehler wird nach dem Zufallsprinzip angezeigt.
Es gibt viele Gründe, die diesen Fehler verursachen können. Der häufigste Grund ist die Verwendung eines Geräts, das SMB 1.0 auf der neuesten Version von Windows 10 unterstützt. Die neueste Version von Windows 10 unterstützt SMB Version 1 nicht und jedes Gerät, das dieses Protokoll unterstützt, wird dieses Problem verursachen. Das Problem kann auch durch ein Antivirenprogramm, insbesondere Nod32, oder ein Netzwerk-Scan-Programm verursacht werden.
Methode 1: Aktivieren Sie SMB 1.0
Wenn Sie über das neueste Windows 10 Fall Creators Update und Windows Server Version 1709 (RS3) verfügen, wird das Problem möglicherweise von dem SMB 1.0 verursacht. Die SMB-Version 1 wird nicht standardmäßig in den neuesten Windows 10-Versionen installiert. Jedes Gerät, das SMB Version 1 unterstützt, erstellt dieses Problem für Sie. Microsoft hat speziell eine Aussage veröffentlicht, die besagt, dass die Verbindung zu einem Gerät, das nur SMB Version 1 unterstützt, einen Fehler verursacht und der angezeigte Fehler eine dieser Fehlermeldungen ist. Wenn Sie das SMB 1.0 über die Systemsteuerung aktivieren, wird das Problem höchstwahrscheinlich für Sie behoben.
Hier sind die Schritte zum Aktivieren von SMB 1.0.
- Halten Sie die Windows-Taste gedrückt und drücken Sie R
- Geben Sie appwiz.cpl ein und drücken Sie die Eingabetaste
- Klicken Sie auf Windows-Funktionen ein- oder ausschalten
- Scrollen Sie nach unten und suchen Sie die Option namens SMB 1.0 / CIFS File Sharing Support
- Klicken Sie auf das Pluszeichen auf der linken Seite von SMB 1.0 / CIFS File Sharing Support. Wenn Sie kein Pluszeichen haben, überprüfen Sie einfach den SMB 1.0 / CIFS File Sharing Support
- Stellen Sie sicher, dass jede Option unter SMB 1.0 / CIFS File Sharing Support aktiviert ist
Klicken Sie auf Ok und Sie sollten gut gehen.
Methode 2: Deaktivieren Sie AV- und Netzwerk-Scans
Das Problem kann von Ihrem Antivirenprogramm verursacht werden, insbesondere wenn Sie Nod32 verwenden. Wenn Ihre Sicherheitsanwendung kein Problem verursacht, versuchen Sie, den Netzwerk-Scan in Echtzeit zu deaktivieren. Diese zwei Dinge haben bekanntlich dieses Problem verursacht. Versuchen Sie daher, sowohl Ihr Antivirenprogramm als auch das Scannen im Netzwerk zu deaktivieren, und überprüfen Sie, ob das Problem dadurch behoben wird.
Methode 3: Netzlaufwerk unter Verwendung der IP-Adresse zuordnen
Wenn das Problem weiterhin besteht, nachdem Sie die oben angegebenen Methoden ausgeführt haben, versuchen Sie, das Laufwerk mit der IP-Adresse anstelle des Computernamens zuzuordnen. Führen Sie die folgenden Schritte aus, um ein Netzlaufwerk mit der IP-Adresse zuzuordnen.
- Halten Sie die Windows-Taste gedrückt und drücken Sie E
- Klicken Sie oben auf Computer
- Klicken Sie auf Netzwerklaufwerk zuordnen . Stellen Sie sicher, dass Sie auf den oberen Teil klicken. Wenn Sie auf den unteren Teil der Schaltfläche klicken, sehen Sie 2 neue Optionen. Wählen Sie Netzlaufwerk zuordnen aus diesen Optionen aus.
- Wählen Sie das Laufwerk aus dem Dropdown-Menü im Bereich Laufwerk
- Geben Sie die IP-Adresse anstelle des Computernamens in den Ordner ein. Das Endergebnis wird etwas wie \\ IP-Adresse \ Freigabeordner sein
Sobald Sie fertig sind, klicken Sie auf Fertig stellen und Sie sollten gut gehen.
PRO TIPP: Wenn das Problem bei Ihrem Computer oder Laptop / Notebook auftritt, sollten Sie versuchen, die Reimage Plus Software zu verwenden, die die Repositories durchsuchen und beschädigte und fehlende Dateien ersetzen kann. Dies funktioniert in den meisten Fällen, in denen das Problem aufgrund einer Systembeschädigung auftritt. Sie können Reimage Plus herunterladen, indem Sie hier klicken


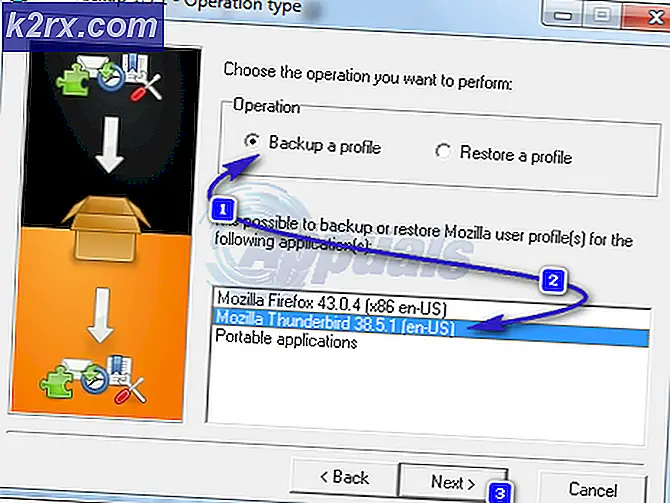
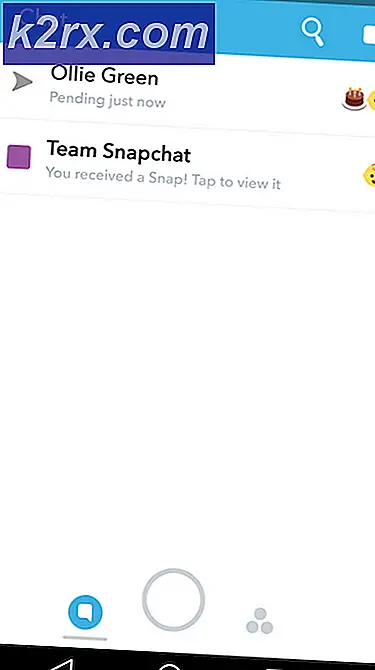
![[Update] Twitter klärt darüber, welche „inaktiven“ Konten ab dem nächsten Monat zum Löschen markiert werden](http://k2rx.com/img/104811/update-twitter-clarifies-about-which-inactive-accounts-will-be-marked-for-deletion-from-next-month-104811.png)