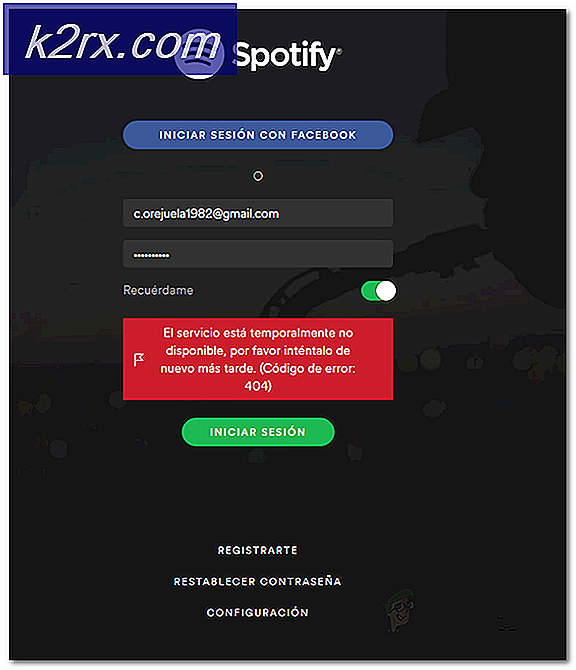Fix: Hohe Auslastung von wuauserv 'Windows Update Service'
Der Wuauserv oder Windows Update Service ist ein Dienst auf Ihrem PC, der das Erkennen, Installieren und Herunterladen von Updates in Windows ermöglicht. Wenn der Dienst deaktiviert ist, können Benutzer auf dem Computer ihren PC nicht mit Windows Update aktualisieren.
Es gibt eine Menge von vielen Fällen, in denen dieser Prozess eine Menge Ihrer Ressourcen wie CPU, Speicher oder Netzwerk verschlingt. Es kann viele Ursachen für dieses Verhalten geben. Ihr Update-Client hat möglicherweise einen Konflikt oder Windows sucht möglicherweise nur nach einem möglichen Update. Wir haben verschiedene Lösungen aufgelistet, um diesen Prozess zu unterstützen. Schau mal.
Lösung 1: Warten auf Windows Update zu überprüfen
Bevor Sie auf technische Lösungen zurückgreifen, können Sie etwas warten. Es ist möglich, dass der Computer nach möglichen Updates mit Windows-Servern sucht. Nach einer Weile sollte sich der Prozess verlangsamen und im Hintergrund weiterlaufen. Wenn das Verhalten jedoch mehrere Stunden andauert, können Sie mit der Ausführung der folgenden Lösungen beginnen.
Lösung 2: Neustart des Update-Dienstes nach dem Löschen des heruntergeladenen Inhalts
Wir werden den Windows Update Service vorübergehend deaktivieren, damit wir den Inhalt löschen können, der bereits vom Update Manager heruntergeladen wurde. Dann löschen wir den Inhalt des Software Redistribution-Ordners. Nach dem Neustart des Dienstes überprüft Windows, welche Dateien bereits heruntergeladen wurden. Wenn keine gefunden wird, wird der Download von Grund auf neu gestartet. Meistens löst dies das Problem und der Dienst verbraucht nicht so viele Ressourcen.
Deaktivieren des Update-Dienstes
Es gibt zwei Methoden, den Windows Update Service zu deaktivieren. Sie können jedem von ihnen folgen, um den Zugang zu erleichtern.
Methode 1: Verwenden von Diensten
- Drücken Sie Windows + R, um die Anwendung zum Ausführen zu öffnen. Geben Sie in das Dialogfeld Dienste ein. msc . Dadurch werden alle auf Ihrem Computer ausgeführten Dienste aufgerufen.
- Durchsuchen Sie die Liste, bis Sie einen Dienst namens Windows Update Service finden . Klicken Sie mit der rechten Maustaste auf den Dienst und wählen Sie Eigenschaften .
- Klicken Sie unter dem Unterpunkt Service Status auf Stopp vorhanden. Jetzt wird Ihr Windows Update-Dienst beendet und wir können fortfahren.
Methode 2: Verwenden der Eingabeaufforderung
- Drücken Sie Windows + S, geben Sie die Eingabeaufforderung in das Dialogfeld ein, klicken Sie mit der rechten Maustaste auf die Anwendung, und wählen Sie Als Administrator ausführen aus.
- Geben Sie an der Eingabeaufforderung net stop wuauserv ein . Schließen Sie die Eingabeaufforderung noch nicht, wir benötigen sie möglicherweise später.
Löschen von heruntergeladenen Dateien
Jetzt werden wir zum Windows Update-Verzeichnis navigieren und alle bereits vorhandenen aktualisierten Dateien löschen. Öffnen Sie Ihren Datei-Explorer oder Arbeitsplatz und folgen Sie den Schritten.
- Navigieren Sie zu der unten angegebenen Adresse. Sie können auch die Anwendung "Ausführen" starten und die Adresse kopieren, um sie direkt zu erreichen.
C: \ Windows \ Softwareverteilung
- Löschen Sie alles im Ordner " Software Distribution " (Sie können sie auch ausschneiden, wenn Sie sie wieder an einem anderen Ort platzieren möchten).
Hinweis: Sie können stattdessen auch den Softwareverteilungsordner umbenennen. Nennen Sie es so etwas wie SoftwareDistributionold.
Aktualisierungsdienst erneut aktivieren
Jetzt müssen wir den Windows Update-Dienst wieder einschalten und erneut starten. Zu Beginn benötigt der Update Manager möglicherweise einige Minuten, um Details zu berechnen und ein Manifest für den Download vorzubereiten.
Wenn Sie nun die Methode 1 zum Ausschalten von Windows Update verwendet haben, können Sie auch hier die erste Methode verwenden. Wenn Sie der zweiten Methode gefolgt sind, folgen Sie der zweiten Methode.
Methode 1: Verwenden von Diensten
- Öffnen Sie den Tab Dienste wie zuvor im Leitfaden. Navigieren Sie zu Windows Update und öffnen Sie dessen Eigenschaften.
- Starten Sie nun den Dienst erneut und starten Sie Ihren Update Manager.
Methode 2: Verwenden der Eingabeaufforderung
- Starten Sie Ihre Eingabeaufforderung (oder wenn sie bereits ausgeführt wird, geben Sie einfach ein).
- Geben Sie net start wuauserv ein . Dadurch wird der Windows Update-Dienst erneut gestartet. Jetzt starten Sie den Update-Manager erneut und starten den Windows 10-Prozess.
Hinweis : Führen Sie die Eingabeaufforderung und die Registerkarte Dienste immer als Administrator aus. Wenn Sie vergessen, die volle Berechtigung zu verwenden, kann ein Fehler auftreten.
Lösung 3: Manuelles Installieren der Updates
Bevor wir die erforderlichen Updates deinstallieren, können wir überprüfen, ob das manuelle Lösen der Updates das Problem behebt.
- Drücken Sie Windows + S, um die Suchleiste zu starten. Tippen Sie windows update und öffnen Sie das Ergebnis, das hervorkommt.
- Wählen Sie unter den Update-Einstellungen Erweiterte Optionen .
- Scrollen Sie zum Ende der Seite. Hier finden Sie eine Option Wählen Sie, wie Updates geliefert werden sollen . Klick es.
- Nun erscheint ein neues Fenster mit Optionen zum Herunterladen von Updates. Deaktivieren Sie es und navigieren Sie zurück zum vorherigen Fenster.
- Aktivieren Sie Updates anhalten . Starten Sie jetzt Ihren Computer neu.
- Navigieren Sie zur offiziellen Microsoft-Website, wählen Sie das neueste Update, das Ihnen das Problem gibt, und laden Sie es herunter.
- Starten Sie nach der Installation des Updates Ihren Computer neu und suchen Sie manuell nach Updates. Es kann eine Weile dauern, also sei geduldig. Nachdem der Computer erfolgreich nach Updates gesucht hat, starten Sie Ihren Computer neu und überprüfen Sie, ob das Problem behoben ist.
Lösung 4: Deinstallieren der installierten Updates
Wenn dieses Problem auftritt, nachdem Sie ein aktuelles Update installiert haben, können wir versuchen, dieses Problem zu beheben, bevor wir den Prozess vollständig deaktivieren. Stellen Sie sicher, dass Sie ein Wiederherstellungsabbild Ihrer Fenster erstellen, bevor Sie diese Lösung verwenden. Auf diese Weise können Sie immer zurückrollen, wenn etwas schief geht.
- Drücken Sie Windows + R, um die Anwendung Ausführen zu starten. Geben Sie appwiz.cpl in das Dialogfeld ein und drücken Sie die Eingabetaste.
- Es erscheint ein neues Fenster mit allen Programmen, die auf Ihrem Computer installiert sind. Ignoriere diese und drücke View installed updated present an der oberen linken Seite des Fensters.
- Eine Liste aller installierten Updates wird angezeigt. Wählen Sie den, nach dem Sie Probleme hatten, klicken Sie mit der rechten Maustaste darauf und wählen Sie Deinstallieren . Starten Sie Ihren Computer nach der Deinstallation neu und überprüfen Sie, ob das Problem behoben ist.
Lösung 5: Deaktivieren des Windows Update-Dienstes
Wenn alle oben genannten Lösungen nicht funktionieren, können wir versuchen, den Windows Update Service zu deaktivieren. Beachten Sie, dass Ihr Update-Client nach dieser Methode nicht automatisch ausgeführt wird, noch wird sich Ihr Windows selbst aktualisieren.
- Drücken Sie Windows + R, um die Anwendung zum Ausführen zu öffnen. Geben Sie in das Dialogfeld Dienste ein. msc . Dadurch werden alle auf Ihrem Computer ausgeführten Dienste aufgerufen.
- Durchsuchen Sie die Liste, bis Sie einen Dienst namens Windows Update Service finden . Klicken Sie mit der rechten Maustaste auf den Dienst und wählen Sie Eigenschaften .
- Stoppen Sie den Dienst, indem Sie unter Dienststatus auf die Schaltfläche Stopp klicken. Klicken Sie dann auf Starttyp und wählen Sie im Dropdown-Menü Deaktiviert aus. Drücken Sie Übernehmen, um die Änderungen zu speichern und zu beenden.
- Starten Sie nun Ihren Computer neu und prüfen Sie, ob das Problem behoben wurde.
PRO TIPP: Wenn das Problem bei Ihrem Computer oder Laptop / Notebook auftritt, sollten Sie versuchen, die Reimage Plus Software zu verwenden, die die Repositories durchsuchen und beschädigte und fehlende Dateien ersetzen kann. Dies funktioniert in den meisten Fällen, in denen das Problem aufgrund einer Systembeschädigung auftritt. Sie können Reimage Plus herunterladen, indem Sie hier klicken