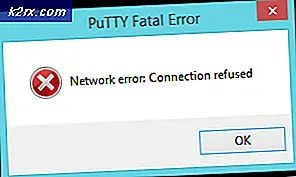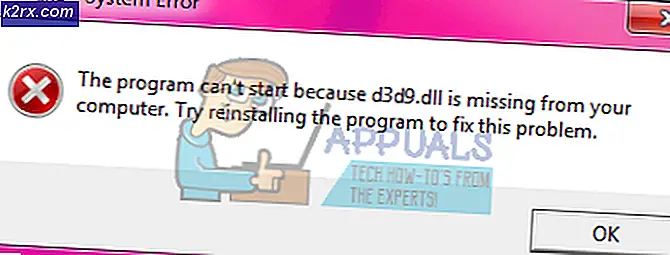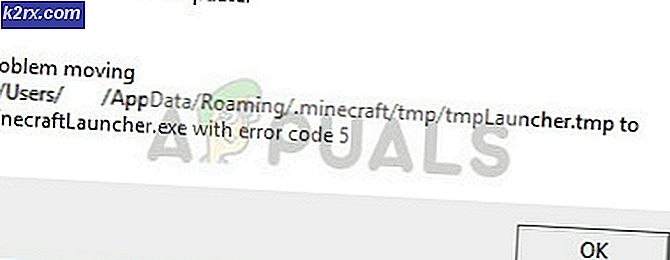So erstellen Sie ein Windows (7/8/10) Systemabbild
Ein Systemabbild ist eine exakte Kopie aller an einen Computer angeschlossenen HDDs / SSDs, mit denen der Computer in dem Zustand wiederhergestellt werden kann, in dem er sich zum Zeitpunkt der Erstellung des Systemabbilds befand. Standardmäßig ist nur die Partition der Festplatte, auf der sich die Windows-Installation eines Computers befindet, in einem Systemimage enthalten. Benutzer können jedoch festlegen, dass beim Erstellen des Systems so viele Laufwerke in das Systemimage einbezogen werden, wie sie mit ihrem Computer verbunden sind. Wenn Sie Ihren Computer in einen Zustand versetzen, in dem er zuvor ein Systemabbild verwendet hat, wird alles auf dem Computer gespeicherte Inhalt gelöscht und durch den Inhalt des Systemabbilds ersetzt, sodass Ihr Computer genau so aussieht wie zuvor und alles hat Der Zeitpunkt der Erstellung des Bildes - Sie können einzelne Elemente eines wiederherzustellenden Systemabbilds nicht auswählen.
Es gibt eine Menge schicker Dienstprogramme und Programme, die Sie verwenden können, um ein Systemabbild eines Windows-Computers zu erstellen, aber Sie haben auch die Möglichkeit, ein Systemabbild mit dem Windows-integrierten Systemabbildprogramm zu erstellen, das genauso gut ist wie alle Alternativen. Wenn Sie ein Systemabbild eines Windows-Computers erstellen möchten, können Sie dies folgendermaßen tun:
Öffne das Startmenü .
Klicken Sie auf die Systemsteuerung, um es zu starten.
Wenn Sie sich in der Systemsteuerung befinden, klicken Sie in der Kategorieansicht auf System und Sicherheit .
Wenn Sie Windows 7 verwenden, klicken Sie auf Sichern und Wiederherstellen . Wenn Sie Windows 8, 8.1 oder 10 verwenden, klicken Sie auf Dateiverlauf .
Wenn Sie Windows 8, 8.1 oder 10 verwenden, klicken Sie auf System Image Backup im unteren Bereich des linken Fensters. Wenn Sie Windows 7 verwenden, ignorieren Sie diesen Schritt jedoch.
Klicken Sie im linken Bereich auf Systembild erstellen .
Das System-Image-Erstellungsprogramm wird gestartet, und Windows sucht nach verfügbaren Backup-Geräten. Lass es so machen.
Sobald Windows nach verfügbaren Backup-Geräten gesucht hat, wählen Sie, wo Sie die Sicherung speichern möchten. Aufgrund der Unzuverlässigkeit von Netzwerken wird empfohlen, ein Systemabbild Ihres Computers nicht an einem Netzwerkspeicherort zu speichern, und da CDs und DVDs veraltet sind und einfach keine bequeme Option sind, wird empfohlen, dass Sie t Brennen Sie das Systemabbild Ihres Computers auf eine oder mehrere CDs / DVDs. Sie können das Systemabbild auf einer Partition der Festplatte / SSD Ihres Computers speichern. Beachten Sie jedoch, dass die Partition, in der Sie das Systemabbild speichern, nicht im Systemabbild enthalten ist. Daher ist es am besten, wenn Sie ein externes Speichergerät, z. B. ein externes HDD / SSD- oder USB-Flash-Laufwerk, an Ihren Computer anschließen und das Systemabbild anstelle eines anderen Mediums speichern.
PRO TIPP: Wenn das Problem bei Ihrem Computer oder Laptop / Notebook auftritt, sollten Sie versuchen, die Reimage Plus Software zu verwenden, die die Repositories durchsuchen und beschädigte und fehlende Dateien ersetzen kann. Dies funktioniert in den meisten Fällen, in denen das Problem aufgrund einer Systembeschädigung auftritt. Sie können Reimage Plus herunterladen, indem Sie hier klickenNachdem Sie den Speicherort für das Systemabbild ausgewählt haben, klicken Sie auf Weiter .
Wählen Sie auf dem nächsten Bildschirm alle Laufwerke aus, die im Systemabbild enthalten sein sollen. Standardmäßig ist das Laufwerk, auf dem Ihre Windows-Installation und andere Systemlaufwerke (z. B. das System Reserved- Laufwerk) installiert sind, bereits ausgewählt. Sobald Sie die Laufwerke ausgewählt haben, die Sie sichern möchten, klicken Sie auf Weiter .
Sie erhalten nun eine Zusammenfassung der System-Image-Erstellung - wo das Image gespeichert wird, welche Laufwerke im Image enthalten sind und wie viel Speicherplatz das Image belegt. Wenn Sie mit der Zusammenfassung zufrieden sind, klicken Sie auf Sicherung starten, um mit der Erstellung des Systemabbilds zu beginnen.
Warten Sie, bis Windows das Systemabbild erfolgreich erstellt hat. Je nach Größe und Anzahl der Laufwerke, die Sie in das Systemimage aufgenommen haben, kann dieser Vorgang sehr lange dauern.
Sobald Windows das Systemabbild erfolgreich erstellt hat, können Sie es im folgenden Verzeichnis finden:
X: \ WindowsImageBackup \ [Name Ihres Computers] \ Backup YYYY-MM-DD HHMMSS
In diesem Verzeichnis steht X für den Laufwerksbuchstaben, der dem Laufwerk zugeordnet ist, für das Sie das Systemabbild gespeichert haben, [Name Ihres Computers] ist der Name Ihres Computers, YYYY-MM-DD steht für das Datum auf dem das Systemabbild erstellt wurde, und HHMMSS steht für den genauen Zeitpunkt, zu dem das Systemabbild erfolgreich erstellt und am Standort gespeichert wurde.
Nachdem Sie ein Systemabbild Ihres Computers erstellt haben, können Sie es verwenden, um den Computer in dem Zustand wiederherzustellen, in dem er sich bei der Erstellung des Systemabbilds befand, wann immer Sie möchten.
PRO TIPP: Wenn das Problem bei Ihrem Computer oder Laptop / Notebook auftritt, sollten Sie versuchen, die Reimage Plus Software zu verwenden, die die Repositories durchsuchen und beschädigte und fehlende Dateien ersetzen kann. Dies funktioniert in den meisten Fällen, in denen das Problem aufgrund einer Systembeschädigung auftritt. Sie können Reimage Plus herunterladen, indem Sie hier klicken