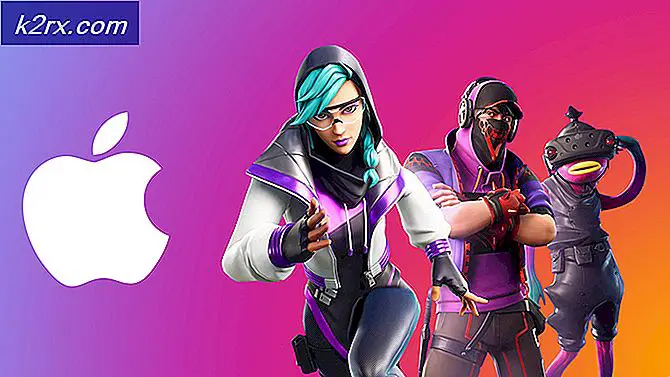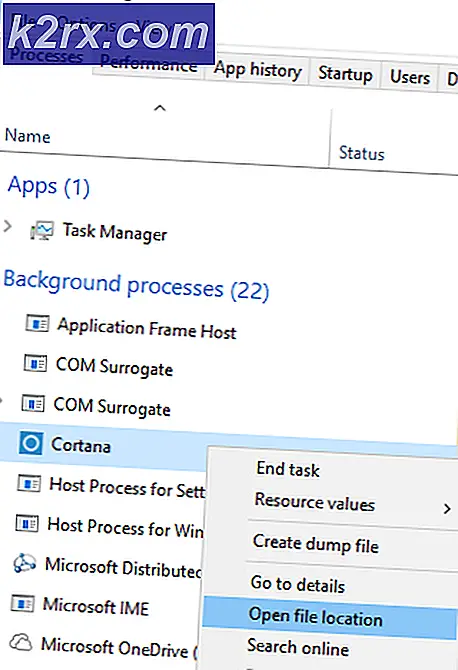So migrieren Sie DHCP von Windows Server 2008 R2 zu Windows Server 2016
Es gibt zwei Möglichkeiten, wie Sie Hosts in Ihrem Computernetzwerk IP-Adressen zuweisen können, einschließlich statischer und dynamischer Adressierung. Bei der statischen Adressierung werden Ihren Hosts manuell IP-Adressen zugewiesen, die viel mehr Zeit beanspruchen und die Produktivität des IT-Administrators verringern. Wir empfehlen Ihnen, die dynamische Adressierung mithilfe des DHCP-Protokolls (Dynamic Host Computer Protocol) zu verwenden. Zu den bewährten Verfahren gehören die statische Adressierung für Server, Speicher- und Netzwerkdrucker sowie die dynamische Adressierung für andere Hosts im Netzwerk. Sie können Ihren Router, Firewall oder physischen Server als DHCP-Server bewerben.
Stellen Sie sich das nächste Szenario vor: Sie verwalten 200 Hosts in der kleinen Firma. Momentan verwenden Sie Windows Server 2008 R2 als DHCP-Server und planen, Ihren DHCP-Server auf den neuen physischen Server Dell PowerEdge R730 und Windows Server 2016 zu migrieren.
Wir zeigen Ihnen, wie Sie DHCP von Windows Server 2008 R2 auf Windows Server 2016 migrieren. Es gibt verschiedene Möglichkeiten, dies zu tun, aber wir zeigen Ihnen, wie Sie dies mit Powershell tun können. So lass uns anfangen.
Im ersten Teil installieren wir DHCP Server unter Windows Server 2016. Ihr Windows Server 2016 sollte Teil der Domäneninfrastruktur sein. Bevor Sie diesen Schritt durchführen, fügen Sie bitte Ihren Server zu Ihrer aktuellen Domain hinzu. In unserem Beispiel wurde Windows Server 2016 einer Domäne namens appuals.com hinzugefügt.
- Melden Sie Windows Server 2016 mit Administrator-Konto an
- Öffnen Sie den Server-Manager
- Klicken Sie unter Konfigurieren dieses lokalen Servers auf Rollen und Features hinzufügen
- Klicken Sie unter Bevor Sie beginnen auf Weiter
- Wählen Sie unter Installationstyp die rollenbasierte oder Feature-basierte Installation aus, und klicken Sie dann auf Weiter
- Wählen Sie unter Serverauswahl Ihren Server und klicken Sie dann auf. In unserem Beispiel installieren wir DHCP Server auf einem Server namens DHCPSRV1.
- Wählen Sie unter Serverrollen DHCP-Server und klicken Sie dann auf Features hinzufügen. Danach klicken Sie auf Weiter .
- Unter Features klicken Sie auf Weiter
- Klicken Sie unter DHCP- Server auf Weiter
- Klicken Sie unter Bestätigung auf Installieren
- Warten Sie, bis Windows den DHCP-Server installiert hat
Im zweiten Teil werden wir die DHCP-Server-Konfiguration von Windows Server 2008 R2 exportieren. In diesem Beispiel speichern wir die DHCP-Serverkonfiguration auf dem lokalen Laufwerk C: \. Sie können auf externe Festplatte, USB-Flash-Disk oder Netzwerkspeicherort speichern. Später benötigen Sie diese Datei auf dem neuen Server.
PRO TIPP: Wenn das Problem bei Ihrem Computer oder Laptop / Notebook auftritt, sollten Sie versuchen, die Reimage Plus Software zu verwenden, die die Repositories durchsuchen und beschädigte und fehlende Dateien ersetzen kann. Dies funktioniert in den meisten Fällen, in denen das Problem aufgrund einer Systembeschädigung auftritt. Sie können Reimage Plus herunterladen, indem Sie hier klicken- Melden Sie sich unter Windows Server 2008 R2 mithilfe des Administratorkontos an
- Klicken Sie auf Start und geben Sie Powershell ein
- Klicken Sie mit der rechten Maustaste auf PowerShell und wählen Sie Als Administrator ausführen
- Geben Sie netsh DHCP-Server-Export C: \ dhcp.txt ein und drücken Sie die Eingabetaste, um den DHCP-Server in die TXT-Datei zu exportieren
Im dritten Teil werden wir die DHCP-Server-Konfiguration auf einen neuen Server mit Windows Server 2016 importieren und dann den neuen DHCP-Server autorisieren. In diesem Teil benötigen Sie Zugriff auf die exportierte DHCP-Server-Konfiguration. Kopieren Sie die TXT-Datei daher in Ihren lokalen Speicher- oder Netzwerkspeicherort. In unserem Beispiel kopieren wir die .txt-Datei nach C: \.
- Melden Sie Windows Server 2016 mit Administrator-Konto an
- Klicken Sie auf Start und geben Sie Powershell ein
- Klicken Sie mit der rechten Maustaste auf PowerShell und wählen Sie Als Administrator ausführen
- Geben Sie netsh DHCP server ein und importieren Sie C: \ dhcp.txt und drücken Sie die Eingabetaste, um die .txt-Datei zu importieren
- Öffnen Sie den Server-Manager
- In der rechten oberen Ecke wählen Sie Extras und klicken Sie dann auf DHCP
- Klicken Sie mit der rechten Maustaste auf Ihren Server und dann auf Autorisieren
- Stellen Sie sicher, dass Ihr neuer DHCP alle die gleiche Konfiguration aufweist, einschließlich Bereiche, Reservierungen
Im vierten Teil entfernen wir die DHCP-Serverrolle von einem alten Server mit Windows Server 2008 R2. Vorher prüfen wir, ob das alte DHCP aktiv ist oder nicht. Es sollte deaktiviert sein.
- Melden Sie sich unter Windows Server 2008 R2 mithilfe des Administratorkontos an
- Halten Sie das Windows-Logo und drücken Sie R
- Geben Sie dhcpmgmt.ms c ein und drücken Sie die Eingabetaste, um die DHCP-Verwaltung zu öffnen
- Stellen Sie sicher, dass Ihr alter DHCP-Server nicht mehr aktiv ist. Nachdem Sie Ihren neuen DHCP-Server autorisiert haben, wird Ihr alter DHCP-Server automatisch deaktiviert, wie Sie im nächsten Screenshot sehen können.
- Öffnen Sie den Server-Manager erneut
- Klicken Sie unter Rollenzusammenfassung auf Rollen entfernen
- Klicken Sie unter Vor dem Beginn auf Weiter
- Deaktivieren Sie den DHCP-Server und klicken Sie dann auf Weiter
- Klicken Sie unter Bestätigung auf Entfernen
- Starten Sie Windows Server 2008 R2 neu
PRO TIPP: Wenn das Problem bei Ihrem Computer oder Laptop / Notebook auftritt, sollten Sie versuchen, die Reimage Plus Software zu verwenden, die die Repositories durchsuchen und beschädigte und fehlende Dateien ersetzen kann. Dies funktioniert in den meisten Fällen, in denen das Problem aufgrund einer Systembeschädigung auftritt. Sie können Reimage Plus herunterladen, indem Sie hier klicken