Fix: HP Drucker druckt nicht
Hewlett Packard (HP) hat seinen Weg in die Druckindustrie gefunden, indem es mit anderen Wettbewerbern wie Canon oder Brother frontal konkurriert. Diese Drucker sind für ihre Haltbarkeit und Genauigkeit in farbigen und nicht farbigen Druckseiten bekannt.
Wie alle anderen Drucker haben auch HP-Drucker ihre Probleme. Eines dieser Probleme ist, dass der Drucker nicht druckt. Es druckt entweder halbe Seiten, verpasst einige Zeilen, druckt nicht in Farbe oder druckt überhaupt nicht. Dieses Problem ist sehr weit verbreitet und wird bis heute zu einem Ärgernis für HP-Benutzer. Wir haben eine Liste von Lösungen für Sie zusammengestellt. Beginne mit dem ersten und arbeite dich nach unten.
Lösung 1: Grundlegende Prüfungen durchführen
Bevor wir mit den richtigen technischen Problemumgehungen fortfahren, sollten Sie diese grundlegenden Überprüfungen Ihrer Einrichtung durchführen.
- Überprüfen Sie den Status der Verbindung zwischen Ihrem Drucker und Ihrem Computer. Wenn Sie eine Netzwerkverbindung verwenden, vergewissern Sie sich, dass alle Details (IP-Adresse und Anschlüsse) mit der Druckerkonfiguration übereinstimmen.
- Führen Sie vor dem Fortfahren einen Ein- / Ausschaltzyklus für das gesamte Setup aus (Ihren Computer und den Drucker). Es kann zu Fehlkonfigurationen kommen, die zu unbekannten Problemen führen können. Schalten Sie alle Module aus, ziehen Sie das Netzkabel aus den Geräten und lassen Sie sie etwa 10 Minuten lang sitzen, bevor Sie alles wieder anschließen.
Lösung 2: Patrone prüfen
Ein anderes großes Problem, das HP-Benutzer erfahren, sind Patronen. Alle Drucker laufen auf Patronen und sie liefern die "Tinte" zum Drucken. Probleme, mit denen Sie bei Patronen konfrontiert werden, sind ziemlich weit gefasst, so dass wir nur die Grundlagen behandeln, so dass Sie eine ungefähre Vorstellung bekommen.
Kassetten können manchmal defekt sein, selbst wenn sie neu im Laden gekauft werden. Versuchen Sie, die Patronen auszutauschen. Wenn Sie gefälschte Patronen verwenden, sollten Sie versuchen, Originalpatronen zu verwenden, und wenn Sie Originalpatronen verwenden, sollten Sie gefälschte Patronen ausprobieren. Diese Entscheidung hängt von System zu System ab.
Darüber hinaus hat HP eine Regionalisierung eingeführt, um zu verhindern, dass gefälschte Patronen ihren Druckern den Weg weisen. In diesem Fall sollten Sie, selbst wenn Sie eine Originalpatrone verwenden, sicherstellen, dass sie für Ihre Region geeignet ist.
Lösung 3: Abbrechen aller Druckaufträge
Eine andere Problemumgehung löscht alle Druckaufträge, die an den Drucker übermittelt werden und den Drucker dann neu starten. Dies wird sich als Soft-Reset für das System erweisen und eventuelle Abweichungen beheben.
- Navigieren Sie zu Geräten und Druckern wie zuvor, klicken Sie mit der rechten Maustaste auf den Drucker, und klicken Sie auf Anzeigen, was gedruckt wird .
- Klicken Sie in dem sich öffnenden neuen Fenster auf Drucker und dann auf Alle Dokumente abbrechen .
3. Jetzt sollten Sie prüfen, ob Sie perfekt drucken können.
Lösung 4: Wiederherstellen der Werkseinstellungen
Wenn die oben genannten Methoden in Ihrem Fall nicht funktionieren, sollten Sie in Erwägung ziehen, den Drucker auf die Werkseinstellungen zurückzusetzen. Wenn wir die Werkseinstellungen wiederherstellen, werden alle vorhandenen Konfigurationen, Profile und Einstellungen automatisch entfernt. Selbst die Netzwerkverbindungen werden zurückgesetzt, sodass Sie sie später manuell mit Ihrem Computer verbinden müssen.
Die Methode des Zurücksetzens auf die Werkseinstellungen kann für verschiedene Produkte unterschiedlich sein. Wir werden hier die zwei allgemeinsten Methoden behandeln.
- Schalten Sie den Drucker aus und ziehen Sie das Netzkabel heraus. Warten Sie ca. 1 Minute, bevor Sie es wieder anschließen.
- Schalten Sie den Drucker ein, während Sie die Fortsetzen- Taste 10-20 Sekunden gedrückt halten . Das Aufmerksamkeitslicht wird eingeschaltet. Sobald es eingeschaltet ist, lassen Sie die Fortsetzen-Taste los.
- Die Aufmerksamkeits- und Bereitschaftsleuchten werden so lange durchlaufen, bis der Drucker auf die Werkseinstellungen zurückgesetzt wird.
Wenn dies nicht zu Ihrem Drucker passt, bedeutet dies normalerweise, dass Ihr Drucker einen anderen Reset-Mechanismus hat. Probieren Sie den folgenden aus.
- Schalten Sie den Drucker aus und ziehen Sie das Netzkabel heraus . Warten Sie ca. 1 Minute, bevor Sie es wieder anschließen.
- Schalten Sie nun Ihren Drucker mit dem Netzschalter ein und nehmen Sie Ihre Hand zum Touchscreen. Warten Sie nun, bis der erste Teil der Initialisierungsleiste angezeigt wird, und drücken und halten Sie den Bildschirm wie in der Abbildung unten gezeigt.
- Warten Sie nun, bis der Reset abgeschlossen ist.
Lösung 5: Reinigen der Druckköpfe
Das Hauptproblem, das HP Drucker-Benutzer erfahren, sind die mit trockener Tinte gestauten Druckköpfe. Dies wird normalerweise im Laufe der Zeit verursacht und ist ein sehr häufiges Phänomen in den Druckern. Die Drucker haben sogar einen Mechanismus, um die Druckköpfe zu reinigen, aber das funktioniert in den meisten Fällen nicht.
Bevor Sie mit dieser Lösung fortfahren, sollten Sie versuchen, die Druckköpfe mit dem im Drucker integrierten Verfahren zu reinigen. Wenn dies nicht funktioniert, versuchen Sie die unten aufgeführte manuelle Methode.
- Fahren Sie den Drucker herunter, indem Sie das Netzkabel von der Rückseite des Druckers abziehen. Sobald der Drucker ausgeschaltet ist und das Kabel herausgenommen wurde, öffnen Sie die vordere Abdeckung des Druckers.
- Warten Sie nach dem Öffnen der Frontklappe, bis die Patronen zentriert sind. Sobald sie zentriert sind, nehmen Sie sie nacheinander heraus.
- Nehmen Sie nun den Druckkopf heraus. Drücken Sie ihn nicht heraus, da er die darin befindlichen Komponenten beschädigen kann. Sobald der Druckkopf heraus ist, sehen Sie kleine Kreise auf seiner Innenseite. Die gestaute Tinte soll hier sein und das sperrt die Druckköpfe. Wir werden das aufräumen.
- Klicken Sie nun die auf dem Druckkopf vorhandene Brücke wie in der Abbildung gezeigt nach oben. Schieben Sie es zuerst von einer Seite nach oben, bis Sie ein Klicken hören, und schieben Sie es dann von der anderen Seite nach oben. Sie sollten zwei Klicks hören. Jetzt wird es leicht entfernbar sein.
- Sobald die Brücke gelöst ist, schalten Sie Ihren Wasserhahn an und warten Sie auf warmes Wasser . Sobald das warme Wasser läuft, reinigen Sie die Druckköpfe wie im Bild gezeigt. Dadurch wird die gesamte blockierte Tinte aus den Patronen entfernt.
- Trocknen Sie nun den Tintenkopf mit einem Fön oder lassen Sie ihn so lange stehen, bis Sie absolut sicher sind, dass das Modul vollständig trocken ist. Sobald es ausgetrocknet ist, legen Sie es in den Drucker und bewegen Sie es in die richtige Position.
- Schließen Sie das Netzkabel jetzt wieder an den Drucker an und schalten Sie es ein. Klicken Sie mit dem Touchscreen auf das Symbol Einstellungen und wählen Sie Extras .
- Klicken Sie in den Werkzeugen auf Druckkopf reinigen . Der Drucker initialisiert nun den Reinigungsmechanismus und kann einige Zeit benötigen. Lassen Sie es in seinem eigenen Tempo beenden.
- Sobald die Druckköpfe sauber sind, drucken Sie eine Testseite aus und prüfen Sie, ob Sie problemlos drucken können.
Zusätzlich zu den oben genannten Lösungen können Sie auch versuchen:
- Aktualisieren der Firmware des Druckers auf die neueste verfügbare Version.
- Festlegen des Druckers als Standarddrucker für alle Druckaufträge auf Ihrem Computer.
- Aktualisieren der Treiber des Druckers auf Ihrem Computer durch Herunterladen von der offiziellen Website.
- Deinstallieren Sie den Drucker vollständig und installieren Sie ihn anschließend.
- Überprüfen Sie, ob auf Ihrem Drucker ein Fehler aufgetreten ist.
PRO TIPP: Wenn das Problem bei Ihrem Computer oder Laptop / Notebook auftritt, sollten Sie versuchen, die Reimage Plus Software zu verwenden, die die Repositories durchsuchen und beschädigte und fehlende Dateien ersetzen kann. Dies funktioniert in den meisten Fällen, in denen das Problem aufgrund einer Systembeschädigung auftritt. Sie können Reimage Plus herunterladen, indem Sie hier klicken


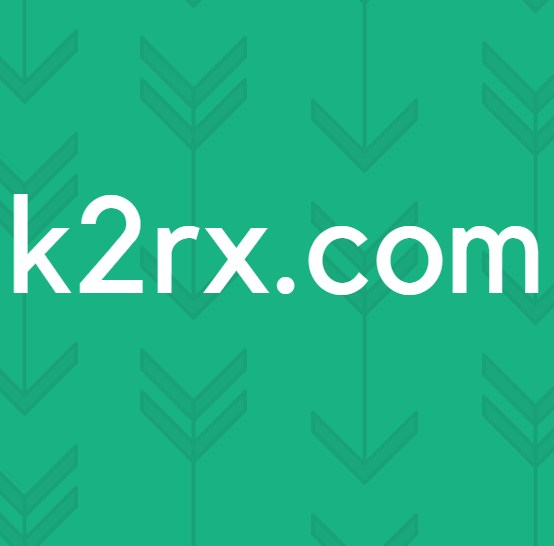
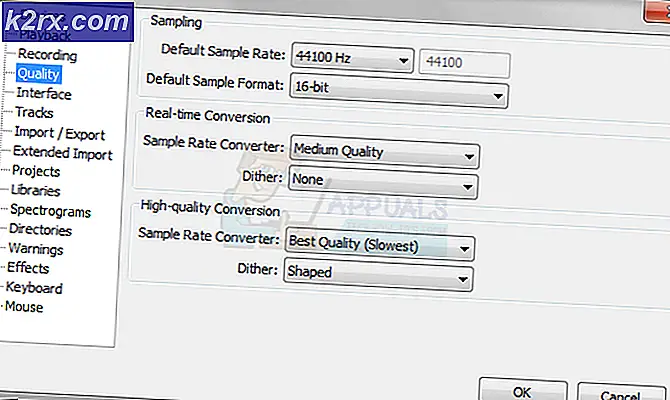

![[Fix] Fehler 0x000001FA mit Nvidia GeForce Now](http://k2rx.com/img/101569/fix-error-0x000001fa-with-nvidia-geforce-now-101569.jpg)

