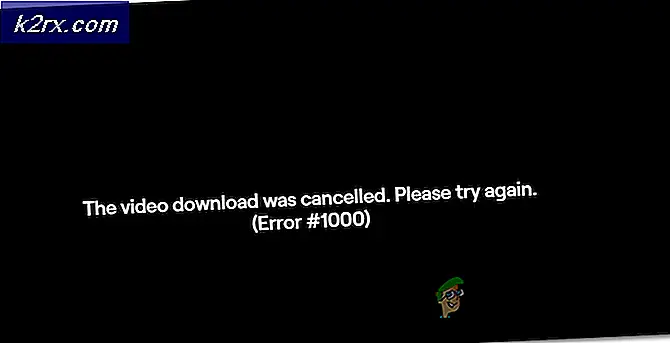Fix: Fortneiter-Absturz
Fortnite ist ein Koop-Überlebensspiel, das von Epic Games entwickelt wurde und Mitte 2017 veröffentlicht wurde. Seitdem hat es Schlagzeilen gemacht und hat viele Spieler auf der ganzen Welt angezogen. Es ist eines der Trendspiele von 2018.
Wie alle neuen Spiele ist auch Fortnite nicht ohne Probleme. Eines der Probleme, die Benutzer erleben, ist das zufällige Zusammenstoßen des Spiels beim Spielen des Spiels. Entweder stürzt jedes Spiel ab, wenn es geladen wird oder zeitweise nach 3 bis 4 Spielen. Dieses Verhalten ist ziemlich häufig und kann problemlos von den unten aufgeführten Problemumgehungen gelöst werden.
Lösung 1: Verringern Sie die Grafikeinstellungen und deaktivieren Sie das Übertakten
Eine der einfachsten Korrekturen, die gesehen wurden, war das Verringern der Grafikeinstellungen auf dem Computer. Höhere Grafikeinstellungen erfordern mehr von der Kern-Engine des Spiels und dem Computer selbst. Diese hohen Einstellungen sind dafür bekannt, Probleme zu verursachen, da das Spiel sehr jung ist und es nicht viel Entwicklung gibt, auch nicht von der Firma.
Reduziere deine Grafikeinstellungen im Spiel und deaktiviere alle Arten von Overclocking auf deiner CPU und GPU. Es ist auch bekannt, dass Overclocking Diskrepanzen im Spiel verursacht und zum Absturz des Spiels führt. Nachdem Sie die notwendigen Änderungen vorgenommen haben, starten Sie Ihren Computer vollständig neu und prüfen Sie, ob das Problem behoben wurde.
Lösung 2: Neuinstallation des Spiels
Wenn das Spiel einige schlechte oder schlechte Konfigurationen hat, können diese durch eine vollständige Neuinstallation des Spiels behoben werden. Diese Lösung funktioniert nicht nur für PC-Benutzer, sondern auch für Xbox-Player. Wie bereits erwähnt, ist Fortnite eher ein neues Spiel und wenn es irgendwelche schlechten Dateien gibt (die es möglicherweise gibt), ist es am besten, das gesamte Paket erneut herunterzuladen und das Spiel neu zu installieren.
Das Herunterladen des gesamten Pakets kann einige Zeit dauern. Sei geduldig und lass es herunterladen. Sobald es heruntergeladen wurde, deinstalliere das Spiel mit den folgenden Schritten und installiere das Paket danach.
- Drücken Sie Windows + R und geben Sie appwiz ein. cpl in der Dialogbox und drücken Sie Enter.
- Hier werden alle Anwendungen aufgelistet. Gehe hindurch, bis du Fortnite findest. Klicken Sie mit der rechten Maustaste darauf und wählen Sie Deinstallieren .
- Starten Sie Ihren Computer neu und installieren Sie das neue Paket und überprüfen Sie, ob das Problem behoben wurde.
Tipp: Möglicherweise müssen Sie auch den Epic Games-Client deinstallieren, bevor Sie mit der Deinstallation fortfahren.
Lösung 3: Ändern der Spieleinstellungen
Jedes Spiel hat normalerweise eine doc-Datei, die alle Einstellungen enthält. Sobald das Spiel hochgefahren ist, lädt es die erforderlichen Einstellungen und startet danach den Spielclient. Wir können diese Einstellungen ändern (Auflösung ändern usw.) und sehen, ob diese den Trick machen. Sie können immer eine Ersatzkopie der Einstellungsdatei erstellen, damit Sie sie ersetzen können, wenn etwas schief geht. Denken Sie daran, einige Einstellungen zu ändern und selbst zu ändern, da jeder Computer anders ist.
- Drücken Sie Windows + E, um den Explorer zu starten. Wählen Sie nun die Registerkarte Ansicht und aktivieren Sie Ausgeblendete Objekte . Änderungen sichern und beenden.
- Navigieren Sie zum folgenden Verzeichnis:
C: \ Benutzer \ Strix \ AppData \ Local \ FortniteGame \ Gespeichert \ Config \ WindowsClient
Hier ist die Datei GameUserSettings vorhanden. Kopieren Sie die Datei und fügen Sie sie an einer beliebigen Stelle ein. Sobald Sie eine Ersatzkopie haben, öffnen Sie die Datei zur Bearbeitung im Editor.
- Ändern Sie nun folgende Einstellungen im Editor:
LastUserConfirmedResolutionSizeX = 1280 LastUserConfirmedResolutionSizeY = 720 FrameRateLimit = 60, 000000
Navigieren Sie zu ' ScalabilityGroups' und setzen Sie alle Schlüssel auf '0' außer ResolutionQuality .
PRO TIPP: Wenn das Problem bei Ihrem Computer oder Laptop / Notebook auftritt, sollten Sie versuchen, die Reimage Plus Software zu verwenden, die die Repositories durchsuchen und beschädigte und fehlende Dateien ersetzen kann. Dies funktioniert in den meisten Fällen, in denen das Problem aufgrund einer Systembeschädigung auftritt. Sie können Reimage Plus herunterladen, indem Sie hier klicken- Speichern Sie alle Änderungen und beenden Sie sie. Starten Sie Ihren Computer ordnungsgemäß neu und überprüfen Sie, ob das Problem behoben wurde.
Lösung 4: Deaktivieren der Intel-Grafikkarte und Ausführen von DirectX
Ein anderes Problem wurde bei Systemen beobachtet, bei denen mehr als eine Grafikkarte in Betrieb war. Wenn mehr als eine Grafikoption vorhanden ist (dh NVIDIA und Intel HD usw.), muss das Spiel entscheiden, welche Grafikhardware verwendet werden soll und welche nicht. Es gibt Berichte, dass dies Probleme mit den meisten Spielen verursacht, die durch Deaktivierung der Intel-Grafikkarte behoben werden.
- Drücken Sie Windows + R, geben Sie devmgmt ein. msc in der Dialogbox und drücke Enter.
- Öffnen Sie im Gerätemanager die Grafikkarten, klicken Sie mit der rechten Maustaste auf Intel HD-Grafik und wählen Sie Gerät deaktivieren .
- Warten Sie nun auf die Änderungen und lassen Sie Ihre aktuelle Grafikkarte vollständig vom System laden. Sobald Sie fertig sind, starten Sie das Spiel und prüfen Sie, ob Sie ohne Abstürze spielen können.
Lösung 5: Hinzufügen eines Registrierungsschlüssels (TDR)
TDR überprüft regelmäßig, ob Ihre Grafikhardware wie erwartet reagiert. Wenn die Grafikhardware nicht innerhalb von zwei Sekunden auf TDR reagiert, geht Windows automatisch davon aus, dass die Hardware hängen geblieben ist, und zwingt Windows, sich neu zu initialisieren. Dies geschieht, um zu verhindern, dass sich der gesamte Computer wie früher einfriert.
Wir können versuchen, einen neuen Wert in Ihrer TDR-bezogenen Registrierung hinzuzufügen und zu überprüfen, ob damit das Problem gelöst wird. Wenn dies nicht der Fall ist, können Sie die Änderungen rückgängig machen, indem Sie den Schlüssel löschen.
Hinweis: Der Registrierungseditor ist ein mächtiges Werkzeug. Das Ändern von Tasten, von denen Sie nichts wissen, kann die Leistung Ihres Computers beeinträchtigen oder sogar unbrauchbar machen. Sichern Sie Ihre Registrierung, bevor Sie mit der Lösung fortfahren, nur für den Fall.
- Drücken Sie Windows + R, geben Sie regedit ein und drücken Sie die Eingabetaste.
- Navigieren Sie mit dem linken Navigationsbereich zum folgenden Pfad:
HKEY_LOCAL_MACHINE> SYSTEM> CurrentControlSet> Steuerung> Grafiktreiber
- Klicken Sie mit der rechten Maustaste auf den leeren Speicherplatz auf der rechten Seite des Bildschirms und wählen Sie " Neu> DWORD (32-Bit) Value ". Sie können auch QWORD (64-Bit) Value auswählen.
- Legen Sie den neuen Namen als TdrLevel fest und legen Sie den Wert auf 0 fest . Drücken Sie OK, um die Änderungen zu speichern und zu beenden.
- Starten Sie Ihren Computer neu und prüfen Sie, ob dies Fortnite vor dem Absturz behebt.
Lösung 6: Überprüfen von Serverabstürzen
Wenn alle oben genannten Methoden nicht funktionieren, ist es wahrscheinlich, dass es mehrere Abstürze am Ende des Spiels gibt und es gibt so gut wie nichts, was Sie tun können, außer zu überprüfen, wann das Problem gelöst ist. Server können aufgrund zahlreicher Gründe, wie z. B. vorzeitige Wartung, Serverüberlastung usw., abstürzen.
Suchen Sie nach offizieller Korrespondenz auf Twitter oder nutzen Sie Kanäle von Drittanbietern, um zu sehen, ob es Berichte über Fortnite gibt. Von dort können Sie eine Idee bekommen, ob die Server heruntergefahren sind oder normal funktionieren.
Zusätzlich zu diesen Fixes können Sie auch Folgendes versuchen:
- Installieren Sie DirectX auf Ihrem Computer oder installieren Sie es neu, wenn Sie es bereits haben.
- Fortune im Fenstermodus ausführen und sicherstellen, dass Epic-Spiele im Hintergrund ausgeführt werden.
- Neuinstallation von Grafiktreibern oder Rollback, wenn ein Update die Probleme verursachte.
- Sicherstellen, dass alle neuesten Patches des Spiels installiert sind.
- Stellen Sie sicher, dass keine Hintergrundprogramme ausgeführt werden, die möglicherweise Ressourcen verbrauchen.
PRO TIPP: Wenn das Problem bei Ihrem Computer oder Laptop / Notebook auftritt, sollten Sie versuchen, die Reimage Plus Software zu verwenden, die die Repositories durchsuchen und beschädigte und fehlende Dateien ersetzen kann. Dies funktioniert in den meisten Fällen, in denen das Problem aufgrund einer Systembeschädigung auftritt. Sie können Reimage Plus herunterladen, indem Sie hier klicken