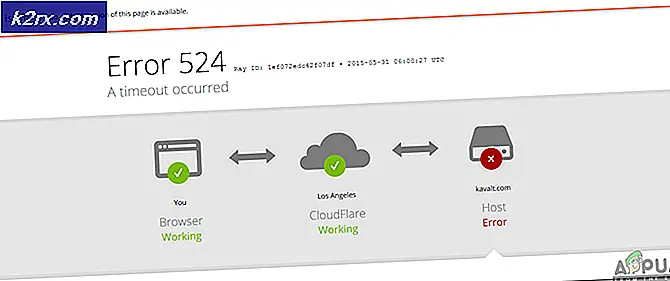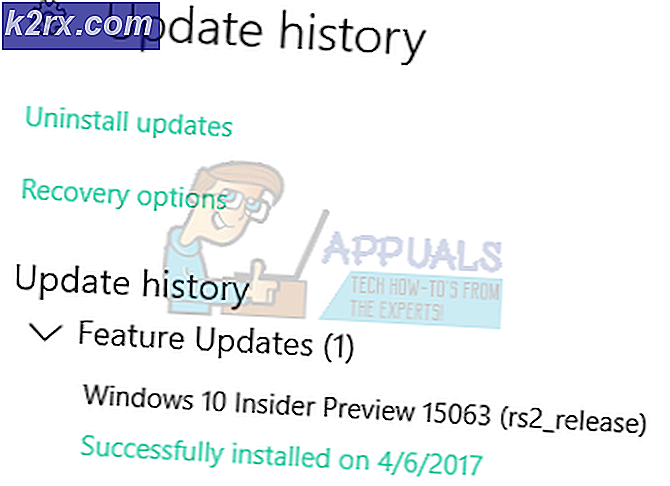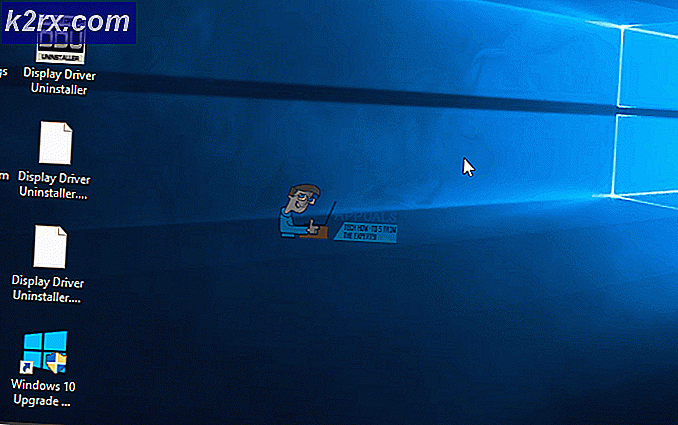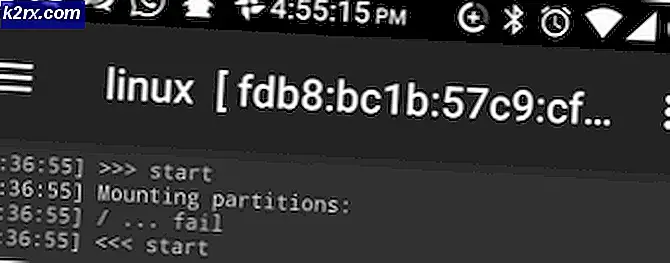Fix: iaStorA.sys Blauer Bildschirm
Einige Benutzer haben BSOD (Bluescreen of Death) Abstürze gemeldet, die auf iaStorA.sys als Täter hindeuten . In den meisten Fällen ist der mit dem BSOD-Absturz verbundene Fehlercode DRIVER_IRQL_NOT_LESS_OR_EQUAL (iaStorA.sys) oder SYSTEM_SERVICE_EXCEPTION (iaStorA.sys).
Dieser spezielle Fehlercode signalisiert, dass eine Verletzung in iaStorA.sys aufgetreten ist, die Teil von Intel RST (Rapid Storage Technology) ist . Es ist normalerweise ein Anzeichen dafür, dass ein Kernel-Modus-Treiber versucht hat, auf einen auslagerbaren Speicher bei einem IRQL-Prozess zuzugreifen, der zu hoch war. Dieser Fehler wird normalerweise von Treibern verursacht, die falsche Adressen verwenden - in unserem Fall der Intel Rapid Storage Technology-Trockner.
Wenn Sie derzeit Probleme mit DRIVER_IRQL_NOT_LESS_OR_EQUAL (iaStorA.sys) oder SYSTEM_SERVICE_EXCEPTION (iaStorA.sys) haben, können die folgenden Methoden Ihnen bei der Behebung des Problems helfen. Beachten Sie, dass alle unten aufgeführten persönlichen Fixes von mindestens einem Benutzer bestätigt werden. Bitte folgen Sie jeder Methode in der richtigen Reihenfolge, bis Sie den BSOD-Absturz in Ihrer speziellen Situation beseitigen können. Lass uns anfangen
Methode 1: Entfernen der IRST-Treiber
Die meisten Benutzer haben das Problem gelöst, nachdem sie sich entschieden haben, die IRST- Treiber (Intel Rapid Storage Technology) zu deinstallieren. Die IRST-Funktion unter Windows hat eine starke und schmerzhafte Geschichte, problematisch und oft völlig unnötig (unter Windows 8 und Windows 10).
Wenn Sie häufig auf BSOD-Abstürze stoßen, die durch iaSTORA.sys verursacht wurden, und die erste Methode das Problem nicht behoben hat, führen Sie die folgenden Schritte aus, um die IRST-Treiber von Ihrem Computer zu entfernen.
Eine Möglichkeit ist das Entfernen von IRST aus dem Geräte-Manager. Hier ist eine kurze Anleitung dazu:
- Öffnen Sie ein Run-Feld, indem Sie die Windows-Taste + R drücken und geben Sie devmgmt.msc ein und drücken Sie die Eingabetaste, um den Geräte-Manager zu öffnen .
- Erweitern Sie im Geräte-Manager die IDE ATA / ATAPI- Controller und deinstallieren Sie systematisch jeden Eintrag dort, indem Sie mit der rechten Maustaste darauf klicken und Deinstallieren wählen.
Hinweis: Machen Sie sich keine Sorgen über die Deinstallation aller IDE ATA / ATAPI-Controller, Sie werden keine Funktionalität verlieren. Windows wird automatisch jeden entfernten Treiber neu installieren, der für das reibungslose Funktionieren Ihres Betriebssystems benötigt wird. - Sobald alle IDE ATA / ATAPI- Controller deinstalliert wurden, starten Sie Ihren PC neu und überwachen Sie Ihren Computer, um zu sehen, ob der BSOD zurückkehrt. Wenn es Ihnen nicht gelingt, das Problem zu lösen.
Hinweis: Dies ist der bevorzugte Ansatz, um dies über die IDE ATA / ATAPI-Controller zu tun, aber einige Benutzer berichten, dass dies nicht anwendbar ist. Einige Benutzer haben gemeldet, dass die IDE / ATAPI-Controller nicht deinstalliert werden konnten, da der IDE-Controller den Geräte-Manager nicht gefüllt hat. Wenn die obigen Schritte für Sie nicht funktionierten, fahren Sie mit Methode 2 fort, um die fehlerhaften IRST-Treiber durch neuere Versionen zu ersetzen.
PRO TIPP: Wenn das Problem bei Ihrem Computer oder Laptop / Notebook auftritt, sollten Sie versuchen, die Reimage Plus Software zu verwenden, die die Repositories durchsuchen und beschädigte und fehlende Dateien ersetzen kann. Dies funktioniert in den meisten Fällen, in denen das Problem aufgrund einer Systembeschädigung auftritt. Sie können Reimage Plus herunterladen, indem Sie hier klickenMethode 2: Aktualisieren Sie die Intel Rapid Storage Technology-Treiber
Wenn Sie die IRST-Treiber nicht mit Methode 1 deinstallieren konnten, überschreibt das Aktualisieren des Intel Rapid Storage Technology- Treibers auf eine neuere Version sehr wahrscheinlich die alte.
Einige Benutzer, die die IRST-Treiber nicht aus dem Geräte-Manager deinstallieren konnten, konnten das Problem lösen, indem sie die neueste ISRT-Treiberversion von der offiziellen Intel-Website luden und installierten. So geht's:
- Besuchen Sie diesen Link ( hier ), klicken Sie auf den Intel Rapid Storage-Technologie (Intel RST) -Treiber, laden Sie das Installationsprogramm SetupRST.exe herunter und stimmen Sie den Bedingungen der Lizenzvereinbarung zu.
- Öffnen Sie das SetupRST- Installationsprogramm und folgen Sie den Anweisungen auf dem Bildschirm, um die neueste Version der Intel Rapid Storage-Technologie zu installieren.
Hinweis: Wenn beim Öffnen von SetupRST.exe ein Inkompatibilitätsfehler auftritt, laden Sie diesen Treiber ( hier ) herunter und öffnen Sie ihn. - Sobald die Plattformtreiber installiert wurden, schließen Sie das Setup und starten Sie Ihren Computer neu. Beginnen Sie mit dem nächsten Start, überwachen Sie Ihren Computer, um zu sehen, ob die BSOD-Abstürze, die durch die iaStorA.sys verursacht wurden, gestoppt wurden.
Wenn Sie immer noch von denselben BSOD-Abstürzen betroffen sind (DRIVER_IRQL_NOT_LESS_OR_EQUAL (iaStorA.sys )), wechseln Sie zur endgültigen Methode.
Methode 3: Durchführen einer sauberen Installation / Windows-Zurücksetzung
Wenn die beiden oben genannten Methoden Ihnen nicht erlauben, die unerwarteten BSOD-Abstürze zu beseitigen, ist eine Neuinstallation oder ein Reset wahrscheinlich die einzige Option. Wenn Sie Windows 10 haben, wäre die bessere Option, einen Windows-Reset durchzuführen, mit dem Sie Ihre persönlichen Dateien behalten können. Folgen Sie diesem Artikel (hier), um einen Windows 10-Computer zurückzusetzen.
Wenn ein Reset nicht in Frage kommt, haben Sie keine andere Wahl, als eine Neuinstallation durchzuführen - hier finden Sie eine kurze Anleitung ( hier ) zur Vorgehensweise unter Windows 10.
PRO TIPP: Wenn das Problem bei Ihrem Computer oder Laptop / Notebook auftritt, sollten Sie versuchen, die Reimage Plus Software zu verwenden, die die Repositories durchsuchen und beschädigte und fehlende Dateien ersetzen kann. Dies funktioniert in den meisten Fällen, in denen das Problem aufgrund einer Systembeschädigung auftritt. Sie können Reimage Plus herunterladen, indem Sie hier klicken