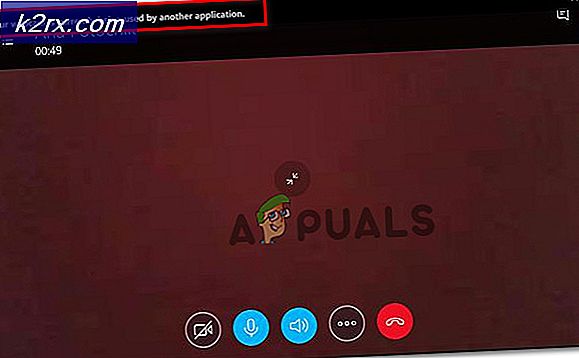Fix: iPhone wird nicht unter Windows 10 angezeigt
Einige Benutzer haben kürzlich Probleme beim Verbinden ihres iPhones mit einem Windows 10 Computer gemeldet. Sie stellten fest, dass Windows 10 OS ihre iDevices überhaupt nicht erkennt. Wenn Sie dieses Szenario erleben, wissen Sie, wie frustrierend dieses Problem sein könnte. Sie übertragen keine Bilder, Videos, Musik und Dokumente von Ihrem iPhone auf Ihren Computer und umgekehrt. Daher können Sie keine Aufgabe ausführen, die eine Verbindung mit iTunes enthält.
Nach gründlicher Recherche fand ich eine Lösung für dieses Problem. Tatsächlich gibt es ein paar mögliche Lösungen. Welcher für Sie arbeitet, hängt von der Ursache Ihres Problems ab. In diesem Artikel werde ich Ihnen die nützlichsten vorstellen. Also, wenn Ihr iPhone nicht auf Windows 10 Computer angezeigt wird, sollten Sie Folgendes tun.
Vorbereitungen
Bevor Sie eine der Lösungen ausführen, vergewissern Sie sich, dass auf Ihrem PC das neueste iTunes installiert ist. Wählen Sie außerdem Trust on the Trusted This Computer message aus, wenn Sie dies noch nicht getan haben, als Sie Ihr iPhone an den Computer angeschlossen haben. Jetzt sind Sie bereit zu gehen.
Lösung 1: Hardwareprobleme
Viele Faktoren können dazu führen, dass die Verbindung zwischen Ihrem iPhone und Ihrem Windows 10-Computer deaktiviert wird. Vor allem, wenn Sie mit dieser Art von Problem zu tun haben, überprüfen Sie auf Hardware- Probleme . Und wenn ich Hardwareprobleme sage, denke ich nicht nur an deinen Computer. Manchmal kann das Problem das Apple Mobilgerät oder andere verwandte Hardware sein. Gehen Sie folgendermaßen vor, um zu überprüfen, ob das Erkennungsproblem von der Hardware verursacht wird.
- Starten Sie Ihren Windows 10 Computer und Ihr iPhone neu . Verbinden Sie dann die Geräte erneut und überprüfen Sie, ob das Problem erneut auftritt.
- Verbinden Sie Ihr iPhone mit einem anderen Computer (PC oder Mac). Wenn das nicht funktioniert, liegt das Problem möglicherweise in Ihrem iDevice.
- Verwenden Sie das originale USB-Blitzkabel, während Sie das iPhone an Ihren Computer anschließen. Viele Blitzkabel von Drittanbietern funktionieren nur zum Laden und nicht zum Datentransfer.
- Überprüfen Sie, ob Ihr originales Blitzkabel mit einem anderen iPhone richtig funktioniert. Wenn nicht, besorgen Sie sich ein anderes original Apple USB-Kabel.
- Versuchen Sie, Ihr iPhone an einen anderen USB- Anschluss Ihres Computers anzuschließen. Verwenden Sie einige der Anschlüsse auf der Rückseite, wenn Sie einen Desktop-Computer verwenden, und prüfen Sie, ob das Problem mit dem nicht angezeigten iPhone behoben wird. Wenn Sie den USB-Typ-C-Anschluss verwenden, stellen Sie außerdem sicher, dass die Datenübertragung möglich ist.
Wenn Ihr iPhone immer noch nicht auf Ihrem Windows 10-Computer angezeigt wird, nachdem Sie alle Hardwaretests durchgeführt haben, versuchen Sie die folgende Methode.
Lösung 2: Starten Sie den Apple Mobile Device Service neu
Eine der möglichen Lösungen für ein nicht angezeigtes iPhone-Problem könnte ein gestörter Apple Mobile Device Service sein . Um das Problem zu beheben, sollten Sie versuchen, den Dienst neu zu starten.
- Öffnen Sie das Startmenü und wählen Sie Windows- Verwaltung .
- Wählen Sie nun Dienste .
- Suchen Sie und doppelklicken Sie auf den Apple Mobile Device Service .
- Wählen Sie Starttyp als Automatisch .
- Klicken Sie auf Stopp, um den Dienst zu deaktivieren.
- Klicken Sie nun auf Start, um es erneut zu aktivieren.
- Klicken Sie auf Anwenden und auf OK .
- Verbinden Sie Ihr iDevice wieder mit dem PC.
Wenn Lösung 2 nicht funktioniert oder Ihr iPhone von Windows 10 erkannt wird, aber keine Verbindung zu iTunes hergestellt werden kann, müssen Sie die iPhone-Treiber neu installieren.
Lösung 3: iPhone USB-Treiber neu installieren
Wenn Sie ein mobiles Gerät über USB mit Ihrem Computer verbinden, erkennt Ihr Betriebssystem das Gerät normalerweise und installiert automatisch den MTP USB- Treiber oder den Apple Mobile Device USB- Treiber . Wenn alle Hardwareteile ordnungsgemäß funktionieren und Ihr iPhone von Ihrem Windows-Computer immer noch nicht erkannt wird, liegt das Problem möglicherweise im Apple Mobile Device Driver oder iPhone USB-Treiber. Falsch konfigurierter, beschädigter oder fehlender iPhone USB-Treiber für Windows 10 kann dazu führen, dass Ihr iDevice nicht auf dem Computer angezeigt wird.
PRO TIPP: Wenn das Problem bei Ihrem Computer oder Laptop / Notebook auftritt, sollten Sie versuchen, die Reimage Plus Software zu verwenden, die die Repositories durchsuchen und beschädigte und fehlende Dateien ersetzen kann. Dies funktioniert in den meisten Fällen, in denen das Problem aufgrund einer Systembeschädigung auftritt. Sie können Reimage Plus herunterladen, indem Sie hier klickenNeben der Unfähigkeit, Ihr iPhone zu erkennen, verursachen fehlerhafte Treiber auch Systemprobleme unter Windows. Ihre Maus, Tastatur, Touchscreen usw. funktionieren möglicherweise nicht mehr richtig. Wenn Windows das Problem nicht automatisch beheben kann, ist es in diesem Fall wichtig, das iPhone, den USB-Treiber neu zu installieren. Hier ist das Verfahren.
Schritt 1: Überprüfen Sie Ihren iPhone USB-Treiber im Geräte-Manager
- Verbinden Sie das iPhone mit dem Blitzkabel mit Ihrem Computer .
- Öffnen Sie den Geräte-Manager. Klicken Sie dazu mit der rechten Maustaste auf Arbeitsplatz (Computer) und wählen Sie Jetzt auf Geräte- Manager in der oberen linken Ecke des Fensters. (Sie können Systemeigenschaften auch mit der Tastenkombination Win Key + Pause starten.)
- Klicken Sie auf Universal Serial Bus Controller und prüfen Sie, ob der Apple Mobile Device USB Treiber in der Liste vorhanden ist. Wenn Sie es in diesem Feld nicht finden können, erweitern Sie den Abschnitt Andere Geräte und suchen Sie nach unbekannten Geräten.
Schritt 2: iTunes und alle seine Komponenten neu installieren
Wenn Sie den USB-Treiber für den Apple Mobile Device nicht in der Liste finden können oder der Gerätename gelb markiert ist, müssen Sie den Treiber manuell neu installieren.
Hinweis: Wenn Sie ein Windows 10-Jubiläum (Version 1607) verwenden, stellen Sie sicher, dass Sie berechtigt sind, Treiber manuell zu installieren.
- Deinstallieren Sie zuerst iTunes und alle seine Komponenten . Sie können die Systemsteuerung für den Deinstallationsvorgang verwenden. Dies sind die Komponenten, nach denen Sie suchen müssen.
- Apple-Anwendungsunterstützung 32-Bit
- Apple-Anwendungsunterstützung 64-Bit
- iTunes
- Unterstützung für Apple Mobile Geräte
- Bonjour
- Apple Software Aktualisierung
Wenn Sie zwei Versionen von Apple Application Support finden, stellen Sie sicher, dass Sie sie deinstallieren, bevor Sie den Prozess fortsetzen.
- Laden und installieren Sie nun iTunes mit all seinen Komponenten. Sie können das unter folgendem Link tun: iTunes herunterladen.
- Gehen Sie zum Geräte-Manager und suchen Sie Ihr iDevice. Sie können sehen, wie Sie das in Schritt 1 dieser Methode tun. (In meinem Fall befand sich das Apple-Gerät unter tragbaren Geräten, aber in Ihrem Fall könnte es anders sein)
- Klicken Sie mit der rechten Maustaste auf das Gerät und wählen Sie Gerätetreiber aktualisieren .
- Klicken Sie auf Computer nach Treibersoftware durchsuchen.
- Hier müssen Sie den Ordner mit den Treibern auswählen . (C: \ Programme \ Gemeinsame Dateien \ Apple \ Mobile Devices \ Support \ Drivers)
- Klicken Sie auf Weiter, und der Treiber wird installiert .
- Jetzt sollten Sie den USB-Treiber für Apple Mobile Geräte im Geräte-Manager unter dem USB-Treiber für USB-Geräte sehen
Zwischenüberschrift
Nachdem Sie die Treiber installiert haben, starten Sie Ihren Computer neu und verbinden Sie Ihr iPhone erneut damit. Wenn das Benachrichtigungsfenster Trust This Computer auf Ihrem iPhone erscheint, vergewissern Sie sich, dass Sie Trust gewählt haben . Jetzt sollte Ihr iPhone von Windows 10 erkannt werden.
Ich hoffe, dass dieser Artikel Ihnen geholfen hat, das nicht sichtbare iPhone-Problem unter Windows 10 zu beheben. Fühlen Sie sich frei, es mit jedem zu teilen, von dem Sie denken, dass es nützlich sein könnte. Scheuen Sie sich auch nicht, uns mitzuteilen, wenn Sie eine andere Lösung für dieses häufige Problem kennen.
PRO TIPP: Wenn das Problem bei Ihrem Computer oder Laptop / Notebook auftritt, sollten Sie versuchen, die Reimage Plus Software zu verwenden, die die Repositories durchsuchen und beschädigte und fehlende Dateien ersetzen kann. Dies funktioniert in den meisten Fällen, in denen das Problem aufgrund einer Systembeschädigung auftritt. Sie können Reimage Plus herunterladen, indem Sie hier klicken