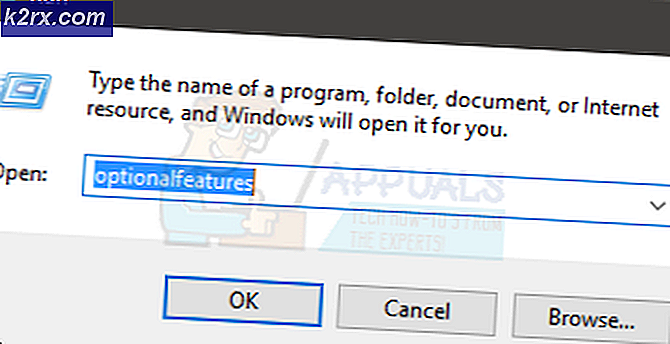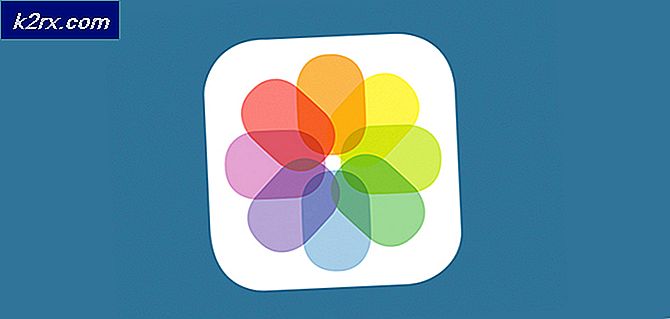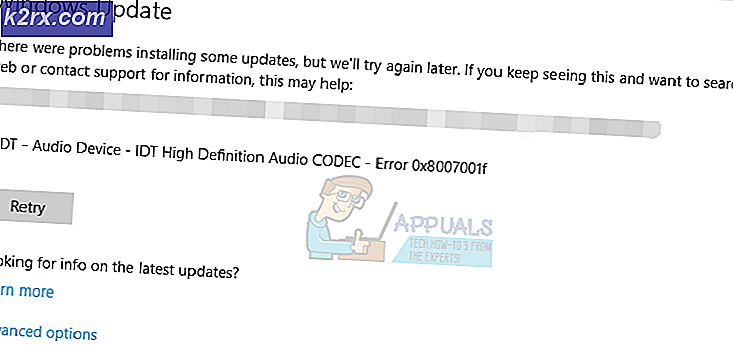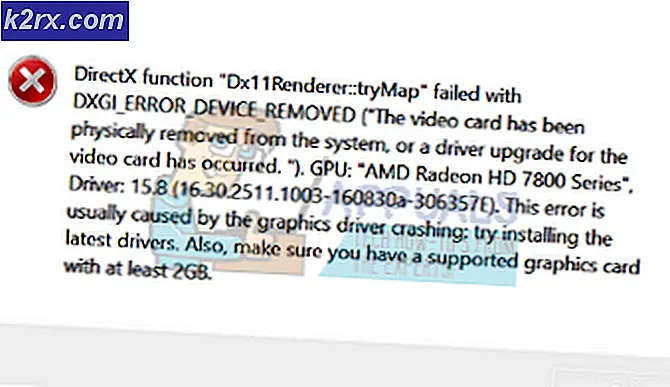Fix: Webcam schaltet sich immer wieder aus und wieder ein
Ihre Webcam wird aufgrund einer Virus- / Malware-Infektion möglicherweise immer wieder ein- und ausgeschaltet. Darüber hinaus können veraltete / beschädigte Windows- und Systemtreiber den zur Diskussion stehenden Fehler verursachen. Das Problem tritt auf, wenn die Webcam des Benutzers alle paar Sekunden aus- und wieder eingeschaltet wird.
Überprüfen Sie vor dem Fortfahren, ob die Kamera funktioniert gut mit einem anderen Computer. Überprüfen Sie außerdem, ob die Webcam aktiviert ist nicht als Standard "Video in" festgelegt für Ihre Streaming-Anwendung. Stellen Sie außerdem sicher, dass Ihre Kamera ist direkt angeschlossen an das System (ohne Hub / Verlängerungskabel). Wenn Sie versuchen, eine Action-Kamera (wie Insta360_One_R) zu verwenden, müssen Sie die ändern USB-Modus zur Webcam im Kameramenü. Überprüfen Sie zu guter Letzt, ob Sie Ihr System mit dem System starten nackte Minima sortiert das Problem.
Lösung 1: Führen Sie einen Malware- / Virenscan durch
Ihre Webcam wird möglicherweise immer wieder ein- oder ausgeschaltet, wenn Ihr System mit Malware / Viren infiziert ist. In diesem Fall kann das Problem durch eine gründliche Malware- / Antivirensuche Ihres Systems behoben werden. Denken Sie auch daran, wenn Sie den Scan zu irgendeinem Zeitpunkt nicht durchführen können, starten Sie Ihr System im abgesicherten Modus und scannen Sie das System.
- Zuerst, trennen Ihr System aus dem Internet und führen Sie eine Datenträgerbereinigung Ihres Systems durch. Stellen Sie sicher, dass Sie (mindestens) temporäre Dateien, Offline-Webseiten und temporäre Internetdateien entfernen.
- Führen Sie anschließend einen Malware-Scan mit Malwarebytes und AdwCleaner durch.
- Scannen Sie nun mit dem Junkware Removal Tool (JRT) und dann mit Emsisoft Notfall-Kit. Sie können auch die versuchen Online-Scanner von Kaspersky und ESET.
- Überprüfen Sie nach dem Entfernen Ihres Systems von Malware / Viren, ob das Kameraproblem behoben ist. Wenn es Erkennungen gibt, ist es besser, sich an eine IT-Person zu wenden, um alle Reste der Malware / Viren zu entfernen.
Lösung 2: Aktualisieren Sie Windows, Treiber und BIOS Ihres Systems auf den neuesten Stand
Das Webcam-Problem kann auftreten, wenn eine der wesentlichen Systementitäten (wie Windows, Treiber oder BIOS) veraltet ist, da dies zu Inkompatibilitäten zwischen den Betriebssystemmodulen führen kann. In diesem Zusammenhang kann das Problem möglicherweise durch Aktualisieren des BIOS, von Windows und der Treiber Ihres PCs auf den neuesten Build behoben werden.
- Aktualisieren Sie Windows, Treiber und BIOS von Ihrem PC auf den neuesten Stand. Stellen Sie sicher, dass alle optionalen Updates ebenfalls installiert sind. Wenn Sie eine OEM-Update-Anwendung (wie Dell Support Assistant) verwenden, aktualisieren Sie die Treiber mit dieser Anwendung.
- Überprüfen Sie nach dem Aktualisieren der Module, ob das Webcam-Problem behoben ist.
Lösung 3: Benennen Sie den RsProviders-Ordner um
Die Webcam wird möglicherweise immer wieder ein- und ausgeschaltet, wenn der für den Betrieb der Kamera-App erforderliche wichtige Ordner (d. H. RsProviders) beschädigt ist. In diesem Fall kann das Problem durch Umbenennen des RsProviders-Ordners behoben werden. Beachten Sie jedoch, dass dieser Ordner möglicherweise nicht für alle Benutzer verfügbar ist.
- Rechtsklick auf der Start Menüschaltfläche (um das Schnellzugriffsmenü zu öffnen) und wählen Sie Lauf.
- Jetzt im Befehlsfeld Ausführen, ausführen folgende:
\ Programme \ Realtek
- Dann Rechtsklick auf der RsProviders Ordner und umbenennen es (z. B. RsProviders_backup). Wenn Sie den Ordner nicht umbenennen können, stellen Sie sicher, dass Schließen Sie den Realtek-Prozess im Task-Manager und wiederholen Sie den Vorgang.
- Nach dem Umbenennen des Ordners Neustart Ihren PC und überprüfen Sie, ob die Webcam normal funktioniert.
- Wenn dies nicht ausreicht, stellen Sie sicher, dass die oben genannten Ordner wird umbenannt und dann Kopieren Sie denselben Ordner von einem anderen vertrauenswürdigen / funktionierenden Computer (versuchen Sie zu vermeiden, den Ordner von einer nicht vertrauenswürdigen Quelle zu beziehen).
- Nach dem Ersetzen des Ordners Neustart Ihren PC und überprüfen Sie, ob das Webcam-Problem behoben ist.
Lösung 4: Deaktivieren Sie die Energiesparfunktion für den USB-Anschluss der Kamera
Die Webcam wird möglicherweise immer wieder ein- und ausgeschaltet, wenn Ihr System so konfiguriert ist, dass der USB-Anschluss der Kamera ausgeschaltet wird. In diesem Szenario kann das Problem durch Deaktivieren der Stromeinsparung für den USB-Anschluss behoben werden.
- Starten Sie das Schnellzugriffsmenü (durch gleichzeitiges Drücken von Windows + X. Tasten) und wählen Sie die Gerätemanager.
- Erweitern Sie jetzt Universelle serielle Bussteuerungen und finde die USB-Anschluss (wo die Kamera angebracht ist). Möglicherweise müssen Sie die Anschlüsse einzeln deaktivieren, um den Kameraanschluss zu ermitteln.
- Sobald der Kameraanschluss gefunden wurde, Rechtsklick darauf und wählen Eigenschaften.
- Nun in der Energieverwaltung Tab, deaktivieren Sie Lassen Sie den Computer dieses Gerät ausschalten, um Strom zu sparen.
- Übernehmen Sie dann Ihre Änderungen und starten Sie Ihren PC neu, um zu überprüfen, ob die Webcam ordnungsgemäß funktioniert.
Lösung 5: Aktualisieren / Neuinstallieren der Windows 10-Kamera-App
Möglicherweise tritt das Problem auf, wenn die Installation der Windows 10-Kamera-App veraltet / beschädigt ist. In diesem Szenario kann das Problem möglicherweise durch Aktualisieren, Zurücksetzen oder erneutes Installieren der Windows 10-Kamera-App behoben werden. Bevor Sie fortfahren, müssen Sie jedoch alle anderen Kamera-Apps entfernen (z. B. die Realtek-Kamera-App).
Aktualisieren Sie die Kamera-App
- Drücken Sie die Windows-Taste und geben Sie Folgendes ein: Kamera-App. Dann, Rechtsklick auf das Ergebnis der Kamera App und wähle Teilen.
- Nun die Kamera-App-Seite von Microsoft Store wird angezeigt (überspringen Sie den Freigabebildschirm, falls angezeigt) und prüfen Sie, ob ein Update der Kamera-App verfügbar ist.
- Wenn ja, dann Aktualisieren Sie die Kamera-App und Neustart Ihren PC, um zu überprüfen, ob das Webcam-Problem behoben ist.
Setzen Sie die Kamera-App auf die Standardeinstellungen zurück
- Drücken Sie die Windows-Taste und geben Sie Folgendes ein: Kamera-App. Dann, Rechtsklick auf der Kamera App und auswählen App Einstellungen.
- Scrollen Sie dann ein wenig und klicken Sie auf Beenden Taste.
- Klicken Sie nun auf die Zurücksetzen Knopf und dann bestätigen um die Kamera-App zurückzusetzen.
- Dann Neustart Ihren PC und überprüfen Sie, ob das Problem mit der Kamera-App behoben ist.
Installieren Sie die Kamera-App neu
- Klicken Sie mit der rechten Maustaste auf die Schaltfläche Startmenü und wählen Sie im Menü Schnellzugriff die Option Windows PowerShell (Admin).
- Jetzt ausführen den folgenden Befehl zum Entfernen der Kamera-App (da die Kamera-App nicht auf normale Weise deinstalliert werden kann):
Get-AppxPackage Microsoft.WindowsCamera | Remove-AppxPackage
- Starten Sie nach dem Entfernen der Kamera-App Ihren PC neu und installieren Sie die Kamera-App von neu Microsoft Store oder du darfst ausführen das Folgende in der Windows PowerShell (Admin):
Get-AppxPackage -allusers Microsoft.WindowsCamera | Foreach {Add-AppxPackage -DisableDevelopmentMode -Register “$ ($ _. InstallLocation) \ AppXManifest.xml”} - Nach der Neuinstallation der Kamera-App Neustart Ihren PC und überprüfen Sie dann, ob die Webcam normal funktioniert.
Lösung 6: Installieren Sie den Kameratreiber neu
Die Kamera wird möglicherweise immer wieder ein- und ausgeschaltet, wenn die Installation des Treibers beschädigt ist. In diesem Fall kann das Problem durch eine Neuinstallation des Kameratreibers behoben werden.
- Stellen Sie zunächst sicher, dass Sie die neueste Version des Kameratreibers von der OEM-Website herunterladen.
- Jetzt, Rechtsklick auf der Windows Schaltfläche (um das Hauptbenutzermenü zu starten) und wählen Sie Gerätemanager.
- Erweitern Sie dann Kamera / Webcams (oder Bildgebungsgeräte) und Rechtsklick auf Ihrem Kamera.
- Wählen Sie nun im angezeigten Menü Deinstallieren Aktivieren Sie im daraufhin angezeigten Fenster die Option Löschen Sie die Treibersoftware für dieses Gerät.
- Dann klicken Sie auf die Deinstallieren Klicken Sie auf die Schaltfläche und lassen Sie die Deinstallation des Kameratreibers abschließen.
- Öffnen Sie nun das Menü Ansicht des Geräte-Managers und wählen Sie Versteckte Geräte anzeigen.
- Dann stellen Sie sicher Entfernen Sie alle unerwünschten Geräte (insbesondere Audio-, Video- und Kamerageräte). Überprüfen Sie auch, ob im Geräte-Manager eine andere Kamera angezeigt wird. Wenn ja, entfernen Sie diese ebenfalls.
- Jetzt Neustart Überprüfen Sie auf Ihrem PC, ob das Kameraproblem behoben ist (Windows versucht möglicherweise, den Standardtreiber zu installieren).
- Wenn der Standardtreiber nicht installiert ist oder das Problem weiterhin besteht, Installieren Sie den Kameratreiber (in Schritt 1 heruntergeladen) und prüfen Sie, ob das Webcam-Problem behoben ist.
Wenn das Problem weiterhin besteht, überprüfen Sie, ob Ihr OEM eine Kamera-App bereitstellt (z Realtek Kamera App) Wenn ja, installieren Sie die OEM-Kamera-App und prüfen Sie, ob das Webcam-Problem dadurch behoben wird.
Wenn dies nicht der Fall war, überprüfen Sie, ob Ersetzen des Realtek Audio (Geräte-Manager >> Sound-, Video- und Game-Controller) mit dem Standard Microsoft Treiber (High Definition Audio Device) behebt das Webcam-Problem.
Lösung 7: Deaktivieren Sie den Zugriff auf die Kamera
Die Webcam zeigt möglicherweise das diskutierte Verhalten an, wenn Prozesse / Anwendungen des Systems darauf zugreifen. In diesem Fall kann das Webcam-Problem durch Deaktivieren des Kamerazugriffs in den Datenschutzeinstellungen Ihres Systems behoben werden.
- Klick auf das Windows Knopf und öffnen die Einstellungen.
- Jetzt offen Privatsphäre und im linken Bereich steuern Sie zum Kamera Tab.
- Dann unter Kamerazugriff für dieses Gerät, Klick auf das Veränderung Taste und schalten Sie den Schalter auf deaktivieren es.
- Nun unter Ermöglichen Sie Apps den Zugriff auf Ihre Kamera, schalten Sie den Schalter in die Aus-Position auf deaktivieren es.
- Dann unter Ermöglichen Sie Desktop-Apps den Zugriff auf Ihre Kamera, schalten Sie den Schalter in die Aus-Position auf deaktivieren es.
- Jetzt Neustart Ihren PC und überprüfen Sie, ob das Webcam-Problem behoben ist.
Wenn dein OEM verwendet a Nützlichkeit (wie Lenovo Vantage Application), um die Geräte und ihren Zugriff zu verwalten, und prüfen Sie dann, ob Deaktivieren Durch den Zugriff auf die Kamera in den Dienstprogrammeinstellungen wird das Problem mit der Webcam behoben. Wenn das nicht den Trick getan hat, dann können Sie Deaktivieren Sie die Kamera entweder in der Taskmanager oder in der BIOS des Systems. Wenn Sie die Kamera verwenden möchten, müssen Sie sie möglicherweise aktivieren. Es ist auch eine bessere Sicherheitsmaßnahme, Ihre Kamera abzudecken (entweder mit einer Kameraabdeckung oder Klebeband).
Lösung 8: Bearbeiten Sie die Systemregistrierung
Wenn das Problem weiterhin besteht, können Sie einige Registrierungsschlüssel bearbeiten, um das Webcam-Problem zu beheben. Beachten Sie jedoch, dass diese Schlüssel möglicherweise nicht für alle Benutzer vorhanden sind. Stellen Sie außerdem sicher, dass Sie die Registrierung des Systems sichern.
Warnung: Gehen Sie mit äußerster Sorgfalt und auf eigenes Risiko voran, da das Bearbeiten der Registrierung Ihres Systems eine geschickte Aufgabe ist. Wenn etwas schief geht, können Sie Ihr System / Ihre Daten dauerhaft beschädigen.
- Drücken Sie die Windows-Taste und geben Sie (in der Windows-Suche) Folgendes ein: Registrierungseditor. Jetzt, Rechtsklick auf das Ergebnis der Registierungseditor und wähle Als Administrator ausführen.
- Jetzt navigieren auf den folgenden Weg:
HKEY_LOCAL_MACHINE \ SOFTWARE \ Microsoft \ Windows Media Foundation \ Platform
- Nun, im linken Bereich, Rechtsklick auf Plattform und wählen Sie Neu> Dword (32-Bit) -Wert.
- Dann umbenennen es als EnableFrameServerMode und setze seine Wert zu 0.
- Jetzt wiederholen das gleiche auf den folgenden Pfad und Ausfahrt der Editor:
HKEY_LOCAL_MACHINE \ SOFTWARE \ WOW6432Node \ Microsoft \ Windows Media Foundation \ Platform
- Dann Neustart Ihren PC und überprüfen Sie, ob das Webcam-Problem behoben ist.
Lösung 9: Deaktivieren / Entfernen Sie die widersprüchlichen Anwendungen
Möglicherweise tritt das Problem mit der Webcam auf, wenn eine der Systemanwendungen den Betrieb der Kamera behindert. In diesem Fall kann das Webcam-Problem durch Deaktivieren / Entfernen der in Konflikt stehenden Anwendungen behoben werden.
- Erstens zu Finden Sie die problematische Anwendung herausSie können Ihren Computer sauber neu starten (Sie können auch den Prozess-Explorer verwenden) und dann überprüfen, ob das Problem behoben ist.
- Wenn ja, dann können Sie Aktivieren Sie die Prozesse / Anwendungen (während des Neustartvorgangs deaktiviert) nacheinander, bis Sie denjenigen finden, der das Problem verursacht. Folgende Anwendungen werden von den Benutzern gemeldet, um das Problem zu erstellen:
Sobald die problematische Anwendung gefundenkönnen Sie eine der unten genannten Lösungen ausprobieren.
Wenn das Problem weiterhin besteht, lassen Sie Ihr System / Ihre Kamera auf a überprüfen Hardwareproblem.