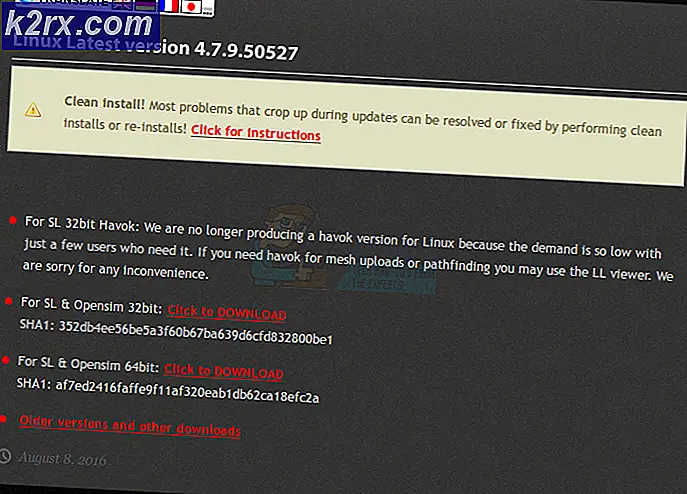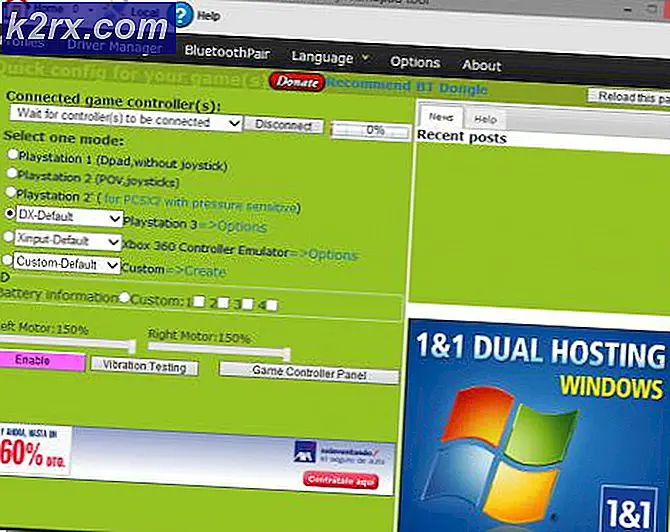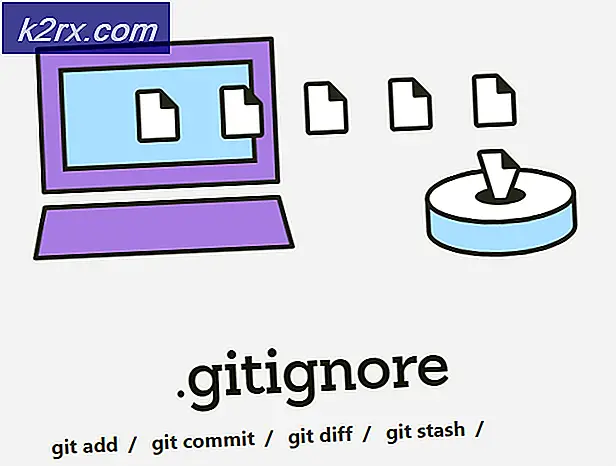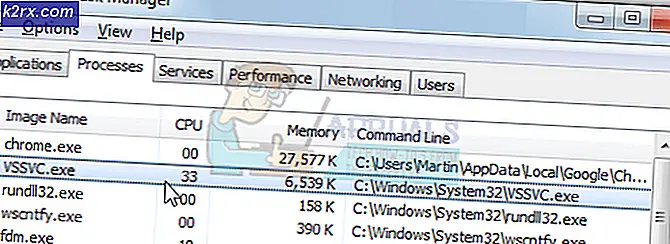Fix: IRQL_NOT_LESS_OR_EQUAL (ntoskrnl.exe) BSOD
Einige Benutzer kämpfen mit einem BSOD (blauer Bildschirm des Todes ), der mit dem IRQL_NOT_LESS_OR_EQUAL abstürzt, wenn anspruchsvolle Anwendungen ausgeführt werden oder wenn ihr PC in den Ruhezustand versetzt wird. Bei der Untersuchung des Problems scheint das Problem vom Treiber ntoskrnl.exe zu stammen .
Was ist eine ntoskrnl.exe-Datei?
Diese ausführbare Datei wird allgemein als Kernel-Image bezeichnet . Im Wesentlichen stellt diese ausführbare Datei die Kernel- und Executive-Schichten des Windows-Kernelraums bereit. Es ist verantwortlich für viele wichtige Systemfunktionen wie Prozess- und Speichermanagement und Hardware-Virtualisierung. Der Prozess ntoskrnl.exe ist ein grundlegender Bestandteil jedes Windows-Betriebssystems.
Obwohl der Fehler ein Problem mit ntoskrnl.exe anzeigt, bedeutet dies nicht, dass der Prozess selbst beschädigt ist. In der Regel ist dies nur ein Hinweis darauf, dass einige Systemdienste, die über das Kernel-Image ausgeführt werden, nicht ordnungsgemäß funktionieren.
Wenn Sie derzeit mit diesem Problem zu kämpfen haben, können die folgenden Fixes Ihr Problem möglicherweise beheben. Es ist uns gelungen, einige Fixes zu identifizieren, mit denen das Problem für Benutzer in einer ähnlichen Situation behoben werden konnte. Bitte folgen Sie den beiden Methoden in der angegebenen Reihenfolge, bis Sie auf einen Fix stoßen, der Ihre Situation behebt.
Methode 1: Deinstallieren Sie problematische Anwendungen
Die meiste Zeit wird die irql_not_less_or_equal ntoskrnl.exe BSOD von einem Drittanbieter-Programm - in der Regel ein Dienstprogramm verursacht. Einige Benutzer haben gemeldet, dass das Problem behoben wurde, nachdem sie die Software erkannt und entfernt haben, die die blauen Bildschirme ausgelöst hat.
Wenn Sie mit einem BSOD von irql_not_less_or_equal ntoskrnl.exe zu tun haben, sehen Sie, ob Sie Glary Utilities oder EaseUS Todo Backup installiert haben. Wenn Sie dies tun, deinstallieren Sie sie so bald wie möglich und starten Sie Ihren Computer neu. Wenn Sie keines der oben genannten Programme installiert haben, versuchen Sie, das von Ihnen selbst installierte Dienstprogramm von Drittanbietern zu entfernen. Sobald Sie dies tun, starten Sie Ihr Gerät neu und sehen, ob der BSOD-Absturz zurückkehrt.
Nachdem die beiden Dienstprogramme entfernt wurden, stressen Sie Ihren PC oder lassen Sie ihn im Leerlauf (versuchen Sie, das Szenario neu zu erstellen, das normalerweise den BSOD-Absturz verursacht). Wenn die Tests keinen neuen BSOD-Absturz auslösen, haben Sie das Problem gelöst.
Methode 2: Installieren Sie den fehlenden USB-Treiber
Dieses Problem tritt häufig bei Benutzern auf, die kürzlich von einer älteren Windows-Version auf Windows 10 aktualisiert haben. Der USB-Treiber sollte automatisch migriert und auf das neue Betriebssystem aktualisiert werden, aber wie sich herausstellt, geschieht dies nicht immer automatisch. Immer wenn dieser Fehler auftritt, kann der USB-Treiber ( usbccgp.sys ) nicht zum Verweisen auf eine Speicheradresse verwendet werden, sodass das System gestoppt wird.
PRO TIPP: Wenn das Problem bei Ihrem Computer oder Laptop / Notebook auftritt, sollten Sie versuchen, die Reimage Plus Software zu verwenden, die die Repositories durchsuchen und beschädigte und fehlende Dateien ersetzen kann. Dies funktioniert in den meisten Fällen, in denen das Problem aufgrund einer Systembeschädigung auftritt. Sie können Reimage Plus herunterladen, indem Sie hier klickenHinweis: Dieses Problem tritt meist bei älteren Laptops und Notebooks auf.
Wenn die erste Methode nicht hilfreich war, folgen Sie den Anweisungen unten, um zu sehen, ob Ihr USB-Treiber überprüft:
- Drücken Sie die Windows-Taste + R, um einen Startbefehl zu öffnen. Geben Sie dann devmgmt.msc ein und drücken Sie die Eingabetaste, um den Geräte-Manager zu öffnen.
- Scrollen Sie in der Geräteliste nach unten zu Universal Serial Bus-Controllern und sehen Sie, ob Sie gelbe Ausrufezeichen erkennen, die mit dem USB-Treiber verbunden sind.
Hinweis: Wenn Sie in der Nähe Ihres USB-Host-Controllers ein gelbes Ausrufezeichen bemerken, deutet dies normalerweise darauf hin, dass beim Treiber Probleme bei der Migration auftreten. In diesem Fall deinstallieren Sie es, indem Sie mit der rechten Maustaste klicken und Gerät deinstallieren wählen. - Sobald der fehlerhafte USB-Hostcontroller entfernt wurde, starten Sie den Computer im abgesicherten Modus neu, indem Sie die Umschalttaste gedrückt halten, während Sie auf die Schaltfläche Neu starten klicken.
- Wenn Ihr PC in den abgesicherten Modus wechselt, navigieren Sie zur Website Ihres PC / Laptop-Herstellers. Sobald Sie dort sind, suchen Sie nach dem USB-Treiber, der Ihrem Modell und Betriebssystem zugeordnet ist.
- Verwenden Sie das Installationsprogramm, um den fehlenden Treiber zu kopieren, und starten Sie Ihren PC erneut, um den abgesicherten Modus zu verlassen.
- Beim nächsten Neustart sollten Sie nicht mehr von irql_not_less_or_equal ntoskrnl.exe gestört werden BSOD stürzt ab.
PRO TIPP: Wenn das Problem bei Ihrem Computer oder Laptop / Notebook auftritt, sollten Sie versuchen, die Reimage Plus Software zu verwenden, die die Repositories durchsuchen und beschädigte und fehlende Dateien ersetzen kann. Dies funktioniert in den meisten Fällen, in denen das Problem aufgrund einer Systembeschädigung auftritt. Sie können Reimage Plus herunterladen, indem Sie hier klicken