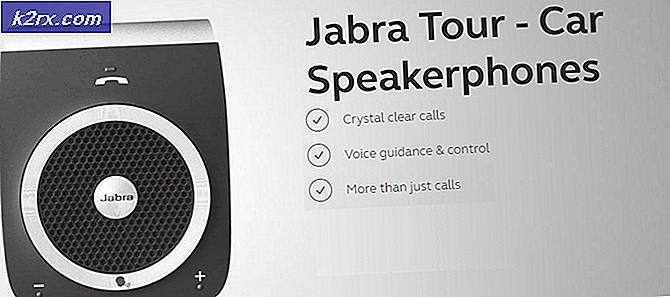Update: Windows Update kann derzeit nicht nach Updates suchen
Windows-Updates sind ein wichtiger Teil des Windows-Betriebssystems. Es ist eine in Windows integrierte Funktion, mit der Microsoft Updates, Bugfixes und Patches auf Sicherheitslücken schieben kann. Obwohl der Benutzer die Wahl hat, zu überspringen, zu stoppen und nie zu aktualisieren, empfehlen wir dies jedoch nicht, da dies zu ernsthaften Sicherheitsrisiken für Ihr System führen kann.
Seit Windows Update ist auch ein Programm; daher müssen Fehler darin auftreten. Eine davon ist, wenn ein Benutzer versucht, Windows Update auszuführen, wird ein Fehler angezeigt, der besagt, dass Windows Update derzeit nicht nach Updates suchen kann, da der Dienst nicht ausgeführt wird. Möglicherweise müssen Sie Ihren Computer neu starten . Die Ursache für diesen Fehler kann ein fehlgeschlagener Windows-Update-Dienst oder ein beschädigter Registrierungseintrag sein, durch den ein Dienst nicht gefunden wird.
In diesem Leitfaden werde ich Sie durch ein paar Methoden führen, um dieses Problem anzugehen und zu beheben.
Methode 1: reparieren Sie Windows Update Service
Zur Vereinfachung haben wir eine Batch-Datei erstellt, um den Windows Update-Dienst zu stoppen, den Ordner SoftwareDistribution zu entfernen und den Update-Dienst erneut auszuführen. windowsupdatefix.bat
- Klicken Sie mit der rechten Maustaste oben auf den Link windowsupdatefix.bat und wählen Sie Speichern unter. Speichern Sie die Datei und öffnen Sie den Speicherort der Datei. Klicken Sie mit der rechten Maustaste auf die Datei, und wählen Sie Als Administrator ausführen aus.
- Ein schwarzes Eingabeaufforderungsfenster wird für einige Sekunden angezeigt. Wenn das Fenster nicht mehr angezeigt wird, versuchen Sie, das Update erneut auszuführen.
Methode 2: Windows Update-Einstellungen zurücksetzen
Das Deaktivieren des Windows-Updates über das Kontrollfeld hat dieses Problem für viele Benutzer behoben, da inkonsistente Einstellungen von Windows Update zurückgesetzt werden. Drücken Sie hierzu die Windows- Taste und geben Sie Windows Update ein .
- Klicken Sie in den Suchergebnissen auf Windows Update . Klicken Sie im Windows Update-Fenster auf Einstellungen ändern .
- Wählen Sie unter Wichtige Updates nie nach Updates suchen, und klicken Sie auf OK . Schließe alle Fenster.
- Wechseln Sie nun erneut zum Windows-Update-Einstellungsfenster. Wählen Sie Updates automatisch installieren und klicken Sie auf OK. Suchen Sie erneut nach Updates.
Wenn der Fehler weiterhin auftritt, fahren Sie mit der nächsten Lösung fort
PRO TIPP: Wenn das Problem bei Ihrem Computer oder Laptop / Notebook auftritt, sollten Sie versuchen, die Reimage Plus Software zu verwenden, die die Repositories durchsuchen und beschädigte und fehlende Dateien ersetzen kann. Dies funktioniert in den meisten Fällen, in denen das Problem aufgrund einer Systembeschädigung auftritt. Sie können Reimage Plus herunterladen, indem Sie hier klickenMethode 3: Deaktivieren Sie vorübergehend den Viren- und Firewallschutz
Ihr Antivirenprogramm, auch Windows Security Essential, kann manchmal das Starten des Windows-Updates stoppen. Deaktivieren Sie daher vorübergehend den Echtzeitschutz Ihres Antivirus und / oder Ihrer Spyware. Dann nach Updates suchen. Wenn die Lösung funktioniert oder nicht, aktivieren Sie all Ihren Schutz.
Methode 4: reparieren Sie Windows Update Database
Um die Windows-Update-Datenbank zu reparieren, klicken Sie auf Start und geben Sie cmd ein. Rechtsklicken Sie auf CMD und wählen Sie Als Administrator ausführen.
Führen Sie in der schwarzen Eingabeaufforderung die folgenden Befehle aus:
Netz stoppen wuauserv
cd / d% windir% \ Softwareverteilung \ DataStore \ Logs
esentutl / mh .. \ DataStore.edb | findstr / i / c: Zustand:
Wenn State: Clean Shutdown in der Befehlszeile angezeigt wird, müssen Sie nicht mit dieser Lösung fortfahren, da die Datenbank in Ordnung ist.
Wenn dieser Schritt fehlschlägt oder Status: Clean Shutdown nicht in der Befehlszeile angezeigt wird, wird ein temporärer Ordner namens fixedfiles erstellt. Geben Sie dazu den folgenden Befehl in dem schwarzen Eingabeaufforderungsfenster ein:
mkdir c: \ fixedfiles
Greifen Sie nun auf einen anderen Windows-Computer zu, dessen Windows-Updates einwandfrei laufen. Drücken und halten Sie die Windows-Taste und drücken Sie R. Geben Sie System32 ein und drücken Sie die Eingabetaste .
Suchen Sie im Ordner System32 die Datei namens esent.dll und legen Sie sie im Ordner fixedfiles des Computers ab, dessen Windows-Update Sie reparieren.
Dann geben Sie den folgenden Befehl in das schwarze Fenster der Eingabeaufforderung des Zielcomputers ein:
Kopieren Sie% windir% \ system32 \ esentutl.exe c: \ fixedfiles \
c: \ fixedfiles \ esentutl.exe / r edb
net starten wuauserv
Starten Sie Ihr System neu und führen Sie Windows Update aus, um zu überprüfen, ob das Problem behoben wurde.
PRO TIPP: Wenn das Problem bei Ihrem Computer oder Laptop / Notebook auftritt, sollten Sie versuchen, die Reimage Plus Software zu verwenden, die die Repositories durchsuchen und beschädigte und fehlende Dateien ersetzen kann. Dies funktioniert in den meisten Fällen, in denen das Problem aufgrund einer Systembeschädigung auftritt. Sie können Reimage Plus herunterladen, indem Sie hier klicken