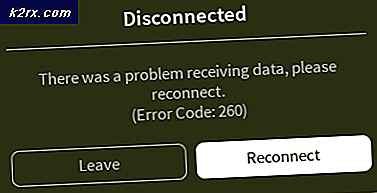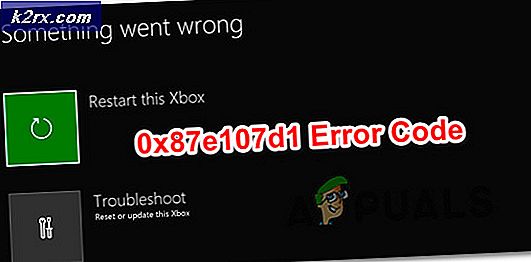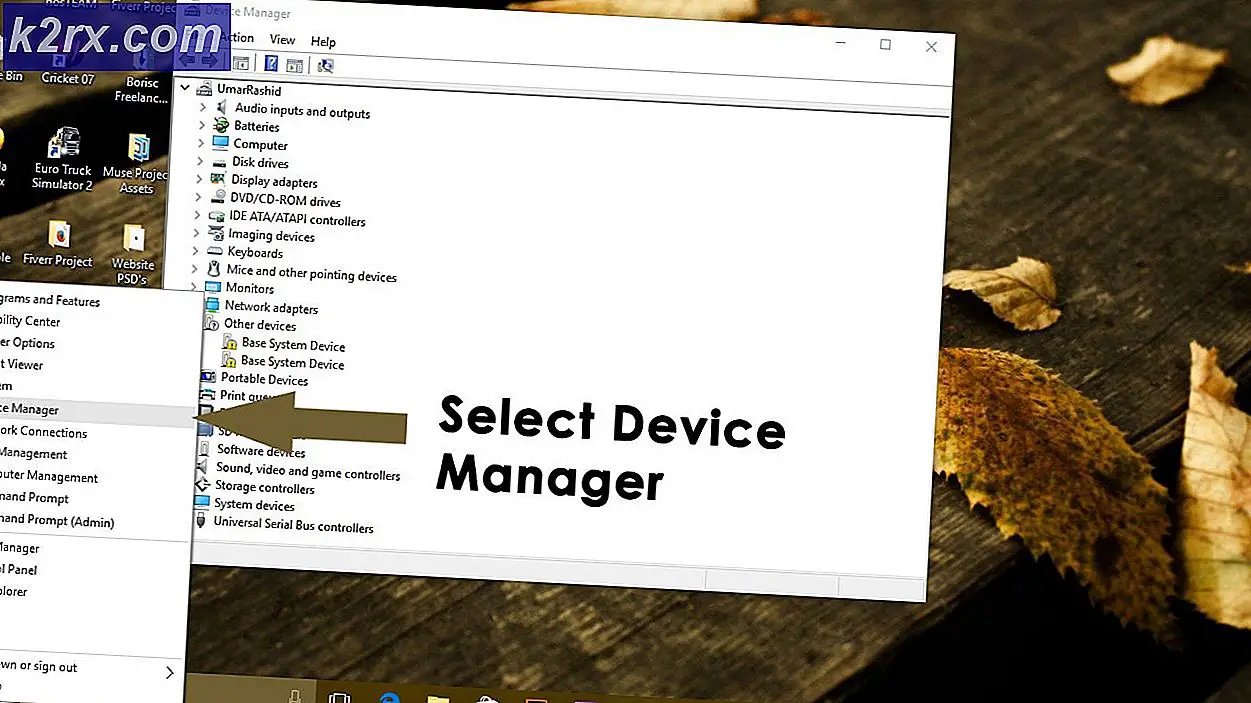Fix: iTunes funktioniert nicht mehr
Sind Sie einer der Benutzer, die von Apple hergestellte Geräte verwenden? Wenn ja, herzlichen Glückwunsch zu Ihrer Wahl. Apple ist einer der mächtigsten Marktführer im IT-Markt. Stattdessen Geräte, Apple entwickelte ihr eigenes Betriebssystem und Anwendung. Eine der Anwendungen, die das Thema dieses Artikels ist, ist eine Anwendung namens iTunes. iTunes ist eine Anwendung, mit der Sie Musik, Filme und Fernsehsendungen auf Ihrem Mac oder Windows-Computer organisieren und genießen können. Wenn Sie ein Windows-Benutzer sind, können Sie iTunes auf Ihrem Windows-Computer herunterladen und installieren. Die Installation und Ausführung von iTunes ist ein wirklich einfacher Vorgang.
Manchmal können die einfachsten Aktionen aufgrund verschiedener Probleme gestoppt werden. Eines der Probleme ist die Unmöglichkeit, iTunes auszuführen, da es nicht mehr funktioniert. Der Fehler wird wie folgt angezeigt : iTunes funktioniert nicht mehr. Ein Problem hat dazu geführt, dass das Programm nicht mehr ordnungsgemäß funktioniert. Windows schließt das Programm und benachrichtigt Sie, wenn eine Lösung verfügbar ist.
Also, was ist der Grund für dieses Problem? Es gibt viele Gründe, einschließlich System- oder Anwendungsprobleme, beschädigtes Benutzerprofil, Malware-Infektion und andere. Dieses Problem tritt auf Betriebssystemen von Windows Vista bis Windows 10 auf.
Wir haben zwölf Methoden entwickelt, die Ihnen helfen, dieses Problem zu lösen. So lass uns anfangen.
Methode 1: Trennen Sie Ihren Windows-Computer vom Internet
Wenn die Kommunikation zwischen Ihrem Windows-Computer und dem iTunes Store nicht ordnungsgemäß funktioniert, kann ein iTunes-Startproblem auftreten. Auf dieser Grundlage müssen Sie die Internetverbindung neu starten, indem Sie Ihren Windows-Computer vom Internet trennen. Das Verfahren wird in den folgenden Schritten beschrieben:
- Schließen Sie iTunes Fenster
- Trennen Sie Ihren Windows-Computer vom Internet. Sie können es tun, indem Sie Wi-Fi ausschalten, oder Sie können das Ethernetkabel abziehen . Es hängt von der Technologie ab, die Sie verwenden.
- Warte einige Sekunden
- Verbinden Sie Ihren Windows-Computer mit dem Internet. Sie können es tun, indem Sie Wi-Fi einschalten, oder Sie können das Ethernet-Kabel wieder anschließen .
- Öffnen und testen Sie iTunes
Wenn das Problem weiterhin besteht, lesen Sie die nächste Methode.
Methode 2: Starten Sie iTunes im abgesicherten Modus
Es gibt zwei Möglichkeiten, wie Sie iTunes ausführen können: Ein Programm wird standardmäßig mit einem Doppelklick auf die Anwendung ausgeführt und ein anderes Programm führt iTunes im abgesicherten Modus aus. In dieser Methode zeigen wir Ihnen, wie Sie iTunes im abgesicherten Modus auf Windows 10 ausführen. Warum sollten wir iTunes im abgesicherten Modus ausführen? Wenn Sie iTunes im abgesicherten Modus ausführen, isolieren Sie die iTunes-Software von Störungen, die durch Plugins oder Skripts von Drittanbietern verursacht werden. Um iTunes im abgesicherten Modus zu starten, müssen Sie die Umschalt- und Strg-Taste gedrückt halten und auf iTunes doppelklicken. Danach sehen Sie, dass iTunes im abgesicherten Modus läuft .
- Halten Sie die Umschalt- und Strg-Taste auf Ihrer Tastatur gedrückt
- Doppelklicken Sie auf iTunes und Sie werden sehen, dass iTunes im abgesicherten Modus läuft
- Klicken Sie auf Weiter, um iTunes im abgesicherten Modus zu starten
- Testen Sie iTunes
Wenn das Problem weiterhin besteht, lesen Sie bitte Methode 4. Wenn das Problem nicht im abgesicherten Modus auftritt, müssen Sie Plug-ins von Drittanbietern entfernen, indem Sie Methode 3 lesen.
Methode 3: Entfernen Sie Plugins von Drittanbietern
Drittanbieter-Add-Ons und Skripts, die nicht von Apple entwickelt wurden, können die Verwendung von iTunes beeinträchtigen. Auf dieser Grundlage müssen Sie Plug-ins oder Skripte von Drittanbietern aus iTunes entfernen. Wir zeigen Ihnen, wie Sie es unter Windows 8 tun. Das gleiche Verfahren ist mit einem anderen Betriebssystem kompatibel.
- Halte das Windows-Logo gedrückt und drücke E, um den Datei-Explorer oder Windows-Explorer zu öffnen
- Klicken Sie auf der rechten Seite des Fensters auf Diesen PC oder Arbeitsplatz
- Navigieren Sie zu folgenden Speicherorten: C: \ Benutzer \ Benutzername \ App Data \ Roaming \ Apple Computer \ iTunes \ iTunes Plug-ins und C: \ Programme \ iTunes \ Plug-ins. Wenn Sie iTunes 32bit unter Windows x64 installiert haben, müssen Sie zum Speicherort C: \ Programme (86) \ iTunes \ Plug-ins navigieren
- Verschiebe Plugins an einen anderen Ort, zum Beispiel auf den Desktop
- Öffnen und testen Sie iTunes
Wenn das Problem weiterhin besteht, lesen Sie die nächste Methode.
Methode 4: Führen Sie einen sauberen Neustart in Windows durch
Dies ist eine der besten Methoden, um zu prüfen, ob ein Konflikt zwischen zwei Anwendungen besteht oder ob ein Problem mit einer Anwendung besteht. Clean Boot ermöglicht das Starten Ihres Windows ohne Anwendungsdienste oder Treiberdienste, so dass es verdächtig beseitigt wird, wenn ein Konflikt zwischen iTunes und einer anderen Anwendung besteht. Nachdem Sie den Boot-Vorgang bereinigt haben und das Problem weiterhin besteht, empfehlen wir Ihnen, eine andere Methode zu überprüfen, da zwischen iTunes und einer anderen Anwendung kein Konflikt besteht. Wenn das Problem nicht besteht, bedeutet dies, dass einige Anwendungen mit iTunes in Konflikt stehen. Woher weißt du, welche Anwendung mit iTunes in Konflikt steht? Wir empfehlen Ihnen, eine Anwendung einzeln zu testen und Windows neu zu starten. Weitere Informationen finden Sie in den Links, die im folgenden Text enthalten sind.
Clean Boot Windows Vista oder 7 -> https://appuals.com/how-to-clean-boot-a-windows-7-and-vista-computer/
Clean Boot Windows 8 oder 10 -> https://appuals.com/how-to-clean-boot-windows-88-110/
Methode 5: Entfernen und installieren Sie iTunes und zugehörige Softwarekomponenten neu
Bei dieser Methode müssen Sie iTunes und zugehörige Softwarekomponenten neu installieren. Zunächst müssen Sie iTunes und zugehörige Softwarekomponenten entfernen. Danach müssen Sie die neueste Version von iTunes herunterladen und installieren. Wir zeigen Ihnen, wie Sie es unter Windows 10 machen. Das gleiche Verfahren ist kompatibel mit früheren Betriebssystemen.
- Halten Sie das Windows-Logo und drücken Sie R
- Geben Sie appwiz.cpl ein und drücken Sie die Eingabetaste, um Programm und Funktionen zu öffnen
- Navigiere auf iTunes
- Rechtsklicke auf iTunes und wähle Deinstallieren
- Warten Sie, bis Windows fertig ist
- Deinstallieren Sie zugehörige Softwarekomponenten einschließlich:
- iTunes
- Apple Software Aktualisierung
- Unterstützung für Apple Mobile Geräte
- Bonjour
- Apple-Anwendungsunterstützung 32-Bit
- Apple-Anwendungsunterstützung 64-Bit
- Warten Sie, bis Windows fertig ist
- Starten Sie Ihren Windows-Computer neu
- Öffnen Sie den Internetbrowser (Google Chrome, Mozilla Firefox, Edge oder andere)
- Laden Sie die neueste Version von iTunes von der Apple-Website herunter
- Installieren Sie iTunes
- Öffnen und testen Sie iTunes
Methode 6: Überprüfen Sie auf Probleme mit Inhaltsdateien
Audiodateien können manchmal dazu führen, dass iTunes unerwartet beendet wird oder nicht mehr reagiert, wenn das Programm Wiedergabeinformationen analysiert. Wir zeigen Ihnen, wie Sie Bibliotheksinhalte unter Windows 10 überprüfen. Das gleiche Verfahren ist mit früheren Betriebssystemen kompatibel.
PRO TIPP: Wenn das Problem bei Ihrem Computer oder Laptop / Notebook auftritt, sollten Sie versuchen, die Reimage Plus Software zu verwenden, die die Repositories durchsuchen und beschädigte und fehlende Dateien ersetzen kann. Dies funktioniert in den meisten Fällen, in denen das Problem aufgrund einer Systembeschädigung auftritt. Sie können Reimage Plus herunterladen, indem Sie hier klicken- Schließen Sie iTunes
- Navigieren Sie zum folgenden Ort C: \ Benutzer \ Benutzername \ Musik \ iTunes
- Verschieben Sie die Datei iTunes Library.itl auf Ihren Desktop
- Öffne iTunes. Deine Bibliothek wird leer sein.
- Drücken Sie die STRG- und die B- Taste auf Ihrer Tastatur, um die iTunes-Menüleiste zu öffnen.
- Wählen Sie Datei und dann Ordner zur Bibliothek hinzufügen
- Öffnen Sie den Ordner, in dem sich Ihre Musik befindet: C: \ Benutzer \ Benutzername \ Eigene Musik \ iTunes \ iTunes Media
- Wählen Sie einen Künstler, ein Album oder einen Titel aus, die Sie der Bibliothek hinzufügen und in das iTunes-Fenster ziehen möchten.
- Warten Sie, bis iTunes das Objekt erfolgreich zu Ihrer Bibliothek hinzugefügt hat und führen Sie den lückenlosen Wiedergabescan durch.
- Wenn der Scan erfolgreich ist, fügen Sie der Bibliothek weitere Titel hinzu.
Wenn ein Problem mit einer Ihrer Dateien auftritt, wird Ihr Problem erneut angezeigt, nachdem Sie es der Bibliothek hinzugefügt haben. Wenn es erneut angezeigt wird, beginnen Sie erneut mit diesen Schritten und achten Sie darauf, die Dateien, die das Problem verursacht haben, nicht hinzuzufügen.
Methode 7: Deinstallieren Sie QuickTime
Nur wenige Benutzer haben das Problem mit iTunes gelöst, indem sie Quick Time entfernt haben. Auf dieser Grundlage empfehlen wir Ihnen, Quick Time von Ihrem Windows-Computer zu deinstallieren. Wir zeigen Ihnen, wie Sie es unter Windows 10 machen. Das gleiche Verfahren ist kompatibel mit früheren Betriebssystemen.
- Halten Sie das Windows-Logo und drücken Sie R
- Geben Sie appwiz.cpl ein und drücken Sie die Eingabetaste, um Programm und Funktionen zu öffnen
- Navigieren Sie in QuickTime 7
- Rechtsklicken Sie auf QuickTime 7 und wählen Sie Deinstallieren
- Warten Sie, bis Windows die Deinstallation abgeschlossen hat
- Starten Sie Ihren Windows-Computer neu
- Öffnen und testen Sie iTunes
Methode 8: Kopieren Sie QTMovieWin.dll
Bei dieser Methode müssen Sie eine QTMovieWin.dll- Datei von C: \ Programme (x86) \ Gemeinsame Dateien \ Apple \ Apple Application Support in C: \ Programme (x86) \ iTunes kopieren. Sie werden es über Windows Explorer oder Datei-Explorer tun. Wir zeigen Ihnen, wie Sie es unter Windows 10 machen. Das gleiche Verfahren ist kompatibel mit früheren Betriebssystemen.
- Halte das Windows-Logo gedrückt und drücke E, um den Datei-Explorer oder Windows-Explorer zu öffnen
- Klicken Sie auf der rechten Seite des Fensters auf Diesen PC oder Arbeitsplatz
- Navigieren Sie auf folgenden Speicherort : C: \ Programme \ Gemeinsame Dateien \ Apple \ Apple Application Support. Wenn Sie iTunes 32-Bit unter Windows 64-Bit installiert haben, müssen Sie zum Speicherort C: \ Programme (86) \ Gemeinsame Dateien \ Apple \ Apple Application Support navigieren
- Kopieren Sie die Datei QTMovieWin.dll
- Navigieren Sie zum folgenden Ort C: \ Programme \ iTunes . Wenn Sie iTunes 32-Bit unter Windows 64-Bit installiert haben, müssen Sie auf dem Pfad C : \ Programme (86) \ iTunes navigieren
- Kopieren Sie die kopierte Datei
- Schließen Sie den Datei Explorer oder Windows Explorer
- Öffnen und testen Sie iTunes
Methode 9: Ändern Sie die iTunes-Version
Nur wenige Benutzer haben ihr Problem gelöst, indem sie die iTunes Version von 12.7 auf 12.6.2 heruntergestuft haben. In diesem Zusammenhang empfehlen wir Ihnen, eine ältere Version von iTunes herunterzuladen und auf Ihrem Windows-Rechner zu installieren. Bevor Sie eine ältere Version von iTunes installieren, müssen Sie die aktuelle Version entfernen. Sie müssen dem Verfahren auf Methode 5 folgen. Nachdem Sie das erledigt haben, müssen Sie eine ältere Version von der Apple-Website herunterladen und installieren.
Methode 10: Scannen Sie Ihren Windows-Computer nach Malware
Niemand mag Malware, weil es destruktiv ist und bei der Zerstörung von Betriebssystemen, Anwendungen, Treibern oder Daten sehr effektiv sein kann. Bei dieser Methode müssen Sie Ihre Festplatte mit Malwarebytes nach Malware scannen. Wenn Sie Malwarebytes nicht verwenden, müssen Sie es herunterladen und auf Ihrem Windows-Computer installieren. Verwenden Sie diesen Link, um Anweisungen zum Entfernen von Malware unter https://appuals.com/remove-malwares-using-malwarebyte/ anzuzeigen. Außerdem empfehlen wir Ihnen, Ihre Festplatte mit Avira Antivir oder Microsoft Defender nach Malware zu durchsuchen.
Methode 11: Führen Sie eine Systemwiederherstellung durch
Wir haben in früheren Artikeln so oft über Systemwiederherstellung gesprochen. Die Systemwiederherstellung kann Ihnen helfen, das Problem zu lösen, indem Sie Ihr System in den vorherigen Zustand zurückversetzen, wenn alles ordnungsgemäß funktioniert hat. Beachten Sie, dass Sie den Windows-Computer nicht in den vorherigen Zustand zurückversetzen können, wenn die Systemwiederherstellung deaktiviert ist. Bitte lesen Sie, wie Sie eine Systemwiederherstellung durchführen, indem Sie Methode 17 befolgen.
Methode 12: Erstellen Sie ein neues Benutzerkonto
Ihr Benutzerkonto kann beschädigt sein und eines der Probleme, die auftreten können, ist ein Problem mit dem Start von iTunes. Sie können dieses Problem lösen, indem Sie ein neues Konto erstellen. Sie müssen das Betriebssystem nicht neu installieren, um ein anderes Benutzerkonto zu erstellen. Sie können dies mit Ihrem aktuellen Benutzerkonto tun. Beachten Sie, dass Sie Administratorrechte benötigen, da das Standardbenutzerkonto keine Benutzerkonten erstellen darf. Außerdem müssen Sie Ihre Daten in ein neues Benutzerkonto verschieben. Sie können die Anleitung zum Erstellen eines Benutzerkontos unter https://appuals.com/fix-the-remote-procedure-call-failed/ lesen, indem Sie Methode 14 befolgen. Die Vorgehensweise ist bei einem anderen Betriebssystem identisch oder ähnlich Windows Vista zu Windows 10.
PRO TIPP: Wenn das Problem bei Ihrem Computer oder Laptop / Notebook auftritt, sollten Sie versuchen, die Reimage Plus Software zu verwenden, die die Repositories durchsuchen und beschädigte und fehlende Dateien ersetzen kann. Dies funktioniert in den meisten Fällen, in denen das Problem aufgrund einer Systembeschädigung auftritt. Sie können Reimage Plus herunterladen, indem Sie hier klicken