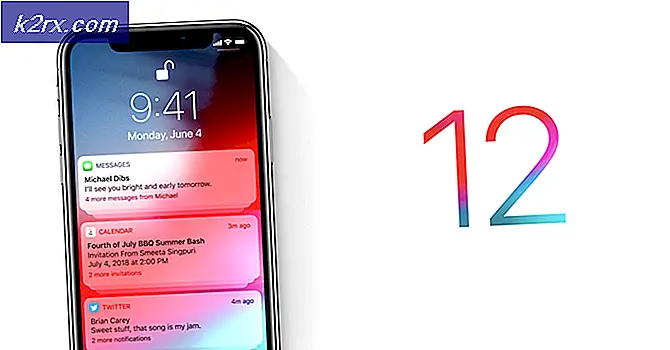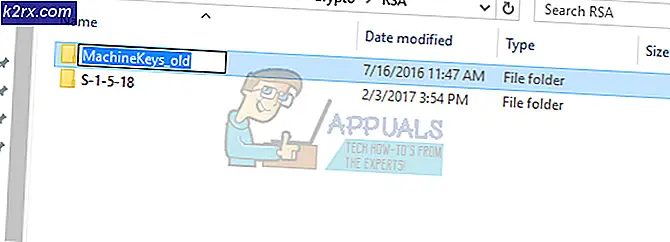Fix: Galaxy Buds kann nicht mit Windows verbunden werden
Ihr Galaxy Buds kann möglicherweise keine Verbindung zu Ihrem Computer herstellen, wenn die Systemtreiber oder Windows Ihres Systems nicht auf den neuesten Stand aktualisiert wurden. Darüber hinaus kann die falsche Konfiguration der Systemdienste auch den diskutierten Fehler verursachen.
Der Benutzer stößt auf das Problem, wenn er versucht, die Galaxy Buds mit seinem PC zu verbinden, dies jedoch nicht tut (obwohl einige Benutzer zuvor erfolgreich eine Verbindung hergestellt haben). In einigen Fällen findet der PC des Benutzers die Knospen nicht, während in anderen Fällen die Kopplung erfolgreich war, aber kein Ton von den Knospen zu hören war. Das Problem ist nicht auf eine bestimmte Version der Galaxy Buds beschränkt.
Bevor Sie mit den Lösungen zum Verbinden Ihrer Galaxy Buds mit Ihrem PC fortfahren, überprüfen Sie die Galaxy Buds und Ihr PC kann problemlos eine Verbindung zu anderen Bluetooth-Geräten herstellen. Darüber hinaus ist bekannt, dass die Galaxy Buds Probleme haben, wenn sie mit einem Gerät verwendet werden, das a verwendet Bluetooth 5.0-ProtokollVersuchen Sie daher, die Knospen mit einem kompatiblen Gerät zu verwenden (falls möglich). Stellen Sie zu guter Letzt sicher, dass kein anderes Gerät Bluetooth-Störungen für den PC oder die Knospen verursacht (insbesondere für Ihr Telefon).
Lösung 1: Aktualisieren Sie Windows- und Gerätetreiber
Microsoft und 3rd Party-Anbieter aktualisieren ihre Produkte ständig, um mit den neuesten technologischen Fortschritten Schritt zu halten und bekannte Fehler zu beheben. Möglicherweise können Sie das Galaxy Buds nicht mit Ihrem PC verbinden, wenn die Windows- und Systemtreiber veraltet sind, da dies zu Inkompatibilitäten zwischen den Geräten führen kann. In diesem Szenario kann das Problem möglicherweise durch Aktualisieren der Windows- und Gerätetreiber auf den neuesten Build behoben werden.
- Aktualisieren Sie die Windows- und Gerätetreiber Ihres Systems manuell auf den neuesten Stand. Wenn Sie ein Update-Dienstprogramm wie Dell Support Assistant verwenden, aktualisieren Sie die Treiber damit.
- Überprüfen Sie dann, ob die Galaxy Buds einwandfrei funktionieren.
Lösung 2: Koppeln Sie die Galaxy Buds erneut
Das vorliegende Problem kann auf einen vorübergehenden Fehler in den Bluetooth-Modulen zurückzuführen sein. Der Fehler kann durch erneutes Koppeln der Knospen behoben werden.
- Unpair die Knospen von Ihrem PC und schalten Sie die Geräte aus und wieder ein.
- Stellen Sie nun sicher, dass das Bluetooth Ihres PCs aktiviert ist aktiviert und dann steck die Knospen in deine Ohren.
- Jetzt tippen und Halten beide Knospen zum ein paar Sekunden Überprüfen Sie anschließend, ob das Problem mit den Galaxy Buds behoben ist.
- Wenn nicht, koppeln Sie die Geräte und schalten Sie sie aus und wieder ein.
- Nun setzen Sie die Knospen in ihrem Fall und mit dem Öffnen Sie den Deckel des GehäusesÜberprüfen Sie, ob die Galaxy Buds erfolgreich verbunden werden können.
Lösung 3: Wählen Sie die Galaxy Buds als Wiedergabegerät aus
Möglicherweise können Sie die Galaxy Buds nicht an Ihren PC anschließen, wenn das Wiedergabegerät nicht auf die Buds eingestellt ist. In diesem Zusammenhang kann das Problem durch Einstellen der Knospen als Wiedergabegerät gelöst werden.
- Klick auf das Lautsprechersymbol in der Taskleiste, um das Menü Wiedergabegerät auswählen zu öffnen.
- Wählen Sie nun die Galaxienknospen und überprüfen Sie, ob das Problem behoben ist.
Lösung 4: Setzen Sie den Starttyp des Bluetooth-Supportdienstes auf Automatisch
Der Bluetooth-Supportdienst ist für den Abschluss des Betriebs der Galaxy Buds von entscheidender Bedeutung. Wenn er nicht ordnungsgemäß konfiguriert ist, kann er den vorliegenden Fehler verursachen. In diesem Zusammenhang kann das Problem möglicherweise behoben werden, indem der Starttyp des Bluetooth-Supportdienstes auf Automatisch festgelegt wird.
- Drücken Sie die Windows-Taste und geben Sie in das Windows-Suchfeld ein Dienstleistungen. Klicken Sie nun in den angezeigten Ergebnissen mit der rechten Maustaste auf Dienste und wählen Sie Als Administrator ausführen.
- Dann doppelklicken Sie auf Bluetooth-Support-Service und öffnen Sie die Dropdown-Liste Starttyp.
- Wählen Sie nun Automatisch und klicken Sie auf Übernehmen / OK.
- Klicken Sie dann mit der rechten Maustaste auf Bluetooth Support Service und wählen Sie Neu starten.
- Überprüfen Sie beim Neustart, ob die Galaxy Buds erfolgreich verbunden werden können.
Lösung 5: Aktivieren Sie den Audio Sink Service für The Galaxy Buds
Die Galaxy Buds können keine Verbindung zu Ihrem System herstellen, wenn der Audio Sink-Dienst (der für den ordnungsgemäßen Betrieb der Buds erforderlich ist) nicht aktiviert ist. In diesem Fall kann das Problem durch Aktivieren des Audio Sink-Dienstes behoben werden.
- Drücken Sie die Windows-Taste und öffnen Sie die Einstellungen. Jetzt offen Geräte.
- Klicken Sie dann im rechten Bereich auf Geräte & Drucker (unter "Verwandte Einstellungen") und klicken Sie mit der rechten Maustaste auf Galaxy Buds.
- Wählen Sie nun Eigenschaften und navigieren Sie dann zur Registerkarte Dienste. Aktivieren Sie dann die Option Audio-Waschbecken und speichern Sie Ihre Änderungen.
- Überprüfen Sie nun, ob das Problem mit Galaxy Buds behoben ist.
- Wenn nicht, öffnen Sie die Galaxy Buds-Eigenschaften und navigieren Sie zu Hardware oder Registerkarte Dienste.
- Installieren Sie jetzt Treiber für alle Funktionen wie AVCRP, Freisprechen usw. (Sie können BTIS und SAMSUNGDEVICE ignorieren). Versuchen Sie zunächst zu verwenden Microsoft-Treiber und wenn diese Treiber fehlschlagen, versuchen Sie es manuelle Auswahl der Treiber.
- Überprüfen Sie anschließend, ob das Problem mit Galaxy Buds behoben ist.
Lösung 6: Installieren Sie die Bluetooth-Treiber neu
Möglicherweise tritt das Problem auf, wenn die Bluetooth Treiber Ihres Systems sind beschädigt oder nicht richtig konfiguriert. In diesem Fall kann das Problem durch eine Neuinstallation der Bluetooth-Treiber behoben werden. Bevor Sie fortfahren, stellen Sie sicher, dass Sie die neueste Version der Bluetooth-Treiber (entweder intern oder extern) Ihres Systems herunterladen.
- Entkoppeln Sie die Galaxy-Knospen und Ihr System. Klicken Sie dann mit der rechten Maustaste auf die Windows-Schaltfläche, um das Hauptbenutzermenü zu öffnen, und wählen Sie dann aus Gerätemanager.
- Erweitern Sie jetzt Bluetooth und klicken Sie mit der rechten Maustaste auf eine der folgenden Optionen Bluetooth Geräte.
- Dann wählen Sie Gerät deinstallieren Aktivieren Sie dann die Option Löschen der Treibersoftware dieses Geräts.
- Dann klicken Sie auf die Deinstallieren Klicken Sie auf die Schaltfläche und warten Sie, bis die Deinstallation abgeschlossen ist. Wiederholen Sie dies jetzt, um alle Bluetooth-Geräte und die Galaxy Buds zu deinstallieren. Dann reboot dein PC.
- Überprüfen Sie beim Neustart, ob das Galaxy Buds-Problem behoben ist (Windows versucht, die Standardtreiber zu installieren).
- Wenn nicht, überprüfen Sie, ob das Problem durch die Installation der neuesten OEM-Treiber behoben wird.
- Wenn das nicht geklappt hat, öffnen Sie das Gerätemanager (Schritt 2) und klicken Sie mit der rechten Maustaste auf die Galaxy-Knospen (möglicherweise müssen Sie Bluetooth-, Sound-, Video- und Gamecontroller oder andere Geräte erweitern). Wählen Sie im angezeigten Menü Treiber aktualisieren.
- Wählen Sie dann "Arbeitsplatz auf Treiber durchsuchen" und prüfen Sie, ob Sie die Option verwenden Microsoft Bluetooth Avrcp-Transporttreiber behebt das Problem (Möglicherweise müssen Sie das Kontrollkästchen „Kompatible Hardware anzeigen" Häkchen).
- Wenn nicht, prüfen Sie, ob Sie das verwenden Freisprech-Audio-Gateway-Service Treiber behebt das Problem.
Wenn das Problem weiterhin besteht, überprüfen Sie, ob Sie eine 3 verwendenrd Party Utility (wie Galaxy Buds Manager) behebt das Problem. Wenn nicht, lassen Sie Ihre Knospen auf Hardwareprobleme überprüfen (wenn möglich im Rahmen der Garantie ersetzen) oder kaufen Sie einen anderen Bluetooth-Dongle (mit BT 5.0).