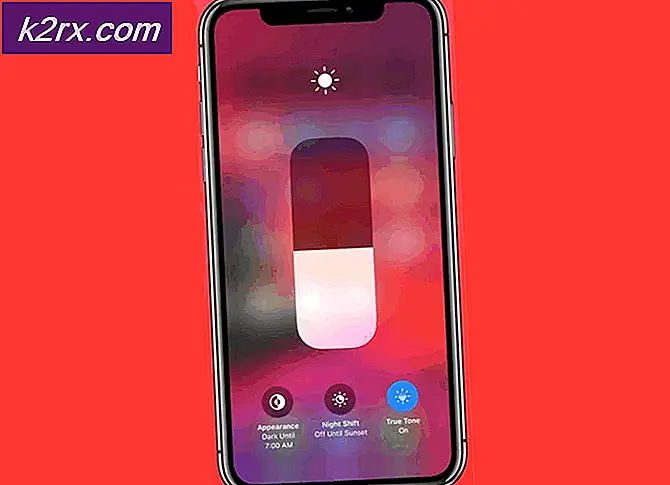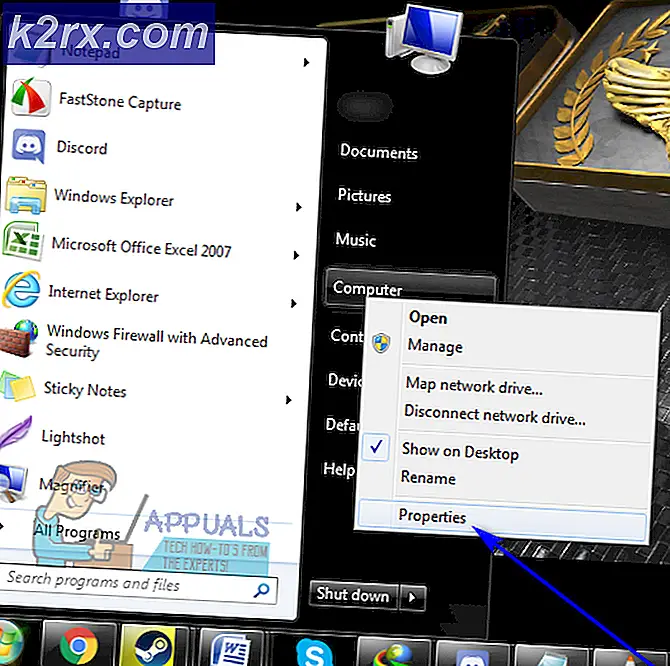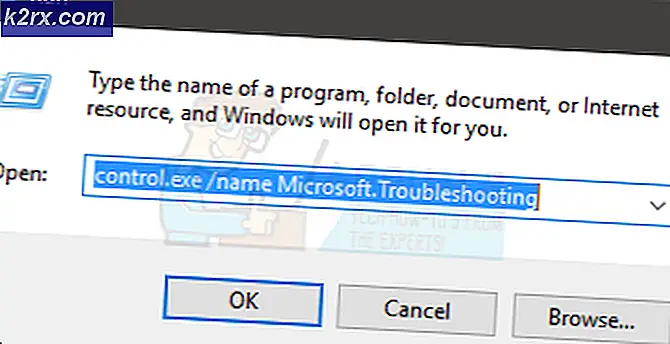Fix: iTunes Unknown Restore Error 9
iTunes-Fehler 9 tritt auf, wenn Benutzer ihr iPhone-Gerät mit der Software nicht wiederherstellen können. Die vollständige Fehlermeldung lautet „Das iPhone "iPhone" konnte nicht wiederhergestellt werden. Ein unbekannter Fehler ist aufgetreten (9).”
Apple-Mitarbeiter haben die Fehlermeldung erkannt und sogar online auf ihrer Website eine Dokumentation veröffentlicht. Demnach tritt dieser Fehler auf, wenn Ihr Apple-Gerät während eines Updates oder einer Wiederherstellung die Verbindung trennt. Wir haben eine Reihe von Lösungen zusammengestellt, die grundlegende Korrekturen enthalten, mit denen Sie Ihr Problem umgehen können. Stellen Sie sicher, dass Sie sich vom ersten entfernen und sich nach unten arbeiten.
Was verursacht iTunes-Fehler 9?
Fehler 9 ist einer der häufigsten Fehler, auf die Benutzer bei der Verwendung von iTunes mit ihrem Apple-Gerät stoßen. Hier sind einige der häufigsten Gründe, warum diese Fehlermeldung auf Ihrem Computer auftreten kann:
Stellen Sie vor dem Starten der Lösungen sicher, dass Sie als angemeldet sind Administrator auf deinem Computer. Darüber hinaus sollten Sie eine haben offen aktiv Internetverbindung. Dies bedeutet ein Netzwerk ohne Proxys und VPNs.
Lösung 1: Kabel austauschen / Anschluss wechseln
Wenn Sie ein fehlerhaftes Kabel haben, besteht die Möglichkeit, dass der Wiederherstellungs- / Aktualisierungsprozess Ihres iPhones dadurch unterbrochen wird. iTunes erfordert, dass das iPhone für die Dauer des Vorgangs mit dem Computer verbunden bleibt. Wenn die Verbindung zu irgendeinem Zeitpunkt unterbrochen wird, wird der Prozess angehalten.
Du solltest Veränderung das Kabel, das Sie als Verbindungsmedium zwischen Ihrem iPhone und iTunes verwenden. Darüber hinaus sollten Sie auch versuchen Ändern des Ports in die Sie Ihr Kabel angeschlossen haben. Starten Sie den Vorgang nach dem Wechseln des Kabels / Anschlusses erneut und prüfen Sie, ob er diese Zeit durchläuft.
Fahren Sie nicht mit den anderen Lösungen fort, wenn Sie ein fehlerhaftes Kabel / einen fehlerhaften Anschluss haben.
Lösung 2: Erzwingen Sie einen Neustart des iOS-Geräts
Diese Fehlermeldung kann auch in iTunes auftreten, wenn auf Ihrem Gerät eine Fehlkonfiguration oder fehlerhafte Einstellungen gespeichert sind. Dies ist ein sehr häufiger Schuldiger nicht nur für iPhones, sondern für alle anderen Smartphone-Geräte. Bei so vielen Anwendungen und Modulen kommt es häufig vor, dass das Smartphone in einen Fehlerzustand übergeht. Wir werden einen Neustart Ihres Geräts erzwingen und prüfen, ob das Problem dadurch behoben wird.
Für iPhone X / 8/8 S / Plus:
Drücken Sie schnell Ihre Lautstärke erhöhen Taste, dann sofort schnell die Lautstärke runter Taste und halten Sie dann die gedrückt Netzschalter bis Sie das Apple-Logo auf dem Bildschirm sehen.
Für iPhone 7/7 S / Plus:
Drücken Sie weiter Ihre Wach / Schlaf Taste und Lautstärke runter Taste zusammen gleichzeitig, bis das Apple-Logo auf dem Bildschirm angezeigt wird.
Für iPhone 6/5 / S früher und iPad:
Drücken und halten Sie die Home "Button und der Netzschalter bis Sie das Apple-Logo auf dem Bildschirm sehen.
Schließen Sie nach erfolgreichem Neustart Ihr iPhone erneut an Ihren Computer an und prüfen Sie, ob das Problem behoben ist.
Lösung 3: Deaktivieren der Antivirensoftware und der Firewall
Wenn beide oben genannten Methoden für Sie nicht funktionieren, können Sie versuchen, Ihre Antivirensoftware zu deaktivieren, und sicherstellen, dass iTunes über die entsprechenden Berechtigungen in Ihrer Firewall verfügt. Antivirensoftware gerät häufig in Konflikt mit Anwendungen und blockiert diese (falsch positiv).
Sie können versuchen, vorübergehend Deaktivieren Sie Ihre Antivirensoftware und prüfen Sie, ob das Problem dadurch behoben wird. Sie können unseren ausführlichen Artikel zum Deaktivieren von Antivirus lesen und die Schritte gemäß dem auf Ihrem Computer installierten Antivirus-Dienstprogramm ausführen. Stellen Sie sicher, dass Sie auch Firewalls auf Ihrem Computer deaktivieren (falls vorhanden).
Lösung 4: Aktualisieren von iTunes auf die neueste Version
Wenn alle oben genannten Methoden nicht funktionieren, liegt wahrscheinlich ein Problem mit iTunes selbst vor. Apple veröffentlicht regelmäßig Updates für iTunes in Form von Versionen, um Fehler zu beheben und Verbesserungen einzuführen. Wenn Sie versuchen, eine Wiederherstellungs- / Aktualisierungsfunktion über eine ältere Version von iTunes auszuführen, sollten Sie diese sofort aktualisieren.
- Öffne dein iTunes. Klicken Sie auf die Schaltfläche iTunes in der oberen linken Ecke des Bildschirms vorhanden und auswählen Auf Updates prüfen.
- Lassen Sie nun die Anwendung eine Verbindung zu den Remote-Servern herstellen und laden Sie die neueste Version herunter. Starten Sie Ihren Computer nach dem Update neu und prüfen Sie, ob das Problem behoben ist.
Lösung 5: Verwenden von Software von Drittanbietern
Eine weitere Problemumgehung, um das iPhone zu beheben, das beim Wiederherstellen oder Aktualisieren einen Fehlercode 9 anzeigt, ist die Verwendung von Software von Drittanbietern, um die Aufgabe für Sie zu erledigen. Es gibt verschiedene kostenlose Anwendungen, mit denen Sie die Kontrolle über Ihr iPhone wiedererlangen können.
Eine dieser Anwendungen ist ReiBoot. Wir haben einige Rückmeldungen aufgezeichnet, die in den meisten Fällen positiv zu sein schienen. Sie können nach anderen Optionen suchen, aber stellen Sie sicher, dass Ihre Daten zuvor gesichert wurden.
Hinweis: Appuals ist in keiner Weise mit Software von Drittanbietern verbunden. Bitte verwenden Sie diese Anwendungen auf eigenes Risiko.
Lösung 6: Verwenden des Wiederherstellungsmodus
iTunes verfügt über eine Wiederherstellungsfunktion, mit der ein Telefon im Wiederherstellungsmodus eine Verbindung zum Computer herstellen und grundlegende Vorgänge ausführen kann, darunter das Aktualisieren oder Wiederherstellen des iPhone. Bei dieser Lösung werden Ihre Daten gelöscht, weshalb wir ihnen einen sehr niedrigen Vorrang eingeräumt haben. Fahren Sie nur fort, wenn Ihre wichtigen Daten an anderer Stelle gesichert wurden.
- Stellen Sie sicher, dass Ihr iPhone aktualisiert ist. Versetzen Sie Ihr iPhone in den Wiederherstellungsmodus. In unserem Artikel erfahren Sie, wie Sie Ihr iPhone 4, 5, 6 und 7 in den DFU-Modus versetzen.
- Sobald sich das iPhone im Wiederherstellungsmodus befindet, schließen Sie es an Ihren Computer an und warten Sie, bis iTunes es erkennt.
- Wenn Sie nun gefragt werden, wählen Sie Aktualisieren und warten Sie, bis der Vorgang abgeschlossen ist. Dies kann einige Minuten dauern, stellen Sie also sicher, dass Sie geduldig sind.