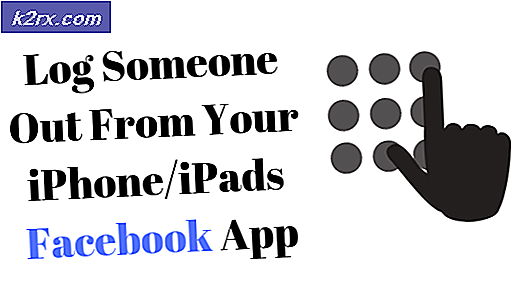Fix: Skype Problem mit dem Wiedergabegerät
Skype ist eine Anwendung für die Video-, Sprach- und Textkommunikation. Viele Menschen nutzen Skype für persönliche und geschäftliche Zwecke. Ein sehr häufiges Problem, dem die meisten Benutzer gegenüberstehen, ist, dass bei der Verwendung der Skype-Anwendung ein Problem mit dem Wiedergabegerät auftritt. Das Problem kann auftreten, wenn Sie versuchen, von Skype aus anzurufen. Manchmal wird der Anruf nach dem ersten Klingeln automatisch unterbrochen. Dies kann passieren, während Sie anrufen, sowie wenn jemand Sie anruft. Sobald der Anruf abbricht, wird möglicherweise dieser Fehler angezeigt (in einigen Fällen wird der Fehler möglicherweise nicht angezeigt). In einigen Fällen wird dieser Fehler angezeigt und Sie können nach einem einzelnen erfolgreichen Anruf nicht mehr anrufen. Dies bedeutet, dass der Fehler bei jedem zweiten Anruf angezeigt wird. Es gibt mehrere andere Variationen dieses Problems. Die Quintessenz ist, Sie können nicht anrufen oder kommunizieren und Sie werden diesen Fehler entweder während des Anrufs oder während einer Anrufsitzung sehen.
Dieser Fehler bedeutet in der Regel, dass Skype Ihr Audiogerät, z. B. Lautsprecher oder Headset, nicht finden / verwenden kann. Deshalb ist das erste, was wir den Benutzern sagen, sicherzustellen, dass Ihr Audiogerät angeschlossen und betriebsbereit ist. Wenn das Gerät funktioniert, liegt das Problem möglicherweise in den Audiotreibern. Schließlich könnte das Problem auch mit Skype zusammenhängen. In den Skype-Konfigurationsdateien kann ein Problem auftreten, durch das Skype nicht ordnungsgemäß mit Ihrem Audiogerät kommunizieren kann.
Es gibt einige Methoden, mit denen Sie das Problem lösen können. Es gibt einige Problemumgehungen, wenn das Problem nicht ordnungsgemäß behoben wird. Also, gehen Sie jede der folgenden Methoden durch und wenn keine der Methoden funktioniert, gehen Sie für eine Umgehung, um Skype nutzbar zu machen.
Tipps
- Stellen Sie sicher, dass Sie die neueste Skype-Version auf Ihrem Computer installiert haben. Wenn Sie sich nicht sicher sind, öffnen Sie Skype> Klicken Sie auf Hilfe > Wählen Sie Nach Updates suchen aus .
- Deinstallieren und installieren Sie Skype neu. Dies könnte das Problem vorübergehend lösen. Sie können die Skype-Anwendung deinstallieren, indem Sie zur Systemsteuerung gehen und Programm deinstallieren auswählen.
Methode 1: Audio-Problembehandlung
Dies ist die grundlegendste Sache und löst das Problem für die Mehrheit der Benutzer. Die Audio-Problemhilfe finden Sie in der Systemsteuerung und löst das Problem ziemlich schnell. Dies ist in allen aktuellen Windows-Versionen verfügbar, sodass Sie sich auch nicht um die Windows-Version kümmern müssen. Die Schritte zum Ausführen von Audio-Problembehandlung finden Sie unten
- Halten Sie die Windows-Taste gedrückt und drücken Sie R
- Geben Sie control.exe / name Microsoft.Troubleshooting ein und drücken Sie die Eingabetaste
- Klicken Sie auf Hardware und Sound
- Klicken Sie auf Audio wiedergeben
- Klicken Sie auf Erweitert
- Aktivieren Sie das Kontrollkästchen Reparaturen automatisch anwenden
- Klicken Sie auf Weiter
Warten Sie, bis die Problembehandlung das Problem behoben hat. Versuchen Sie es anschließend erneut und prüfen Sie, ob Sie Skype problemlos verwenden können.
Methode 2: Überprüfen Sie Standardgeräte
Stellen Sie sicher, dass Ihre Audiogeräte aktiviert und als Standardgeräte ausgewählt sind. Sie können den Status der Geräte im Fenster "Sound" leicht überprüfen und ändern.
Befolgen Sie die unten angegebenen Schritte, um die Standardgeräte zu überprüfen
- Halten Sie die Windows-Taste gedrückt und drücken Sie R
- Geben Sie die Systemsteuerung ein und drücken Sie die Eingabetaste
- Klicken Sie auf Hardware und Sound
- Klicken Sie auf Ton
- Klicken Sie auf der Registerkarte Wiedergabe mit der rechten Maustaste in das Hauptfenster (wo die Geräte angezeigt werden) und aktivieren Sie die Option Deaktivierte Geräte anzeigen. Wenn die Option ein Häkchen hat, belassen Sie es so wie es ist. Andernfalls klicken Sie auf die Option Deaktivierte Geräte anzeigen .
- Wenn Ihr Gerät in der Liste angezeigt wird und kein grünes Häkchen aufweist, ist das Gerät nicht als Standardgerät ausgewählt. Rechtsklicken Sie auf Ihr Gerät und wählen Sie Als Standard festlegen .
- Klicken Sie auf die Registerkarte Aufnahmen
- Überprüfen Sie die deaktivierten Geräte und stellen Sie Ihr Gerät als Standardgerät ein, indem Sie die oben genannten Schritte 5 und 6 wiederholen
Sobald Sie fertig sind, klicken Sie auf Anwenden und wählen Sie Ok. Überprüfen Sie jetzt, ob das Problem behoben ist.
PRO TIPP: Wenn das Problem bei Ihrem Computer oder Laptop / Notebook auftritt, sollten Sie versuchen, die Reimage Plus Software zu verwenden, die die Repositories durchsuchen und beschädigte und fehlende Dateien ersetzen kann. Dies funktioniert in den meisten Fällen, in denen das Problem aufgrund einer Systembeschädigung auftritt. Sie können Reimage Plus herunterladen, indem Sie hier klickenHinweis: Öffnen Sie Skype, klicken Sie auf Extras und wählen Sie Optionen . Klicken Sie im Bereich Allgemein auf Audioeinstellungen. Stellen Sie sicher, dass Ihre Audiogeräte ausgewählt sind. Wenn dies nicht der Fall ist, wählen Sie die Geräte (Mikrofon und Headset / Lautsprecher) aus dem Dropdown-Menü.
Methode 3: Überprüfen und Aktualisieren von Audiotreibern
Überprüfen und sicherstellen, dass Sie die richtigen Treiber haben, wird das Problem auch für Sie lösen. Ihre Treiber sind möglicherweise beschädigt oder Ihr Gerät verfügt möglicherweise über veraltete Treiber. Wenn Sie Ihre Treiber aktualisieren, wird das Problem behoben. Wenn Ihre Geräte auf anderen Anwendungen einwandfrei funktionieren, sind Treiber möglicherweise hier nicht der Täter. Die Aktualisierung der Treiber dauert jedoch nur wenige Minuten. Wir empfehlen Ihnen daher, die Schritte zu befolgen.
- Halten Sie die Windows-Taste gedrückt und drücken Sie R
- Geben Sie devmgmt.msc ein und drücken Sie die Eingabetaste
- Doppelklicken Sie auf Sound-, Video- und Game-Controller
- Klicken Sie mit der rechten Maustaste auf Ihr Audiogerät und wählen Sie Treibersoftware aktualisieren
- Wählen Sie Automatisch nach aktualisierter Treibersoftware suchen und warten Sie, bis eine neue Version gefunden wird. Wenn Windows eine neue Version findet, folgen Sie den zusätzlichen Bildschirmen, um den Treiber zu installieren.
- Wenn Windows keine Treiber gefunden hat, doppelklicken Sie auf Ihr Audiogerät (aus dem Gerätemanager)
- Klicken Sie auf die Registerkarte Treiber und lassen Sie dieses Fenster geöffnet
- Rufen Sie die Website Ihres Audiogeräteherstellers auf und suchen Sie nach den Treibern
- Sobald Sie den neuesten Treiber gefunden haben, überprüfen Sie, ob es die gleiche Version ist, die Sie bereits haben (Schritt 7 Fenster). Wenn nicht, laden Sie den Treiber herunter und folgen Sie den Anweisungen auf der Website. Wenn es sich um eine Setup-Datei handelt, führen Sie die Datei aus und folgen Sie den Anweisungen auf dem Bildschirm.
- Wiederholen Sie diese Schritte für alle Audiogeräte (Mikrofon und Headsets)
Danach überprüfen Sie, ob das Problem behoben ist.
Methode 4: Schließen und öffnen Sie Skype erneut
Dies ist keine Lösung, sondern eine Umgehung des Problems. Wenn keine der oben genannten Methoden das Problem löst und Sie wirklich Skype verwenden müssen, schließen Sie Skype und starten Sie die Anwendung neu. Dies hat das Problem (vorübergehend) für viele Benutzer behoben.
Methode 5: Deinstallieren und installieren Sie Audio-Treiber neu
Deinstallieren und Windows neu installieren die Audiotreiber haben das Problem für viele Menschen gelöst. Dies funktioniert, wenn das Problem durch einen problematischen Treiber verursacht wird.
- Halten Sie die Windows-Taste gedrückt und drücken Sie R
- Geben Sie devmgmt.msc ein und drücken Sie die Eingabetaste
- Doppelklicken Sie auf Sound-, Video- und Game-Controller
- Rechtsklicken Sie auf Ihr Audiogerät und wählen Sie Deinstallieren
- Befolgen Sie alle zusätzlichen Anweisungen auf dem Bildschirm
- Wiederholen Sie die Schritte 4-5 für alle Ihre Audiogeräte
- Starten Sie den Computer neu, sobald der Deinstallationsprozess abgeschlossen ist
Windows wird automatisch die kompatibelsten Treiber für Ihre Geräte installieren. Sobald der Neustart abgeschlossen ist, werden Sie sehen, dass die Treiber installiert sind. Überprüfen Sie, ob dadurch Ihr Problem behoben wird.
Hinweis für kamil: Die Quelle stammt von techcaption (kein Forum). 2 Benutzer haben den Link gepostet, in dem behauptet wird, dass das Problem für sie behoben wurde. Also benutze ich das als Quelle. Schließen Sie es aus, wenn Sie möchten.
Methode 6: Skype zurücksetzen
Wenn nichts anderes funktionierte, ist es an der Zeit, die Skype-Konfiguration zurückzusetzen. Dadurch wird die Skype-App vollständig zurückgesetzt und Ihr Problem hoffentlich behoben.
Hinweis: Dadurch werden die Skype-Threads aus der Anwendung entfernt.
Hier sind die Schritte zum Zurücksetzen der Skype-Anwendung
- Schließen Sie Skype
- Halten Sie die Windows-Taste gedrückt und drücken Sie R
- Geben Sie% appdata% ein und drücken Sie die Eingabetaste
- Suchen Sie und klicken Sie mit der rechten Maustaste auf Skype, wählen Sie Umbenennen und benennen Sie den Ordner Skype.old . Drücken Sie die Eingabetaste, um den Namen zu bestätigen
Starten Sie jetzt Skype und prüfen Sie, ob das Problem behoben wird.
Hinweis für kamil: Die Quelle stammt von techcaption (kein Forum). 2 Benutzer haben den Link gepostet, in dem behauptet wird, dass das Problem für sie behoben wurde. Also benutze ich das als Quelle. Schließen Sie es aus, wenn Sie möchten.
PRO TIPP: Wenn das Problem bei Ihrem Computer oder Laptop / Notebook auftritt, sollten Sie versuchen, die Reimage Plus Software zu verwenden, die die Repositories durchsuchen und beschädigte und fehlende Dateien ersetzen kann. Dies funktioniert in den meisten Fällen, in denen das Problem aufgrund einer Systembeschädigung auftritt. Sie können Reimage Plus herunterladen, indem Sie hier klicken