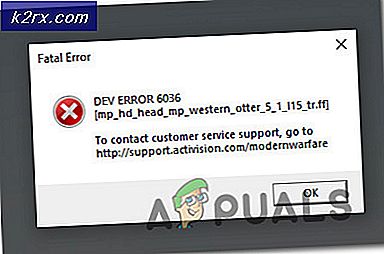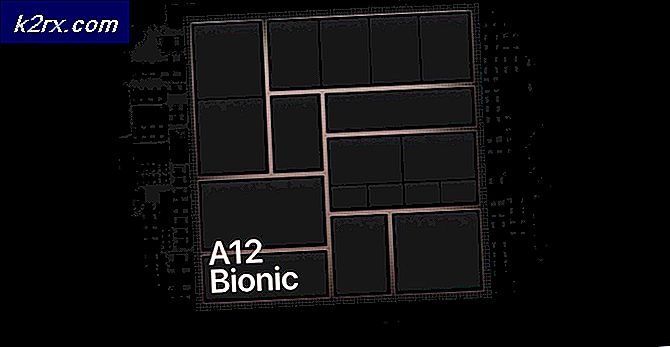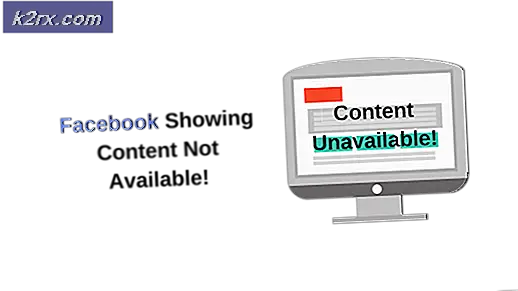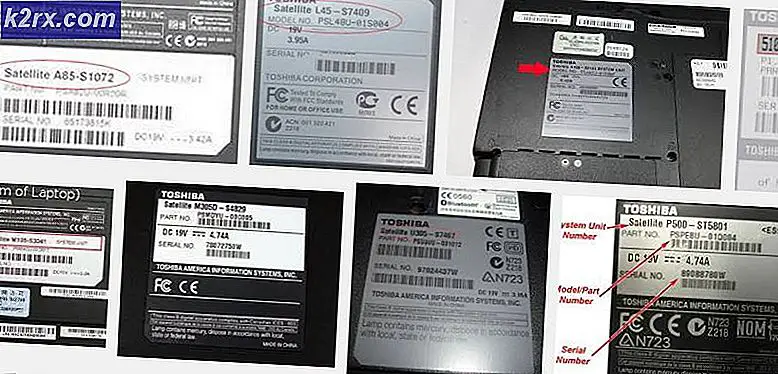Fix: Linksklick funktioniert nicht Windows 10
Es gibt zahlreiche Fälle, in denen Benutzer, die Windows verwenden, melden, dass ihre Linksklick-Schaltfläche nicht funktioniert. Es gibt verschiedene Fälle, in denen die Schaltfläche nicht funktioniert. Es könnte intermediär arbeiten, oder es könnte überhaupt nicht funktionieren. Unabhängig von der Situation gibt es zwei mögliche Lösungen für dieses Problem; Entweder liegt ein Hardwarefehler vor oder es liegt ein Softwareproblem vor. Nur weiche Probleme können mit den unten aufgeführten Lösungen gelöst werden. Beginne mit dem ersten und arbeite dich entsprechend nach unten.
Bevor Sie den Lösungen folgen, sollten Sie sicherstellen, dass der linke Mausklick als primäre Maustaste ausgewählt ist. Wenn dies der Fall ist und Sie den Linksklick nicht normal verwenden können, fahren Sie nur mit den unten aufgelisteten Lösungen fort. Ansonsten ändern Sie es nach links und sehen Sie, ob das Problem behoben wird.
- Drücken Sie Windows + S, geben Sie die Einstellungen für Maus oder Maus und Touchpad ein und öffnen Sie die Anwendung für die Einstellungen.
- Wählen Sie die primäre Schaltfläche als Links . Überprüfen Sie nun die Antwort, wenn Sie mit der linken Maustaste klicken.
Lösung 1: Deaktivieren Sie Ihre Antivirus-Software
Es gibt Fälle, in denen Ihre Antivirensoftware auf Ihrem Computer mit einigen Modulen in Ihrem Computer in Konflikt steht, die möglicherweise einige wichtige Funktionen blockieren, die für einen effizienten Betrieb erforderlich sind. Sie können unseren Artikel zur Deaktivierung Ihres Antivirus lesen. Wir haben die Möglichkeiten aufgelistet, wie die Software deaktiviert werden kann, indem so viele Produkte wie möglich abgedeckt werden. Ein bestimmtes Antivirenprogramm, das als Norton 360 bekannt ist, wurde hervorgehoben, um Probleme zu verursachen. Nichtsdestotrotz sollten Sie versuchen, alle Ihre Antivirus-Software zu deaktivieren.
Nach der Deaktivierung Ihres Antivirus starten Sie Ihren Computer neu und prüfen Sie, ob dies einen Unterschied macht. Wenn dies nicht der Fall ist, können Sie die Antivirus-Software wieder aktivieren.
Lösung 2: Auf beschädigte Dateien prüfen und registrieren
Dieser Fehler wird möglicherweise aufgrund fehlerhafter Konfigurationen auf Ihrem Computer verursacht. Aufgrund dieser Fehler funktioniert Ihr Linksklick jetzt möglicherweise wie erwartet. Wir können versuchen, den SFC-Scan auszuführen und prüfen, ob Integritätsverletzungen vorliegen. Wenn dies der Fall ist, können wir den DISM-Befehl ausführen, um sie zu beheben.
- Drücken Sie Windows + R, um die Anwendung Ausführen zu starten. Geben Sie taskmgr in das Dialogfeld ein und drücken Sie die Eingabetaste, um den Task-Manager Ihres Computers zu starten.
- Klicken Sie nun auf Dateioption oben links im Fenster und wählen Sie Neue Aufgabe aus der Liste der verfügbaren Optionen.
- Geben Sie nun powershell in das Dialogfeld ein und aktivieren Sie die Option, unter der die Option Diese Aufgabe mit Administratorrechten erstellen angezeigt wird .
- Geben Sie in Windows Powershell den folgenden Befehl in das Dialogfeld ein und drücken Sie die Eingabetaste . Dieser Vorgang kann einige Zeit dauern, da Ihre gesamten Windows-Dateien vom Computer gescannt und auf beschädigte Phasen überprüft werden.
sfc / scannow
- Wenn ein Fehler auftritt, bei dem Windows angibt, dass ein Fehler gefunden wurde, dieser aber nicht behoben werden konnte, geben Sie den folgenden Befehl in der PowerShell ein. Dadurch werden die beschädigten Dateien von den Windows-Update-Servern heruntergeladen und die beschädigten ersetzt. Beachten Sie, dass dieser Vorgang je nach Internetverbindung auch etwas Zeit in Anspruch nehmen kann. Kündigen Sie in keiner Stufe und lassen Sie es laufen.
DISM / Online / Bereinigung-Image / RestoreHealth
Wenn beide Links nicht funktionieren, nachdem Sie beide Befehle ausgeführt haben, können Sie versuchen, sich erneut im selben PowerShell-Fenster zu registrieren. Schließen Sie alle anderen Fenster, bevor Sie fortfahren. Stellen Sie außerdem sicher, dass Sie als Administrator angemeldet sind.
- Führen Sie den folgenden Befehl in einer erhöhten PowerShell aus (Sie können das Fenster verwenden, das in den vorherigen Schritten noch geöffnet ist).
Get-AppXPackage -AllUsers | Where-Objekt {$ _. InstallLocation - wie * SystemApps *} | Foreach {Add-AppxPackage -DisableDevelopmentMode -Registrieren Sie $ ($ _. InstallLocation) \ AppXManifest.xml}
- Starten Sie Ihren Computer nach dem Ausführen des Befehls neu und prüfen Sie, ob das vorliegende Problem gelöst wurde.
Lösung 3: Trackpoint deaktivieren
Abhängig von Ihren Aktivitäten könnte die Trackpoint-Maustaste für Sie sehr nützlich sein. Es ist ein Knopf an der Unterseite Ihrer Tastatur eingebettet, den Sie bewegen können, um das Bewegen einer echten Maus zu imitieren. Es wird verwendet, wenn Sie keine USB-Kabelmaus verwenden, aber auch nicht das Standard-Trackpad Ihres Laptops verwenden möchten, um Ihre Aktivitäten auszuführen.
Trotz seiner Vorteile gibt es zahlreiche Fälle, in denen der Trackpoint Probleme mit Klicks und Tabs verursacht, die nicht funktionieren. Wir können versuchen, den Trackpoint zu deaktivieren und zu sehen, ob dies in unserem Fall einen Unterschied macht.
- Drücken Sie Windows + R, geben Sie in der Dialogbox Systemsteuerung ein und drücken Sie die Eingabetaste.
- Vergewissern Sie sich in der Systemsteuerung, dass große Symbole angezeigt werden. Klicken Sie auf die Unterkategorie von Maus .
- Wählen Sie die Registerkarte Dell Touchpad . Wählen Sie das Gerät Pointing Stick und klicken Sie auf Disable . Beachten Sie, dass die Schritte für Lenovo Thinkpad-Geräte leicht abweichen können, aber der gesamte Prozess wird gleich sein.
- Starten Sie Ihren Computer nach der Implementierung der Änderungen neu und prüfen Sie, ob dies einen Unterschied macht.
Lösung 4: Neustart von Windows Explorer
Eine einfache und eine der einfachsten Umgehungsmöglichkeiten besteht darin, den Windows Explorer mit dem Task-Manager neu zu starten. Dadurch werden alle aktuellen Konfigurationen des Prozesses zurückgesetzt und zurückgesetzt. Diese Lösung ist besonders für Personen gedacht, die die linke Maustaste nicht verwenden können, wenn sie auf Windows Explorer zugreifen.
- Drücken Sie Windows + R, um den Taskmigruttyp Ausführen im Dialogfeld aufzurufen, um den Task-Manager Ihres Computers aufzurufen . Sie können den Task-Manager auch starten, indem Sie Strg + Alt + Entf drücken und ihn aus den angegebenen Optionen auswählen.
- Klicken Sie auf die Registerkarte Prozesse oben im Fenster.
- Suchen Sie nun die Aufgabe von Windows Explorer in der Liste der Prozesse. Klicken Sie darauf und drücken Sie den Restart- Button unten links im Fenster. Sie können dies auch erreichen, indem Sie mit den Tastaturtasten den Prozess auswählen und auf die Entf- Taste klicken, um ihn neu zu starten.
Lösung 5: Touchpad-Empfindlichkeit ändern
Es gibt auch eine Möglichkeit, die Touchpad-Empfindlichkeit auf Ihrem Laptop zu ändern. Dies bestimmt, wie schnell sich das Touchpad bewegt oder wie empfindlich Ihre Klicks sind. Dies bestimmt auch die Verzögerung des Touchpads, die Ihr Computer ausführt, wenn er eine Aktion durch den Benutzer registriert. Standardmäßig ist die Touchpad-Empfindlichkeit auf mittel oder niedrig eingestellt. Wir können diese Empfindlichkeit ändern und prüfen, ob dies das Problem für uns löst.
Diese Lösung ist besonders für Leute gedacht, die w, a, s, d zum Spielen benutzen und auf den linken Knopf klicken, um zu schießen oder irgendeine Aktion auszuführen.
- Drücken Sie Windows + R, geben Sie in der Dialogbox Verzögerung ein und öffnen Sie die Anwendung, die im Ergebnis zurückkehrt.
- Ändern Sie die Empfindlichkeit auf " Sehr empfindlich" . Schließen Sie die Einstellungen und starten Sie Ihren Computer neu. Überprüfen Sie nach dem Neustart, ob das vorliegende Problem gelöst wurde.
Sie können auch überprüfen, ob unser Artikel mit der rechten Maustaste nicht funktioniert.
Lösung 6: Überprüfen Sie, indem Sie eine andere Maus einstecken
Wenn das Klicken mit der linken Maustaste nicht funktioniert, obwohl Sie alle oben genannten Schritte ausgeführt haben, liegt möglicherweise ein Hardwarefehler an Ihrem Gerät vor. Mäuse werden die ganze Zeit benutzt und es ist nicht neu zu wissen, dass man aufhören könnte zu arbeiten.
Um sicherzustellen, dass das Problem mit der Hardware zusammenhängt, versuchen Sie möglicherweise, eine andere Maus anzuschließen und zu überprüfen, ob sie funktioniert. Wenn dies der Fall ist, bedeutet dies, dass ein Hardwarefehler vorliegt und Sie möglicherweise Ihre Maus austauschen müssen. Versuchen Sie auch, den USB-Port zu ändern, an den Sie Ihr Gerät anschließen. Es gibt oft einige Ports, die die Maus nicht unterstützen.
Hinweis: Bevor Sie absolut sicher sind, dass dies ein Hardwareproblem ist, stellen Sie sicher, dass Sie die Maustreiber neu installieren oder sie auf den neuesten Build aktualisieren. Um die Maustreiber zurückzusetzen, drücken Sie Windows + R, geben Sie devmgmt.msc in das Dialogfeld ein und drücken Sie die Eingabetaste. Suchen Sie Ihr Gerät, klicken Sie mit der rechten Maustaste darauf und wählen Sie Deinstallieren . Starten Sie jetzt Ihren Computer neu. Die Standard-Maustreiber werden beim nächsten Start installiert. Sie können die Treiber auch aktualisieren, indem Sie mit der rechten Maustaste auf das Gerät klicken und Treiber aktualisieren auswählen. Sie können sie entweder automatisch oder manuell aktualisieren, indem Sie den Speicherort des Treibers auswählen, den Sie von der Website des Herstellers heruntergeladen haben.
PRO TIPP: Wenn das Problem bei Ihrem Computer oder Laptop / Notebook auftritt, sollten Sie versuchen, die Reimage Plus Software zu verwenden, die die Repositories durchsuchen und beschädigte und fehlende Dateien ersetzen kann. Dies funktioniert in den meisten Fällen, in denen das Problem aufgrund einer Systembeschädigung auftritt. Sie können Reimage Plus herunterladen, indem Sie hier klicken