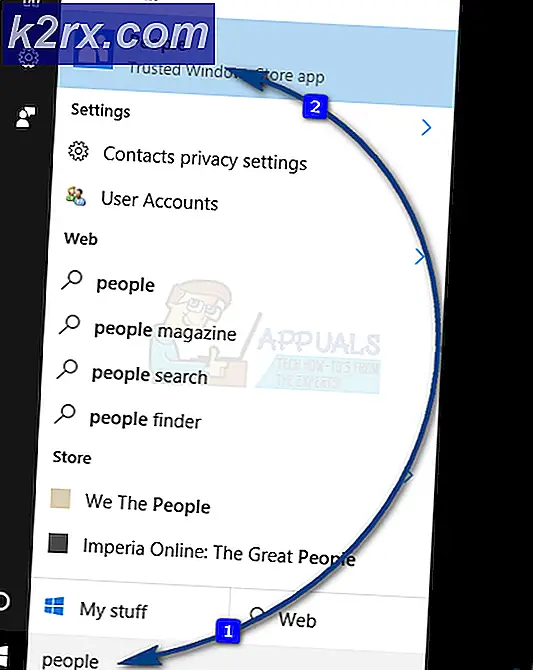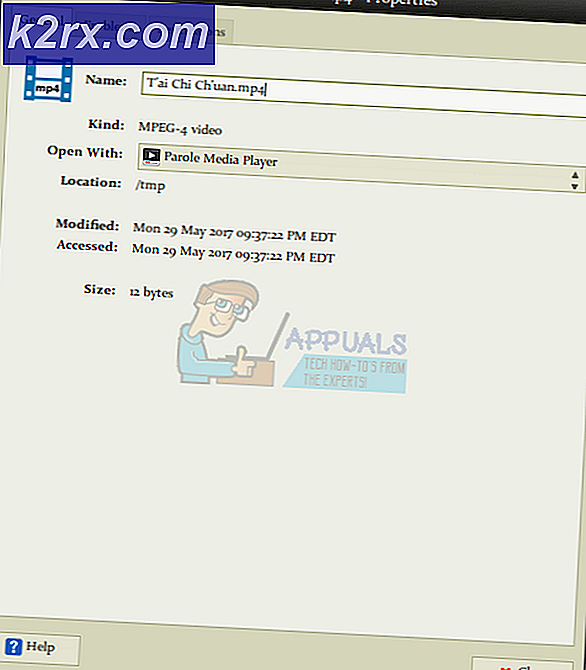Fix: Tasksequenz fehlgeschlagen mit Fehler 0x800704900
Wenn Sie beim Installieren von Windows einen 0x80070490-Fehler erhalten, normalerweise beim Imaging, bedeutet dies, dass Ihr BIOS Probleme mit den Partitionen auf der Festplatte hat.
Dies ist auch ein Problem, wenn Sie den System Center Configuration Manager von Microsoft verwenden, um Windows auf einem Gerät neu zu installieren, was aufgrund der Anzahl der Benutzer, die dieses Problem haben, frustrierend ist. Dies geschieht unabhängig von der Windows-Version, die Sie installieren möchten, und sowohl von Laptops als auch von Desktop-PCs. Es gab auch Fälle, in denen Nutzer dies gemeldet haben, als BitLocker aktiviert wurde. Für Benutzer, die sie benötigen, ist es jedoch nicht möglich, sie zu deaktivieren, und sie benötigen eine andere Lösung.
Glücklicherweise gibt es ein paar Dinge, die Sie tun können, um dieses Partitionierungsproblem zu lösen. Danach können Sie eine beliebige Windows-Version installieren oder neu installieren. Ein universeller Tipp, bevor Sie zu einem von ihnen gehen, wäre jedoch, alle anderen Speichergeräte von Ihrem Computer zu trennen, da sie das BIOS möglicherweise verwirren und möglicherweise der Grund dafür sind, dass es nicht funktioniert.
Methode 1: Legen Sie die Startoptionen auf UEFI fest
Es gibt einige Geräte, die standardmäßig zu einem BIOS-Start wechseln, was dazu führt, dass sie Ihnen diesen Fehler melden und Windows nicht installieren können. Glücklicherweise ist die Lösung ziemlich einfach und die folgenden Schritte helfen Ihnen auch dann, wenn Sie das BIOS zum ersten Mal aufrufen.
PRO TIPP: Wenn das Problem bei Ihrem Computer oder Laptop / Notebook auftritt, sollten Sie versuchen, die Reimage Plus Software zu verwenden, die die Repositories durchsuchen und beschädigte und fehlende Dateien ersetzen kann. Dies funktioniert in den meisten Fällen, in denen das Problem aufgrund einer Systembeschädigung auftritt. Sie können Reimage Plus herunterladen, indem Sie hier klicken- Starten Sie Ihren Computer neu.
- Bevor Windows startet, sehen Sie den POST-Bildschirm. Schauen Sie in der Nähe des Bodens, es sollte eine Tastenkombination geben, die Sie drücken können, um das BIOS zu öffnen. Es ist für alle Hersteller anders, aber es sollte etwas in Richtung Esc, F2, F12 oder Backspace sein . Stellen Sie sicher, dass Sie es vor dem Starten von Windows schnell drücken, da Sie es ansonsten erneut starten müssen.
- Im BIOS sehen Sie auf der unteren oder rechten Seite des Bildschirms. Das ist der Punkt, an dem der Hersteller Ihres BIOS Anweisungen für die Schaltfläche festgelegt hat, die auf Ihrer Tastatur ausgeführt wird, und Sie müssen diese für die Navigation verwenden.
- Suchen Sie mithilfe der Schaltflächen nach den Startoptionen
- Im Menü Startoptionen sollte eine Option vorhanden sein, um zwischen BIOS und UEFI zu wechseln .
- Verwenden Sie die Anweisungen zur Navigation, um Änderungen zu speichern und das Gerät neu zu starten. Es sollte jetzt gut funktionieren, aber falls nicht, gehe zur nächsten Methode.
Methode 2: Schalten Sie den Antriebsregler auf AHCI
Diese Methode hilft Ihnen, wenn Ihr BIOS-Controller aus irgendeinem Grund auf etwas anderes als AHCI eingestellt ist, z. B. SATA oder RAID, wenn Sie mehrere Festplatten haben.
- Mit den Schritten 1 bis 3 der vorherigen Methode geben Sie das BIOS Ihres Geräts ein
- Suchen Sie im BIOS nach dem Controller-Modus. Stellen Sie den AHCI-Modus ein .
- Beenden Sie die Änderungen und speichern Sie sie neu. Ihr BIOS sollte jetzt keine Probleme haben, alles zu erkennen, und die Installation wird reibungslos verlaufen.
Angesichts der einfachen Darstellung von Windows von einem USB-Stick oder einer Festplatte im Vergleich zu einer Neuinstallation ist es keine Überraschung, dass sich viele Benutzer für diesen Schritt entschieden haben. Es ist auch viel schneller und daher effizienter, wenn Sie versuchen, Windows gleichzeitig auf mehreren Geräten zu installieren. Wenn dieses Problem auftritt, führen Sie die oben beschriebenen Schritte aus, um das Problem zu beheben, und Sie können mit dem Vorgang fortfahren.
PRO TIPP: Wenn das Problem bei Ihrem Computer oder Laptop / Notebook auftritt, sollten Sie versuchen, die Reimage Plus Software zu verwenden, die die Repositories durchsuchen und beschädigte und fehlende Dateien ersetzen kann. Dies funktioniert in den meisten Fällen, in denen das Problem aufgrund einer Systembeschädigung auftritt. Sie können Reimage Plus herunterladen, indem Sie hier klicken