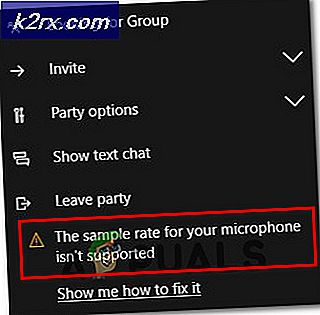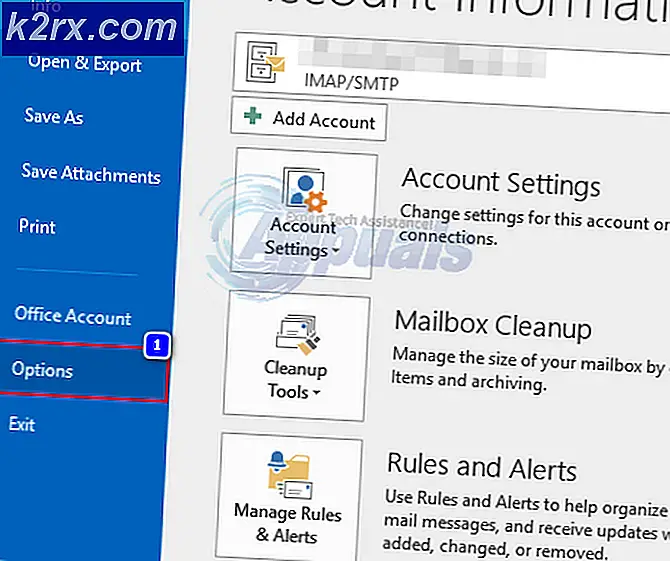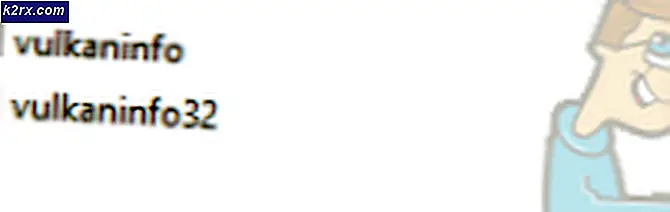Wie behebt man COD Modern Warfare "Dev Error 6036" unter Windows 10?
Einige Windows 10-Benutzer berichten, dass sie am Ende das sehen DEV ERROR 6036 (mp_hd_head_mp_western_otter_5_1_l15.tr.ff), wenn sie versuchen, Call of Duty Modern Warfare auf ihrem PC zu starten.
Nach der Untersuchung dieses speziellen Problems stellt sich heraus, dass es mehrere verschiedene potenzielle Täter gibt, die für das Auftreten dieses Fehlercodes verantwortlich sein könnten. Hier ist eine Liste von Szenarien, die den DEV ERROR 6036 mit COD Modern Warfare auslösen könnten:
Nachdem Sie nun alle möglichen Ursachen kennen, die diesen Fehlercode mit COD Modern Warfare auslösen könnten, finden Sie hier eine Liste der Methoden, mit denen andere betroffene Benutzer das Problem erfolgreich behoben haben DEV ERROR 6036:
Methode 1: Neuinstallation des Spiels auf einem internen Speichergerät (falls zutreffend)
Eine der häufigsten Instanzen, die die DEV ERROR 6036ist ein Szenario, in dem das Spiel auf einem externen Speichergerät installiert ist, das über USB mit Ihrem PC verbunden ist.
Denken Sie daran, dass Call of Duty Modern Warfare eines der Spiele ist, die sich nicht starten lassen, wenn sie auf einem externen USB3-Gehäuse installiert sind. Dies wurde von vielen betroffenen Benutzern bestätigt.
Wenn dieses Szenario zutrifft, können Sie das Problem beheben, indem Sie das Spiel auf der Festplatte / SSD des internen Speichers installieren.
Hinweis: Wenn Sie Ihr externes Speichergerät weiterhin verwenden möchten, müssen Sie die vorhandene Instanz von COD Modern Warfare deinstallieren, bevor Sie sie auf dem internen Speichergerät installieren.
Wenn Sie schrittweise Anweisungen dazu benötigen, befolgen Sie die folgenden Anweisungen:
- Drücken Sie Windows-Taste + R. zu öffnen a Lauf Dialogbox. Geben Sie als Nächstes ein ‘appwiz.cpl’ und drücke Eingeben das öffnen Programme und Funktionen Speisekarte. Wenn Sie vom . dazu aufgefordert werden UAC (Benutzerkontensteuerung), klicken Ja Administratorzugriff gewähren.
- Sobald Sie in der Programme und Funktionen Scrollen Sie im Menü durch die Liste der installierten Anwendungen und suchen Sie den zugehörigen Eintrag Call of Duty Modern Warfare.
- Wenn Sie es sehen, klicken Sie mit der rechten Maustaste darauf und wählen Sie Deinstallieren aus dem gerade erschienenen Kontextmenü.
- Befolgen Sie die Anweisungen auf dem Bildschirm, um die Deinstallation abzuschließen. Starten Sie dann Ihren Computer neu und installieren Sie das Spiel erneut in der internen Software.
Falls das gleiche Problem weiterhin auftritt oder diese Methode nicht anwendbar war, fahren Sie mit dem nächsten möglichen Fix fort.
Methode 2: Erzwinge, dass sich das Spiel selbst aktualisiert
Wenn das Spiel auf einer internen Software installiert ist, sollten Sie als erstes eine Aktualisierung des Spiels erzwingen.
Beachten Sie, dass die automatische Aktualisierungsfunktion bei Modern Warfare etwas lückenhaft ist. Sie können also erwarten, dass dieser Fehlercode auftritt, da Sie tatsächlich ein älteres Spiel als das neueste ausführen.
In diesem Fall können Sie einige einzelne Dateien aus dem Hauptordner von Call of Duty Modern Warfare löschen, um Battle.net oder Steam zu zwingen, die Änderung zu erkennen und das Spiel mit den fehlenden Dateien zu aktualisieren.
Wenn dieses Szenario möglicherweise anwendbar ist, befolgen Sie die folgenden Anweisungen:
- Stellen Sie zunächst sicher, dass Call of Duty Modern Warfare und alle damit verbundenen Prozesse geschlossen sind und nicht im Hintergrund ausgeführt werden.
- Als nächstes öffnen Dateimanager und navigieren Sie zu dem Speicherort, an dem Sie COD Modern Warfare installiert haben. Wenn Sie keinen benutzerdefinierten Speicherort ausgewählt haben, finden Sie den Spielordner in:
C: \ Benutzer \ CURRENTUSER \ AppData \ Local \ VirtualStore \ Programme
- Wenn Sie sich im Installationsordner befinden, wählen Sie jede Datei aus, die nicht in einem Ordner enthalten ist. Klicken Sie dann mit der rechten Maustaste auf ein ausgewähltes Element und wählen Sie Löschen aus dem gerade erschienenen Kontextmenü.
- Sobald jede Datei gelöscht wurde, starte das Spiel erneut und warte, bis die fehlenden Dateien heruntergeladen und installiert wurden.
Im Falle des gleichen DEV ERROR 6036wird immer noch angezeigt, fahren Sie mit dem nächsten potenziellen Fix unten fort.
Methode 3: Durchführen eines Scans und Reparierens (nur Battle.Net)
Wenn Sie das Spiel über Battle.Net starten, denken Sie daran, dass das Problem auch durch eine Art Systemdateibeschädigung verursacht werden kann, die sich auf die lokale Installation von COD Modern Warfare auswirkt.
In diesem Fall sollten Sie in der Lage sein, das Problem zu beheben, indem Sie ein Scan & Repair-Verfahren für das COD Modern Warfare-Spiel aus der Battle.Net-Installation starten. Mehrere betroffene Benutzer haben bestätigt, dass das Problem behoben wurde, nachdem der Scan- und Reparatur-Scan die beschädigten Dateien identifiziert und behoben hat.
Befolgen Sie die nachstehenden Anweisungen, um einen Scan- und Reparaturvorgang für Ihre Call of Duty Modern Warfare-Installation durchzuführen:
- Stellen Sie zunächst sicher, dass Call of Duty Modern Warfare vollständig geschlossen ist und derzeit kein Hintergrundprozess ausgeführt wird.
- Öffnen Sie als nächstes die Battle.Net Anwendung und beginnen Sie mit einem Klick auf die Spiele Registerkarte aus dem Menü oben.
- Von dem Spiele Klicken Sie auf der ausgewählten Registerkarte auf Call of Duty Modern Warfare, um sie auszuwählen.
- Gehen Sie als nächstes zum rechten Bereich des Bildschirms und klicken Sie auf Optionen> Scannen und reparieren.
- Klicken Sie in der Bestätigungsaufforderung auf Scan starten und warten Sie, bis der Vorgang abgeschlossen ist.
- Warten Sie, bis der Vorgang abgeschlossen ist, starten Sie dann Ihren Computer neu und starten Sie Call of Duty Modern Warfare erneut, um festzustellen, ob die DEV ERROR 6036tritt immer noch auf.
Falls das gleiche Problem weiterhin auftritt, fahren Sie mit dem nächsten möglichen Fix fort.
Methode 4: Deaktivieren von Cache Spot und Cache Sun Shadows
Wenn in Ihrem Fall keine der oben genannten Methoden funktioniert hat und Sie diesen Fehler nur beim Versuch sehen, an einem Multiplayer-Spiel teilzunehmen, sollten Sie als letztes versuchen, die Cache-Spots und Cache-Sonnenschatten im Spiel zu deaktivieren Optionen Speisekarte.
Mehrere betroffene Benutzer haben bestätigt, dass sie das Spiel nach der Deaktivierung endlich normal spielen konnten Zwischengespeicherter Spot und Cache Sun von dem Grafik Speisekarte.
Befolgen Sie die folgenden Anweisungen, um dieses spezielle Update bereitzustellen:
- Starten Sie Call of Duty Modern Warfare und überwinden Sie die anfänglichen Ladebildschirme.
- Klicken Sie im Hauptmenü des Spiels auf Optionen, dann wählen Sie die Grafik Registerkarte aus dem vertikalen Menü oben.
- Sobald Sie in der Grafik Registerkarte, und scrollen Sie dann nach unten zu Schatten & Beleuchtung Abschnitt und setzen Sie beide Cache Spot Shadows und Cache Sun Shadows zu Deaktiviert.
- Übernehmen Sie die Änderungen, die Sie gerade vorgenommen haben, und starten Sie das Spiel neu. Überprüfen Sie, ob das Problem behoben ist, sobald der nächste Start abgeschlossen ist.