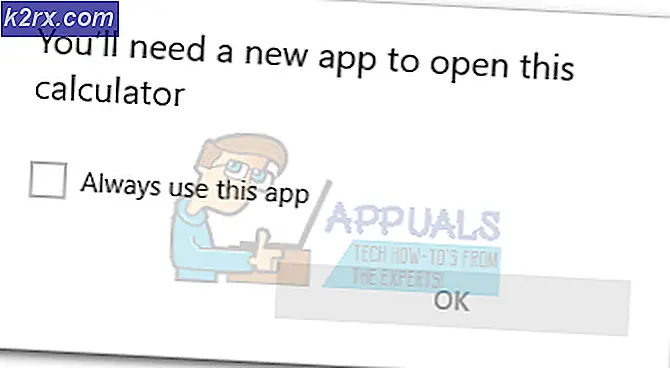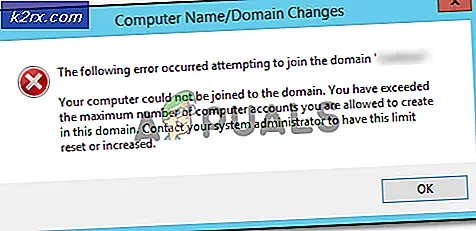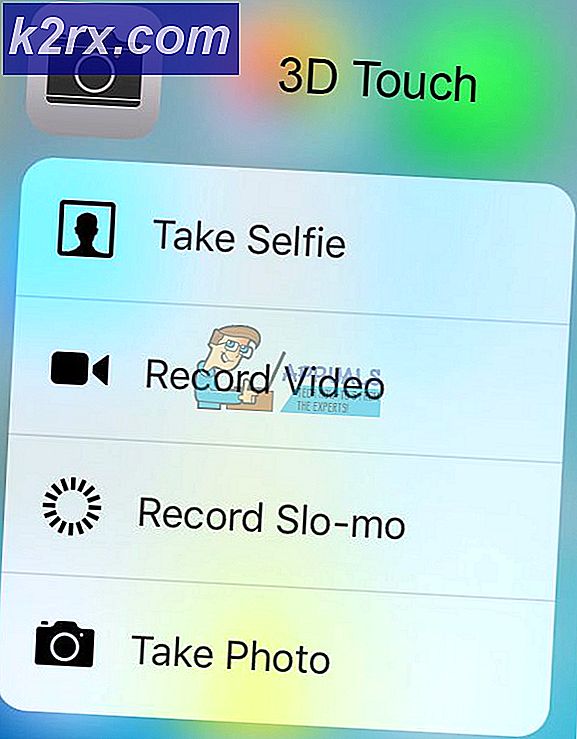Fix: libcef.dll fehlt auf Ihrem Computer
Die DLL-Datei libcef.dll ist eine Dynamic Link Library des Chromium Embedded Framework (CEF) und wird von vielen Programmen verwendet. Diese DLL-Datei ist von Valve digital signiert und wird von Steam und vielen anderen Anwendungen in ihrem Betrieb verwendet.
Es gibt viele Fälle, in denen Benutzer auf diesen Fehler stoßen, wenn sie versuchen, verschiedene Anwendungen auf ihrem Computer auszuführen. Die Ursache dieses Fehlers liegt höchstwahrscheinlich darin, dass sich die Datei nicht am Zielspeicherort befindet oder wenn die Datei von Ihrer Antivirus-Software in Quarantäne versetzt wird.
Wir haben alle Problemumgehungen aufgelistet, um dieses Problem zu lösen. Beachten Sie, dass die Vorgehensweise für ein 32-Bit-System und für 64-Bit-Systeme unterschiedlich ist. Führen Sie die folgenden Schritte aus, um Ihren Systemtyp zu ermitteln.
- Drücken Sie Windows + S, geben Sie Systeminformationen in die Dialogbox ein und öffnen Sie die Anwendung.
- Ihr Systemtyp wird vor dem Feld erwähnt. Bestimmen Sie Ihren Systemtyp und folgen Sie den Lösungen entsprechend.
Lösung 1: libcef.dll ersetzen und registrieren
In den meisten Fällen ist "libcef.dll" entweder nicht auf Ihrem Computer vorhanden oder wird entfernt. Sobald Sie Ihren Systemtyp ermittelt haben, sollten Sie die DLL-Datei vorzugsweise von einem anderen Computer erhalten. Wenn Sie es nicht erhalten können, versuchen Sie es mit dem Internet, aber seien Sie vorsichtig und laden Sie nur von authentischen und legitimen Webseiten herunter. Es gibt eine Menge Viren und Malware, die sich als eine andere Datei ausgeben, aber letztlich Ihren Computer schädigen.
Für 64-Bit-Systeme:
Wenn Ihr Betriebssystem 64-Bit ist, folgen Sie dieser Lösung. Wenn die Datei nicht bereits im angegebenen Verzeichnis vorhanden ist, laden Sie sie herunter und fügen Sie sie wie in den folgenden Anweisungen beschrieben ein.
- Drücken Sie Windows + E, um den Datei-Explorer zu starten. Navigieren Sie zum folgenden Dateipfad:
C: \ Windows \ SysWOW64
- Überprüfen Sie jetzt, ob die Datei bereits vorhanden ist. Wenn nicht, besorgen Sie sich die Datei von irgendwo sicher und fügen Sie sie hier ein.
- Nachdem Sie sichergestellt haben, dass sich die Datei im richtigen Verzeichnis befindet, drücken Sie Windows + S, geben Sie die Eingabeaufforderung in das Dialogfeld ein, klicken Sie mit der rechten Maustaste auf die Anwendung, und wählen Sie Als Administrator ausführen aus.
- Führen Sie an der Eingabeaufforderung die folgenden Befehle aus.
CD C: \ Windows \ SysWOW64
PRO TIPP: Wenn das Problem bei Ihrem Computer oder Laptop / Notebook auftritt, sollten Sie versuchen, die Reimage Plus Software zu verwenden, die die Repositories durchsuchen und beschädigte und fehlende Dateien ersetzen kann. Dies funktioniert in den meisten Fällen, in denen das Problem aufgrund einer Systembeschädigung auftritt. Sie können Reimage Plus herunterladen, indem Sie hier klicken
Wir haben das aktuelle Verzeichnis der Eingabeaufforderung geändert. Jetzt können wir die Datei mit Ihrem Betriebssystem registrieren. Führen Sie den folgenden Befehl aus.
regsvr32 libcef.dll
Starten Sie Ihren Computer nach der Registrierung der Datei neu und prüfen Sie, ob Sie die Anwendung erneut korrekt installieren können.
Für 32-Bit-Systeme
Wenn Sie ein 32-Bit-System haben, sind die Schritte mehr oder weniger gleich. Unser Befehl und das Verzeichnis, an dem wir arbeiten, werden anders sein.
- Drücken Sie Windows + E, um den Datei-Explorer zu starten. Navigieren Sie zum folgenden Dateipfad:
C: \ Windows \ System32
- Überprüfen Sie jetzt, ob die Datei bereits vorhanden ist. Wenn nicht, besorgen Sie sich die Datei von irgendwo sicher und fügen Sie sie hier ein.
- Nachdem Sie sichergestellt haben, dass sich die Datei im richtigen Verzeichnis befindet, drücken Sie Windows + S, geben Sie die Eingabeaufforderung in das Dialogfeld ein, klicken Sie mit der rechten Maustaste auf die Anwendung, und wählen Sie Als Administrator ausführen aus.
- Führen Sie an der Eingabeaufforderung den folgenden Befehl aus:
CD C: \ Windows \ System32
Wir haben das aktuelle Verzeichnis der Eingabeaufforderung geändert. Jetzt können wir die Datei mit Ihrem Betriebssystem registrieren. Führen Sie den folgenden Befehl aus.
regsvr32 libcef.dll
Starten Sie Ihren Computer nach der Registrierung der Datei neu und prüfen Sie, ob Sie die Anwendung erneut korrekt installieren können.
Hinweis: Wenn Sie ein Steam-Spiel ausführen, sollten Sie die DLL-Datei in C: \ Programme \ Steam \ bin einfügen. Das Laufwerk wird anders sein, wenn Sie Steam in einem anderen Verzeichnis installiert haben. Wenn Sie diesen Fehler erhalten, wenn Sie versuchen, ein Blizzard-Spiel zu spielen, können Sie es immer von einem anderen Computer erhalten, es am Zielort einfügen und entsprechend registrieren.
Lösung 2: Ausschluss des Verzeichnisses von Antivirus-Software
In einigen Fällen blockiert Ihre Antivirensoftware die DLL-Datei daran, im angegebenen Verzeichnis vorhanden zu sein. Da es so viele Antivirensoftware gibt, können wir nicht auflisten, wie man ein Verzeichnis für alle davon ausschließt. Google und schließen Sie die folgenden Verzeichnisse aus dem Antivirus:
C: \ Windows \ SysWOW64
C: \ Windows \ System32
C: \ Programme \ Steam \ bin (Sie können das Laufwerk ändern, wenn Sie Dampf an einem anderen Ort installiert haben)
Nachdem Sie diese aus der Antivirensoftware ausgeschlossen haben, führen Sie erneut Lösung 1 durch und überprüfen Sie nach dem Registrieren der Datei, ob die Fehlermeldung verschwindet. Wenn Sie ein anderes Spiel haben, in dem die DLL-Datei verschwindet, nachdem Sie sie kopiert haben, versuchen Sie, auch dieses Verzeichnis auszuschließen.
Hinweis: Denken Sie daran, die obigen Änderungen rückgängig zu machen, wenn dadurch das Problem nicht gelöst wird. Es gibt Viren und Malware, die genau diese Ordner angreifen und Ihren Computer gefährden können.
PRO TIPP: Wenn das Problem bei Ihrem Computer oder Laptop / Notebook auftritt, sollten Sie versuchen, die Reimage Plus Software zu verwenden, die die Repositories durchsuchen und beschädigte und fehlende Dateien ersetzen kann. Dies funktioniert in den meisten Fällen, in denen das Problem aufgrund einer Systembeschädigung auftritt. Sie können Reimage Plus herunterladen, indem Sie hier klicken