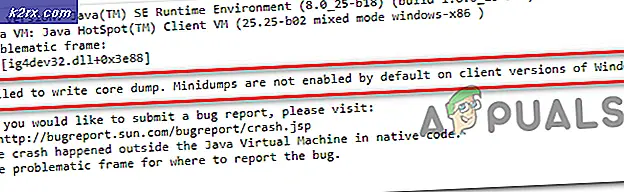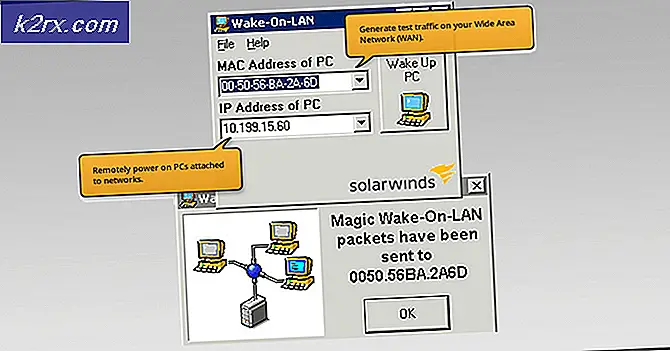Wie zu beheben ndistpr64.sys BSOD Fehler
Mit einem Blue Screen of Death geschlagen zu werden, ist ein Albtraum für alle Windows-Benutzer, da es oft zufällig erscheint und sofort Ihr System einfriert und neu startet, was dazu führen kann, dass Sie sofort alle Ihre Fortschritte verlieren.
Gründe, warum BSODs erscheinen, sind zahlreich und es gibt keine allgemeine Korrektur für alle von ihnen. Zuallererst müssen Sie nur lesen, was der BSOD gemeldet hat, da Informationen entlang der Nachricht angezeigt werden. BSODs haben ihr Design für Windows 10 geändert, wodurch sie weniger beängstigend sind, aber auch weniger Informationen angezeigt werden.
Fix Ndistpr64.sys BSOD Fehler
Der blaue Bildschirm des Todes wird mit einer Nachricht angezeigt, die besagt DRIVER_IRQL_NOT_LESS_OR_EQUAL Was fehlgeschlagen ist: ndistpr64.sys. Diese Systemdateien haben wahrscheinlich nicht ordnungsgemäß funktioniert. Sie können eine Systemdatei erkennen, da sie hinter dem Namen die Erweiterung .sys hat. mfewfpk.sys, ndis.sys, Epfwwfp.sys, kbdclass.sys, storahci.sys sind Beispiele für verschiedene Systemdateien, die den Blue Screen of Death anzeigen können.
Diese spezielle Fehlermeldung erscheint normalerweise während der Boot-Phase Ihres Systems und verhindert, dass der PC überhaupt hochfährt. Finden Sie heraus, wie Sie es beheben können, indem Sie die unten aufgeführten Anweisungen befolgen. Stellen Sie sicher, dass Sie sie sorgfältig befolgen, damit Sie Ihren PC nicht beschädigen.
Lösung 1: Benennen Sie die problematische Datei um
Da es sich um eine Systemdatei handelt, kann diese beim normalen Booten ersetzt werden, wenn Sie sie umbenennen oder löschen. Sie sollten jedoch vorsichtig sein, wenn Sie die Eingabeaufforderung verwenden, um Änderungen an Ihrem System vorzunehmen.
Zuallererst müssen Sie den abgesicherten Modus starten, indem Sie die folgenden Anweisungen befolgen.
- Starten Sie Ihren Computer neu und warten Sie, bis der Startbildschirm angezeigt wird. Es ist normalerweise der Bildschirm mit dem Hersteller Ihres PCs mit den Optionen wie Drücken Sie _, um Setup zu starten, usw.
- Sobald dieser Bildschirm angezeigt wird, starten Sie Ihren Computer neu. Wenn Sie Ihren Computer während dieses Bildschirms mehrmals neu starten, wird das Menü Erweiterte Startoptionen angezeigt.
- Das Windows-Menü Erweiterte Optionen sollte geöffnet werden, damit Sie mehrere Optionen zum Starten Ihres Computers auswählen können.
- Booten Sie mit der Eingabeaufforderung in den abgesicherten Modus.
Nachdem Sie erfolgreich im abgesicherten Modus gestartet haben, müssen Sie nach ndistpr64.exe suchen, um zu sehen, ob Sie es finden können.
- Navigieren Sie zu folgendem Ordner:
- C: \ Windows \ System32 \ Treiber
- Überprüfen Sie, ob sich die Systemdatei dort befindet.
- Wenn dies der Fall ist, klicken Sie mit der rechten Maustaste auf die Datei ndistpr64.sys, und benennen Sie die Datei ndistpr64.sys in ndistpr64.old um
- Dann sehen Sie, ob Sie den Computer im Normalmodus neu starten und starten können.
- Geben Sie msconfig in die Suchleiste ein und navigieren Sie zur Registerkarte Boot.
- Deaktivieren Sie auf der Registerkarte Start das Kontrollkästchen neben der Option Sicherer Start.
- Klicken Sie auf OK und bestätigen Sie, dass Sie Ihren Computer neu starten möchten.
Lösung 2: Erlangen Sie die Berechtigung der Ndistpr64.sys-Datei
Wenn Sie keine Berechtigung für die problematische Datei haben, können Sie nicht darauf zugreifen oder sie ordnungsgemäß löschen. Befolgen Sie die folgenden Anweisungen, um den Besitz einer Datei oder eines Ordners in Windows 10 mit dem Datei-Explorer zu übernehmen.
PRO TIPP: Wenn das Problem bei Ihrem Computer oder Laptop / Notebook auftritt, sollten Sie versuchen, die Reimage Plus Software zu verwenden, die die Repositories durchsuchen und beschädigte und fehlende Dateien ersetzen kann. Dies funktioniert in den meisten Fällen, in denen das Problem aufgrund einer Systembeschädigung auftritt. Sie können Reimage Plus herunterladen, indem Sie hier klicken- Öffnen Sie den Datei-Explorer, und suchen Sie dann die Datei oder den Ordner, für den / die Sie die Eigentümerschaft übernehmen möchten.
- Klicken Sie mit der rechten Maustaste auf die Datei oder den Ordner, klicken Sie auf Eigenschaften, und klicken Sie dann auf die Registerkarte Sicherheit.
- Klicken Sie auf die Schaltfläche Erweitert. Das Fenster Erweiterte Sicherheitseinstellungen wird angezeigt. Hier müssen Sie den Eigentümer des Schlüssels ändern.
- Klicken Sie auf den Link Ändern neben dem Eigentümer: Label
- Das Fenster Benutzer oder Gruppe auswählen wird angezeigt.
- Wählen Sie das Benutzerkonto über die Schaltfläche "Erweitert" oder geben Sie Ihr Benutzerkonto in das Feld "Geben Sie den zu verwendenden Objektnamen ein" ein und klicken Sie auf "OK".
- Um optional den Eigentümer aller Unterordner und Dateien im Ordner zu ändern, aktivieren Sie das Kontrollkästchen Besitzer auf Untercontainern und Objekten ersetzen im Fenster Erweiterte Sicherheitseinstellungen. Klicken Sie auf OK, um den Besitz zu ändern.
- Jetzt müssen Sie vollständigen Zugriff auf die Datei oder den Ordner für Ihr Konto gewähren. Klicken Sie mit der rechten Maustaste erneut auf die Datei oder den Ordner, klicken Sie auf Eigenschaften, und klicken Sie dann auf die Registerkarte Sicherheit.
- Klicken Sie auf die Schaltfläche Hinzufügen. Das Berechtigungseintragsfenster wird auf dem Bildschirm angezeigt: Windows 10 übernimmt Besitzrechte 7 für die Eingabe
- Klicken Sie auf einen Prinzipal auswählen und wählen Sie Ihr Konto aus:
- Setzen Sie Berechtigungen auf Vollzugriff und klicken Sie auf OK.
- Klicken Sie optional im Fenster Erweiterte Sicherheitseinstellungen auf Alle vorhandenen vererbbaren Berechtigungen für alle Nachkommen mit vererbbaren Berechtigungen für dieses Objekt ersetzen.
- Was es bedeutet, dass Berechtigungen für dieses übergeordnete Objekt die seiner untergeordneten Objekte ersetzen. Wenn diese Option deaktiviert ist, können die Berechtigungen für jedes Objekt, ob übergeordnet oder sein Nachfolger, eindeutig sein. Klicken Sie auf OK, um vollständigen Zugriff auf die Datei oder den Ordner zu erhalten.
Lösung 3: Scannen Sie Ihren Computer auf bösartige Software
Es ist durchaus möglich, dass Ihr Computer mit einer bösartigen Anwendung infiziert wurde, die Änderungen an Ihrem Computer vorgenommen hat und der Computer nicht ordnungsgemäß gestartet werden kann. Verwenden Sie mehrere nützliche Antivirus-Scanner, um das Problem zu beheben.
- Laden Sie Webroot von ihrer offiziellen Website herunter.
- Führen Sie die heruntergeladene Datei aus und folgen Sie den Anweisungen auf dem Bildschirm, um das Antivirenprogramm zu installieren.
- Öffnen Sie Webroot und starten Sie den Scanvorgang, um zu sehen, was mit Ihrem Computer nicht stimmt.
- Der Scanner scannt Ihren Computer und benachrichtigt Sie, wenn sich eine bösartige Anwendung auf Ihrem PC befindet. Klicken Sie auf Weiter und folgen Sie den Anweisungen, um es sofort loszuwerden.
Einer der besten Scanner, die Sie verwenden können, um schädliche Programme loszuwerden, ist definitiv Malwarebytes: Anti-Malware. Befolgen Sie die nachstehenden Anweisungen, um den Scanner herunterzuladen und auszuführen, der den auf Ihrem Computer auftretenden Thread definitiv erkennen sollte.
- Laden Sie Malwarebytes: Anti-Malware von ihrer offiziellen Website herunter.
- Führen Sie die heruntergeladene Datei aus und befolgen Sie die Anweisungen auf dem Bildschirm, um sie zu installieren.
- Öffnen Sie MBAM nach dem Herunterladen und klicken Sie auf die Schaltfläche Scannen am unteren Rand des Startbildschirms.
- MBAM sucht zunächst nach Updates für seine Datenbank, bevor der vollständige Scan durchgeführt wird. Bitte haben Sie etwas Geduld, bis der Scan abgeschlossen ist, da es eine Weile dauern kann.
- Nachdem der Scan abgeschlossen ist, entfernen Sie die vom Scanner gefundenen Infektionen und starten Sie Ihren Computer neu.
- Überprüfe, ob der blaue Bildschirm des Todes weiterhin erscheint.
PRO TIPP: Wenn das Problem bei Ihrem Computer oder Laptop / Notebook auftritt, sollten Sie versuchen, die Reimage Plus Software zu verwenden, die die Repositories durchsuchen und beschädigte und fehlende Dateien ersetzen kann. Dies funktioniert in den meisten Fällen, in denen das Problem aufgrund einer Systembeschädigung auftritt. Sie können Reimage Plus herunterladen, indem Sie hier klicken