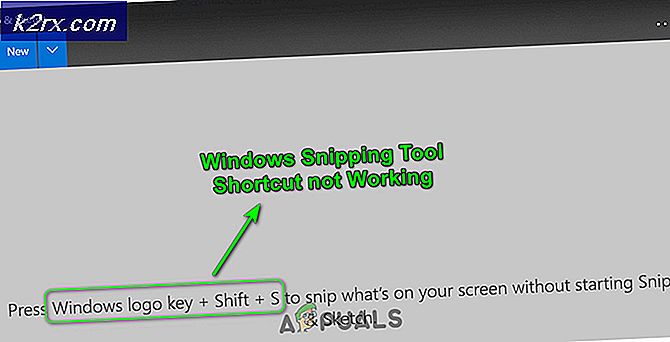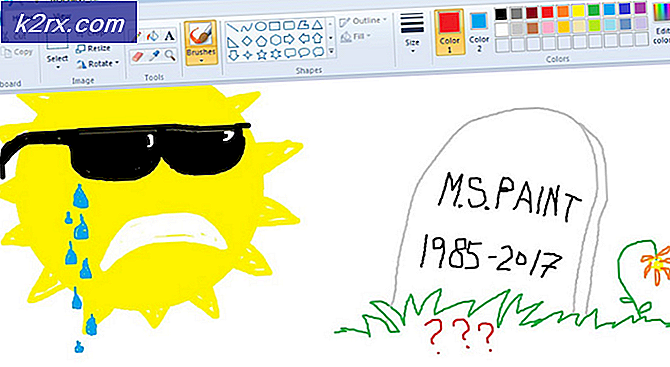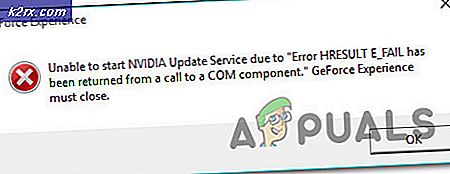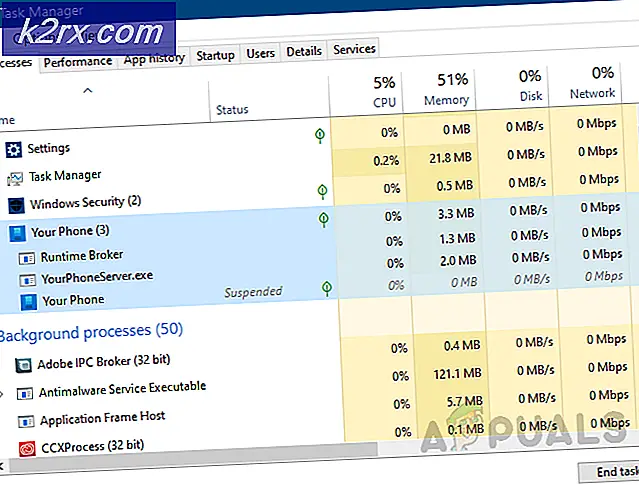Fix: Sie benötigen eine neue App, um diesen Rechner zu öffnen
Einige Benutzer haben gemeldet, dass Sie eine neue App benötigen, um diesen Taschenrechnerfehler zu öffnen, wenn Sie versuchen, den integrierten Windows-Rechner unter Windows 10 zu öffnen. Wenn dieses Problem auftritt, wird normalerweise derselbe Fehler angezeigt, wenn Benutzer versuchen Öffne den Windows Store.
Wie sich herausstellt, scheint die Erscheinung dieses Problems aufzutauchen, wenn Benutzer von einer älteren Windows-Version auf Windows 10 aktualisieren oder wenn sie das Creators Update installieren. Obwohl wir uns nicht sicher sind, welche technischen Aspekte hinter diesem Problem stehen, scheinen bestimmte Updates wichtige Microsoft Store-Dateien zu beschädigen, wenn einige Dateien überschrieben werden.
Wenn Sie derzeit mit diesem Problem zu kämpfen haben, beheben Sie das Problem mit der Auflistung der folgenden Methoden. Alle unten aufgeführten Methoden werden von Benutzern bestätigt, um das Problem zu beheben. Bitte folgen Sie jeder möglichen Fehlerbehebung, bis Sie eine Lösung gefunden haben, die in Ihrer Situation funktioniert. Lass uns anfangen!
Methode 1: Registrieren des Rechners über Powershell
Beginnen wir mit dem Versuch, den integrierten Rechner mithilfe einer erhöhten Windows PowerShell erneut zu registrieren. Dieser Trick wurde für viele Benutzer bestätigt und bietet den Vorteil, das Problem zu beheben, ohne die Calculator- App neu zu installieren. Dies bedeutet, dass Sie keine Benutzereinstellungen oder benutzerdefinierten Voreinstellungen verlieren. Der einzige Nachteil ist, dass der gesamte Prozess einige Zeit in Anspruch nimmt, da die gesamte Suite der integrierten Windows-App neu registriert wird.
Befolgen Sie die unten stehende Schritt-für-Schritt-Anleitung, um den Rechner über ein erweitertes PowerShell-Fenster erneut zu registrieren:
- Klicken Sie auf die Startleiste in der unteren linken Ecke und suchen Sie nach cmd . Klicken Sie dann mit der rechten Maustaste auf Eingabeaufforderung und wählen Sie Als Administrator ausführen aus, um eine Eingabeaufforderung mit erhöhten Rechten zu öffnen.
Hinweis: Dieser Schritt ist sehr wichtig, da beim Öffnen einer regulären Eingabeaufforderung nicht genügend Zugriffsberechtigungen zum Ausführen der erforderlichen Befehle vorhanden sind. - Geben Sie in der Eingabeaufforderung mit erhöhten Rechten powershell ein und drücken Sie die Eingabetaste, um zu einem erhöhten Powershell- Fenster zu wechseln.
- Fügen Sie den folgenden Befehl in die jetzt erhöhte Powershell ein und drücken Sie die Eingabetaste, um sie auszuführen:
Get-AppXPackage -Alle Benutzer | Foreach {Add-AppxPackage -DisableDevelopmentMode -Registrieren Sie $ ($ _. InstallLocation) \ AppXManifest.xml}
Hinweis: Sie müssen diesen Befehl möglicherweise mehrmals erneut ausführen, wenn er für längere Zeit blockiert ist. Wenn Sie feststellen, dass es sich irgendwo festgefahren hat, fügen Sie den Befehl einfach erneut ein und drücken Sie erneut die Eingabetaste . - Warten Sie geduldig, bis der Vorgang abgeschlossen ist. Windows wird nun jede integrierte Microsoft-App neu initialisieren, also erwarte, dass es über 10 Minuten dauert.
- Sobald der Prozess abgeschlossen ist, starten Sie Ihr System neu und prüfen Sie, ob das Problem beim nächsten Start behoben wurde. Wenn Sie immer noch nicht auf den integrierten Rechner zugreifen können, gehen Sie zu der folgenden Methode.
Methode 2: Löschen des LocalCache-Ordners des Rechners
Während diese Methode nicht gerade elegant ist, haben Benutzer bestätigt, dass es effektiv ist. Dazu müssen die lokal zwischengespeicherten Daten von Calculator (und ggf. Windows Store) gelöscht werden. Wie oben erwähnt, ist das Problem "Calculator" mit Windows Store verknüpft. Daher kann die gleiche Lösung erfolgreich angewendet werden, wenn der Windows Store das Öffnen ablehnt.
Glücklicherweise werden dadurch keine Benutzereinstellungen von Calculator oder die Anmeldeinformationen zu Windows Store entfernt. Wenn beim Öffnen des Windows- Informationsspeichers das gleiche Fehlerproblem auftritt, löschen Sie den Inhalt des Ordners LocalCache für beide.
Führen Sie die folgenden Schritte aus, um den LocalCache-Ordner von Calculator und Windows Store zu löschen:
PRO TIPP: Wenn das Problem bei Ihrem Computer oder Laptop / Notebook auftritt, sollten Sie versuchen, die Reimage Plus Software zu verwenden, die die Repositories durchsuchen und beschädigte und fehlende Dateien ersetzen kann. Dies funktioniert in den meisten Fällen, in denen das Problem aufgrund einer Systembeschädigung auftritt. Sie können Reimage Plus herunterladen, indem Sie hier klicken- Navigieren Sie zu C: (Betriebssystemlaufwerk)> Benutzer> * Ihr Nutzername *> App-Daten> Lokal> Pakete> Microsoft.Calculator_8wekyb3d8bbwe> LocalCache.
Hinweis: Wenn Sie nach dem Zugriff auf Ihren Benutzerordner den AppData- Ordner nicht finden können, liegt dies daran, dass er standardmäßig so konfiguriert ist, dass er ausgeblendet ist. Um versteckte Objekte zu aktivieren, rufen Sie die Registerkarte " Ansicht" im oberen Bereich des Datei-Explorers auf und aktivieren Sie das Kontrollkästchen neben Ausgeblendete Elemente. - Löschen Sie alle Inhalte des LocalCache- Ordners (Dateien und Ordner enthalten).
Hinweis: Wenn Sie nur Probleme mit dem integrierten Rechner hatten, sollten die obigen Schritte ausreichen. Wenn Sie auch Probleme beim Zugriff auf den Windows Store haben, fahren Sie mit den folgenden Schritten fort, um das gleiche Verfahren im LocalCache-Ordner von Windows Store zu wiederholen. - Navigieren Sie zu C: (Betriebssystemlaufwerk)> Benutzer> * Ihr Benutzername *> App-Daten> Lokal> Pakete> Microsoft.WindowsStore_8wekyb3d8bbwe> LocalCache.
- Löschen Sie den Inhalt des LocalCache- Ordners (alle Dateien und Ordner).
- Starten Sie neu und prüfen Sie, ob das Problem behoben wurde.
Wenn Sie immer noch mit dem gleichen Problem kämpfen, gehen Sie zur endgültigen Methode über.
Methode 3: Zurücksetzen des Rechners aus den erweiterten Optionen
Wenn die ersten beiden Lösungen nicht effektiv waren, versuchen wir, den eingebauten Rechner zurückzusetzen . Es wurde bestätigt, dass diese bestimmte Methode mit vielen Benutzern zusammenarbeitet. Beachten Sie jedoch, dass Sie alle mit dem Taschenrechner verknüpften Daten verlieren. Dazu gehören alle Inhalte auf der Registerkarte Verlauf sowie benutzerdefinierte Einstellungen, die Sie zuvor festgelegt haben.
Hier finden Sie eine kurze Anleitung zum Zurücksetzen des integrierten Rechners über die erweiterten Optionen:
- Drücken Sie die Windows-Taste + R, um ein Ausführungsfenster zu öffnen, geben Sie ms-settings ein: und drücken Sie die Eingabetaste, um das Einstellungsmenü zu öffnen.
- Klicken Sie im Windows-Einstellungsmenü auf Apps.
- Wählen Sie im linken Menü Apps und Funktionen und suchen Sie dann im Suchfeld über der Liste der installierten Apps nach Rechner . Klicken Sie dann auf Rechner, um sie zu erweitern, und wählen Sie Erweiterte Optionen.
- Klicken Sie im Menü Erweitert des Rechners einfach auf die Schaltfläche Zurücksetzen und warten Sie, bis die App neu gestartet wurde.
- Sobald der Reset-Prozess abgeschlossen ist, starten Sie Ihr System neu und prüfen Sie, ob Sie das Problem gelöst haben.
Wenn das Problem immer noch nicht behoben ist, können Sie wahrscheinlich davon ausgehen, dass Ihr System unter einigen Korruptionsproblemen leidet. Es gibt mehrere Möglichkeiten, um dieses Problem zu beheben. Wir empfehlen jedoch, eine Reparatur-Installation von Windows 10 durchzuführen. Weitere Informationen zu diesem Verfahren finden Sie in unserem ausführlichen Artikel (Reparatur-Installationsfenster 10).
PRO TIPP: Wenn das Problem bei Ihrem Computer oder Laptop / Notebook auftritt, sollten Sie versuchen, die Reimage Plus Software zu verwenden, die die Repositories durchsuchen und beschädigte und fehlende Dateien ersetzen kann. Dies funktioniert in den meisten Fällen, in denen das Problem aufgrund einer Systembeschädigung auftritt. Sie können Reimage Plus herunterladen, indem Sie hier klicken