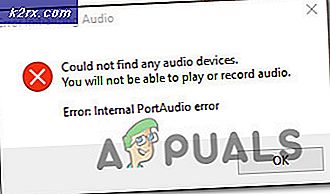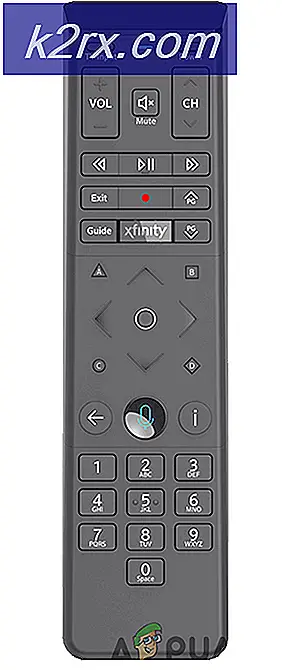Update: Das verknüpfte Bild kann nicht in Outlook 2010 angezeigt werden
Outlook 2010 ist ohne Zweifel einer der besten Desktop-E-Mail-Clients, aber es ist definitiv nicht so, dass Outlook 2010 keine Fehler aufweist. Benutzer von Outlook 2010 können von einer Vielzahl unterschiedlicher Probleme betroffen sein, von denen eines das Problem ist, dass das verknüpfte Bild nicht angezeigt werden kann. Dieses Problem ist im Grunde eine Fehlermeldung, die liest Das verknüpfte Bild kann nicht angezeigt werden. Die Datei wurde möglicherweise verschoben, umbenannt oder gelöscht. Stellen Sie sicher, dass der Link auf die richtige Datei und den richtigen Speicherort verweist. Diese Fehlermeldung wird zusammen mit einem großen roten X in allen Bildern angezeigt, die ein Outlook-Benutzer mit E-Mails sendet oder empfängt.
Das Problem "Das verknüpfte Bild kann nicht angezeigt werden" wird in den meisten Fällen entweder durch einen falschen Registrierungswert verursacht, der dazu führt, dass Outlook eine Verknüpfung zum physischen Pfad einer Bilddatei anstelle des Bilds selbst oder ein Problem mit den temporären Internetdateien des Benutzers sendet Mappe. Glücklicherweise können Sie dieses Problem beheben, und die folgenden zwei Methoden haben sich als erfolgreich bei der Behebung des Problems für Outlook-Benutzer erwiesen, die in der Vergangenheit darunter gelitten haben:
Methode 1: Fixieren Sie den Registrierungsschlüssel Send Pictures with Document
Öffne das Startmenü .
Geben Sie regedit in die Suchleiste ein und öffnen Sie das Suchergebnis regedit .
Navigieren Sie im Registrierungseditor zum folgenden Verzeichnis im linken Bereich:
HKEY_CURRENT_USER \ Software \ Microsoft \ Office \ 14.0 \ Outlook \ Optionen \ Mail
(Hinweis: Der Ordner mit dem Namen 14.0 kann sich in Ihrem Fall unterscheiden, abhängig von der Version von Microsoft Office, die Sie verwenden, aber der Rest des Verzeichnisses ist identisch.)
Klicken Sie auf Mail, um den Inhalt im rechten Bereich anzuzeigen.
Suchen Sie nach einem Schlüssel mit dem Titel Senden Sie Bilder mit Dokument und sobald Sie es finden, doppelklicken Sie darauf, um seine Spezifikationen zu öffnen.
Die Wertdaten für den Schlüssel werden auf 0 gesetzt . Setzen Sie die Wertdaten auf 1 und klicken Sie auf OK .
Schließen Sie den Registrierungseditor, und starten Sie Ihren Computer neu. Das Problem sollte nicht mehr bestehen, sobald der Computer hochgefahren ist.
Methode 2: Verschieben Sie Ihren temporären Internetdateien-Ordner
Wenn Methode 1 nicht für Sie funktioniert, besteht eine mehr als signifikante Chance, dass das Verschieben Ihres Ordners für temporäre Internetdateien mithilfe von Internet Explorer (Outlook verwendet IE zum Herstellen einer Verbindung zum Internet) an einen neuen Speicherort den Zweck erfüllt.
Schließen Sie alle geöffneten Programme und Anwendungen und öffnen Sie den Internet Explorer .
Gehen Sie zu Extras > Internetoptionen und klicken Sie auf der Registerkarte Allgemein auf Einstellungen unter Browserverlauf . Klicken Sie auf Ordner verschieben .
PRO TIPP: Wenn das Problem bei Ihrem Computer oder Laptop / Notebook auftritt, sollten Sie versuchen, die Reimage Plus Software zu verwenden, die die Repositories durchsuchen und beschädigte und fehlende Dateien ersetzen kann. Dies funktioniert in den meisten Fällen, in denen das Problem aufgrund einer Systembeschädigung auftritt. Sie können Reimage Plus herunterladen, indem Sie hier klickenWählen Sie einen neuen Speicherort für den Ordner Temporäre Internetdateien und klicken Sie auf OK . Ein Verzeichnis wie C: \ Users \\ AppData \ Local \ sollte ausreichen. Der Umzugsprozess erstellt einen neuen Unterordner im Ordner " Local " und nennt ihn Temporäre Internetdateien .
Klicken Sie in den anderen beiden Fenstern ebenfalls auf OK . Starten Sie Ihren Computer neu, und Outlook sollte tatsächliche Bilder anstelle der Fehlermeldung angezeigt werden. Die Fehlermeldung kann nicht angezeigt werden, sobald der Computer hochfährt.
Methode 3: Deaktivieren Sie in den LAN-Einstellungen des IE die Option Proxy verwenden
Die meisten Leute wissen, dass Outlook 2010 tatsächlich über Internet Explorer mit dem Internet verbunden ist, weshalb Sie möglicherweise die Fehlermeldung Das verknüpfte Bild kann nicht angezeigt werden, wenn alle Ihre E-Mail-Images angezeigt werden, wenn Ihr IE für die Verwendung eines Proxyservers konfiguriert ist für dein LAN. Wenn dies der Fall ist, müssen Sie lediglich den Internet Explorer von der Verwendung eines Proxyservers ausschließen, um das Problem zu beheben. Um dies zu tun, müssen Sie:
Öffnen Sie den Internet Explorer .
Klicken Sie auf Tools in der oberen rechten Ecke und klicken Sie dann auf Internetoptionen . Navigiere zu den Verbindungen
Klicken Sie unten auf LAN-Einstellungen . Deaktivieren Sie die Option Proxyserver für Ihr LAN verwenden, indem Sie die Option deaktivieren, und klicken Sie dann auf OK . und stellen Sie sicher, dass die Option Einstellungen automatisch erkennen aktiviert ist
Klicken Sie auf Anwenden und dann auf OK in den Internetoptionen. Schließen Sie den Internet Explorer .
Öffnen Sie Outlook 2010, und alle Ihre Bilder werden so angezeigt, wie sie sollten.
Methode 4: Deaktivieren Sie alle Funktionen Ihres Antivirenprogramms, die den Cache schützen
Outlook 2010 verwendet den Cache Ihres Computers, um die Bilder herunterzuladen, die an die gesendeten und empfangenen E-Mails angehängt sind. Wenn das von Ihnen verwendete Antivirenprogramm über eine Funktion verfügt, die den Cache Ihres Computers beispielsweise vor E-Mail-Adressen und Kennwortdiebstahl schützt, verhindert dies, dass Outlook 2010 die empfangenen Bilder herunterladen kann. Ein Beispiel für ein solches Feature ist ein Feature mit dem Titel Maximaler Schutz: Schützen Sie zwischengespeicherte Dateien vor Kennwort- und E-Mail-Adressen-Stealern, die mit dem McAfee-Antivirenprogramm geliefert werden. Wenn eine Funktion Ihres Antivirenprogramms, die den Cache Ihres Computers schützt, die Ursache für das Problem ist, dass das Problem nicht auf Ihrem Computer angezeigt werden kann, deaktivieren Sie einfach die spezielle Funktion Deinstallieren Sie Ihr Antivirenprogramm und wechseln Sie zu einem anderen.
PRO TIPP: Wenn das Problem bei Ihrem Computer oder Laptop / Notebook auftritt, sollten Sie versuchen, die Reimage Plus Software zu verwenden, die die Repositories durchsuchen und beschädigte und fehlende Dateien ersetzen kann. Dies funktioniert in den meisten Fällen, in denen das Problem aufgrund einer Systembeschädigung auftritt. Sie können Reimage Plus herunterladen, indem Sie hier klicken