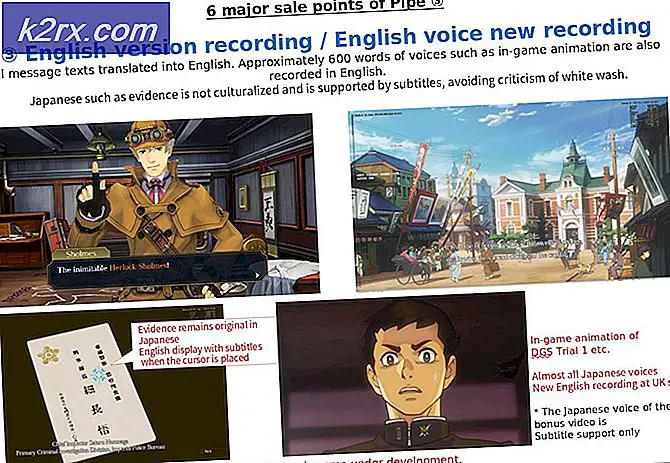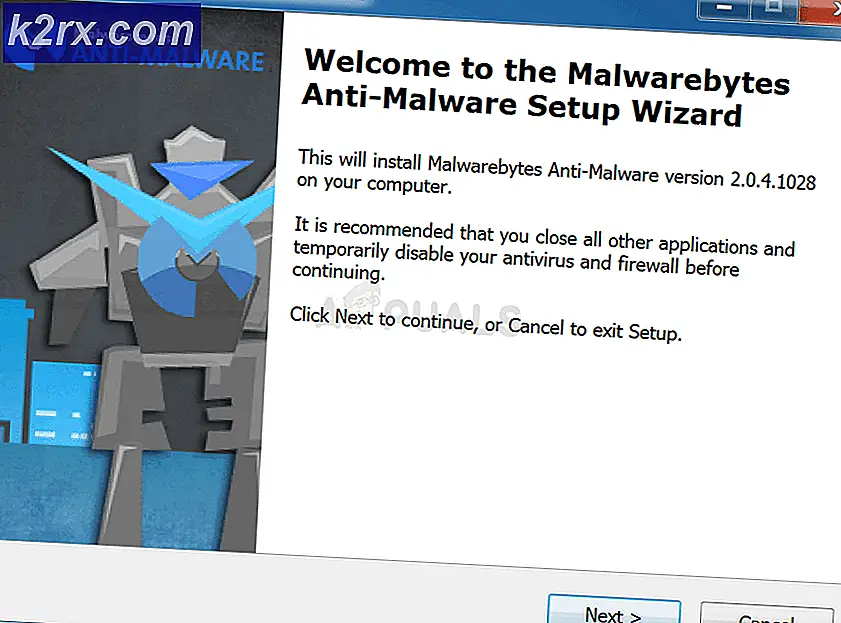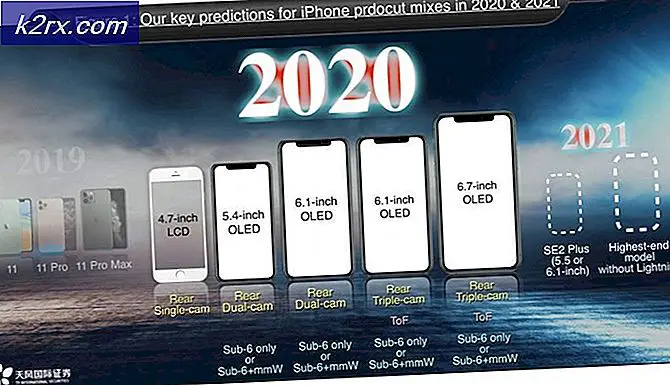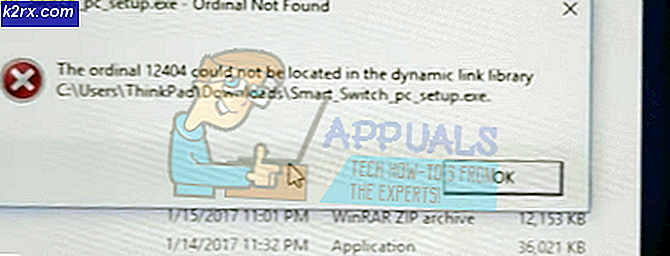Wie kann ich die Nachricht "Zugriff verweigert" unter Windows 10 anpassen?
Wenn Benutzer versuchen, auf Dateien zuzugreifen, die nicht geladen werden dürfen, erhalten die Benutzer eine Meldung, dass der Zugriff mit einem Grund verweigert wurde. Ein Administrator kann die Berechtigungen bestimmter Dateien und Anwendungen für andere Standardbenutzer verwalten. Ein Standardbenutzerkonto erhält die Meldung "Zugriff verweigert", wenn nicht auf diese Dateien oder Anwendungen zugegriffen werden kann. Windows verfügt über eine zusätzliche Einstellung, mit der die Administratoren die Meldung "Zugriff verweigert" für andere Benutzer anpassen können. Sie können auch einen Link zum Anfordern des Zugriffs auf die folgenden Dateien / Anwendungen enthalten.
Wir haben auch die Registrierungseditor-Methode hinzugefügt, da Benutzer der Windows Home Edition den lokalen Gruppenrichtlinien-Editor nicht auf ihren Systemen haben.
Anpassen der Nachricht "Zugriff verweigert"
Die Meldung "Standardzugriff verweigert" gibt nur einen Hinweis darauf, warum der Benutzer nicht auf das Programm oder den Ordner zugreifen kann. Der Eigentümer kann jedoch weiterhin zusätzlichen Text und einen Unterstützungslink zu der Nachricht "Zugriff verweigert" bereitstellen. Auf diese Weise können Sie dem Benutzer mitteilen, an wen er sich wenden soll und warum der Zugriff in Ihren eigenen Worten nicht zulässig ist. Es bietet auch zusätzliche Optionen für die Nachricht "Zugriff verweigert", mit der Benutzer den Standardbenutzern helfen können.
Die folgende Einstellung, die in den folgenden Methoden verwendet wird, wird unterstützt mindestens Windows 8, Windows RT oder Windows Server 2012.
Methode 1: Anpassen der Nachricht "Zugriff verweigert" mithilfe des Gruppenrichtlinien-Editors
Die Einstellung mit allen bereits verfügbaren Optionen befindet sich im lokalen Gruppenrichtlinien-Editor. Benutzer können es einfach öffnen und die Einstellungen entsprechend ihren Anforderungen ändern. Die angepasste Nachricht kann so geschrieben werden, wie es die Benutzer wünschen. Führen Sie die folgenden Schritte aus, um diese Einstellung zu konfigurieren:
Wenn Ihr System nicht über die Lokaler Gruppenrichtlinien-Editor, dann weiter mit Methode 2 direkt.
- Öffne ein Lauf Dialog auf Ihrem System durch Drücken von Windows + R. Schlüssel zusammen. Art "gpedit.msc”Im Dialogfeld Ausführen und drücken Sie die Taste Eingeben Schlüssel zum Öffnen der Lokaler Gruppenrichtlinien-Editor.
Hinweis: Wählen Sie das Ja Taste für UAC (Benutzerkontensteuerung)prompt. - In dem Lokaler Gruppenrichtlinien-EditorNavigieren Sie zu folgendem Pfad:
Computerkonfiguration \ Administrative Vorlagen \ System \ Zugriffsverweigerte Unterstützung
- Doppelklicken Sie danach auf „Passen Sie die Nachricht für Fehler an, denen der Zugriff verweigert wurde”Einstellung. Es öffnet sich ein neues Fenster, in dem Sie den Schalter ändern können Nicht konfiguriert zu aktiviert. Dann stellen Sie die benutzerdefinierte Nachricht für die Benutzer, denen der Zugriff verweigert wird.
Hinweis: Sie können auch aktivieren Unterstützung anfordern an die Benutzer, die es ihnen ermöglichen, eine E-Mail an den Eigentümer zu senden, um den Zugriff anzufordern. Es gibt auch zusätzliche Einstellungen für die E-Mail, die der tatsächliche Eigentümer erhält. Passen Sie sie an Ihre Bedürfnisse an. - Drücke den Bewerben / Ok Schaltfläche, um die Änderungen zu übernehmen. Als Ergebnis sehen Standardbenutzer die angepasste Nachricht.
Methode 2: Anpassen der Nachricht "Zugriff verweigert" mithilfe des Registrierungseditors
Diese Anpassung bietet eine Reihe zusätzlicher Optionen. Alle Optionen waren bereits im Editor für lokale Gruppenrichtlinien verfügbar. Sie sind jedoch noch nicht im Registrierungseditor vorhanden. Daher müssen Benutzer jeden Wert selbst erstellen, um ihn einzurichten. Es gibt viele zusätzliche Optionen, daher benötigt jede einen bestimmten Wert und Wertedaten dafür. Befolgen Sie die folgenden Schritte, um es zu überprüfen:
Hinweis: Die Wertdaten 1 in den folgenden Schritten ist für Aktivierter / Wahrer Wert und 0 ist für Deaktiviert / Falsch Wert. Stellen Sie den Wert entsprechend Ihren Anforderungen ein, indem Sie die Schritte lesen.
- Halte das Windows Taste und drücken R. a Lauf Dialog. Art "regedit”In die Box und drücken Eingeben öffnen Registierungseditor. Stellen Sie außerdem sicher, dass Sie auswählen Ja für die Benutzerkontensteuerung prompt.
- Navigieren Sie im linken Bereich von zum folgenden Pfad Registierungseditor:
HKEY_LOCAL_MACHINE \ SOFTWARE \ Policies \ Microsoft \ Windows \ ADR \ AccessDenied
- Einige der Schlüssel fehlen möglicherweise. Erstellen Sie sie einfach, indem Sie mit der rechten Maustaste auf den verfügbaren Schlüssel klicken und ihn auswählen Neu> Schlüssel Möglichkeit. In unserem Fall, "ADR" und dann "Zugriff abgelehntFehlen die beiden Schlüssel?
- Der erste Wert, der benötigt wird, ist „aktiviert“. Sie können es erstellen, indem Sie mit der rechten Maustaste auf den rechten Bereich klicken und auswählen Neu> DWORD (32-Bit-Wert). Doppelklicken Sie darauf, legen Sie den Datenwert fest 1 zur Freigabe.
- Klicken Sie erneut mit der rechten Maustaste, um eine Auswahl zu treffen Neu> Multi-String-Wert und nenne es “Fehlermeldung“. Doppelklicken Sie darauf und schreiben Sie Ihre kundenspezifische Nachricht drin.
- Ermöglichen Unterstützung anfordernkönnen Sie Wert schaffen, indem Sie mit der rechten Maustaste auf den rechten Bereich klicken und auswählen Neu> DWORD (32-Bit-Wert). Nennen Sie es als “AllowEmailRequests”Und ändern Sie die Wertdaten in 1.
- Um den Text am Ende der E-Mail hinzuzufügen, können Sie durch Auswahl einen weiteren Wert erstellen Neu> Multi-String-Wert. Nennen Sie es als “E-Mail Nachricht”Und fügen Sie den Text hinzu, wie Sie möchten.
- Um E-Mail-Empfänger hinzuzufügen, können Benutzer mehrere Werte erstellen. Sie können zwei Werte erstellen, indem Sie denselben auswählen Neu> DWORD (32-Bit-Wert) Optionen. Für den Ordnerbesitzer können Sie es „PutDataOwnerOnTo”Und ändern Sie die Wertdaten in 1. Der Name des Serveradministrators lautet „PutAdminOnTo”Und ändern Sie die Wertdaten in 1.
- Erstellen Sie für zusätzliche Empfänger einen Zeichenfolgenwert, indem Sie . auswählen Neu> Zeichenfolgenwert. Nennen Sie es als “AdditionalEmailTo“ und füge die . hinzu E-Mail-Addresse im Textfeld dieses Wertes.
- Außerdem können Sie weitere Werte für E-Mail-Einstellungen erstellen. Sie können zwei weitere Werte erstellen, indem Sie die Option auswählen Neu> DWORD (32-Bit-Wert) Möglichkeit. Benennen Sie den Wert als „IncludeDeviceClaims”Und setzen Sie die Wertdaten auf 1. Um Benutzeransprüche in E-Mails aufzunehmen, benennen Sie den Wert als „IncludeUserClaims”Und setzen Sie die Wertdaten auf 1.
- Schließlich können Sie im Anwendungs- und Dienstereignisprotokoll auch einen Wert für Protokoll-E-Mails erstellen. Erstellen Sie es durch Auswahl Neu> DWORD (32-Bit-Wert) Option, nennen Sie es als "GenerateLog”Und setzen Sie die Wertdaten auf 1.