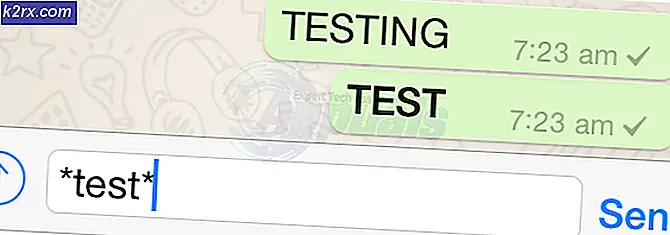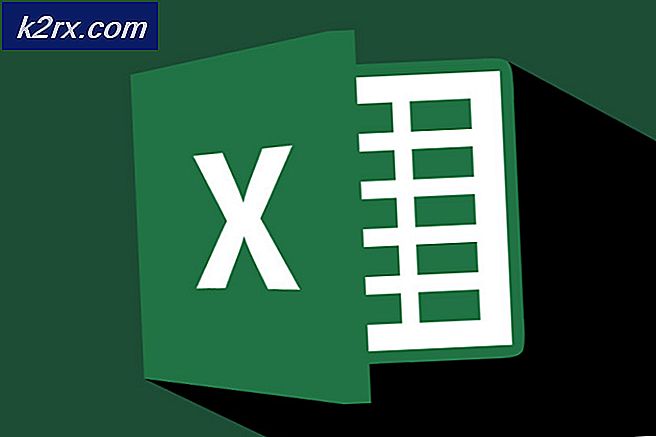So finden Sie Office 2013 Product Key
Bei so vielen Computeranwendungen, die auf dem Markt verfügbar sind, ist es normal für uns, verschiedene Anwendungen auf unseren Desktops oder Laptops zu installieren. In der Tat sind Anwendungen wie Microsoft Office, Webbrowser, Adobe-Anwendungen und so viele mehr für uns wichtig. Alle diese Anwendungen verfügen über einen eigenen Produktschlüssel, der für die Installation und Aktivierung des Produkts erforderlich ist. Es ist jedoch üblich, diese Produktschlüssel zu vergessen oder zu verlieren, was verständlich ist, wenn man bedenkt, wie viele Anwendungen wir auf unseren Computern installieren müssen. Das Problem ist, dass Sie nach dem Verlust des Schlüssels die Anwendung nicht erneut installieren / lizenzieren können.
In vielen Fällen müssen Sie Windows neu installieren oder die Anwendung auf einem anderen Computer installieren. Sie müssen entweder den Produktschlüssel finden oder einen neuen kaufen, wenn Sie die neue Installation aktivieren / lizenzieren möchten. Dies kann sehr frustrierend sein, wenn man bedenkt, dass Sie den Produktschlüssel mehrmals (für eine begrenzte Anzahl von Malen) verwenden können.
Die schlechte Nachricht hier ist, dass Microsoft die Art und Weise geändert hat, wie Produktschlüssel mit Office 2013 gespeichert werden. In Office 2007 und 2010 wurden die vollständigen Produktschlüssel auf Ihrem Computer gespeichert und es gab mehrere Methoden zum Extrahieren der gesamten Schlüssel. In Office 2013 speichert Microsoft jedoch nicht den gesamten Produktschlüssel auf Ihrem System, sondern speichert die letzten 5 Ziffern Ihres Produktschlüssels. Dies sind die fünf Ziffern, die ausreichen, um Ihren Produktschlüssel zu identifizieren. Sie benötigen jedoch die anderen Ziffern, um das Office neu zu installieren. Jetzt können Sie den vollständigen Produktschlüssel nicht wirklich von Ihrem Computer extrahieren, da er nicht auf Ihrem Computer gespeichert ist. Es werden nur 5 Ziffern gespeichert. Mit den unten genannten Methoden können Sie die letzten 5 Ziffern Ihres Produktschlüssels extrahieren.
Die letzten 5 Ziffern Ihres Produktschlüssels sind nützlich, wenn Sie ein IT-Typ mit vielen Computern und Lizenzen sind. Bei vielen Computern und 100 Produktschlüsseln wäre es sehr schwierig zu überprüfen, welcher Schlüssel auf welchem Computer verwendet wird. So können die letzten 5 Ziffern Ihnen helfen, die Schlüssel mit Computern zusammenzubringen. Sie können diese letzten 5 Ziffern auch verwenden, um Ihre E-Mails zu durchsuchen, falls Sie Ihren Produktschlüssel per E-Mail erhalten haben. Wenn Sie den Produktschlüssel jedoch nirgendwo gespeichert haben, können Sie leider nicht viel tun.
Tipps
Sie benötigen nicht immer einen Product Key, um Ihr Office neu zu installieren. Wenn Sie das Produkt online gekauft haben und keinen Produktschlüssel erhalten haben, wird Ihr Microsoft-Konto mit Ihrem Büro verknüpft. Sie benötigen nur Ihr Microsoft-Konto, um das Office neu zu installieren.
Methode 1: Verwenden Sie einen Schlüsselsucher
Hinweis: Diese Methode gibt nur die letzten 5 Ziffern Ihres Produktschlüssels zurück. Diese Methode ist nützlich für Personen, die mehrere Produktschlüssel haben und nicht herausfinden können, welche auf welchem Computer verwendet wurde. Sie können die letzten fünf Ziffern verwenden, um den verwendeten Schlüssel zu identifizieren, oder Sie können Ihre E-Mails nach dem vollständigen Schlüssel durchsuchen.
Die erste und einfachste Lösung hierfür ist die Verwendung eines Schlüsselfinderprogramms. Schlüsselfinder, wenn Sie mit dem Namen nicht vertraut sind, sind Anwendungen, mit denen Sie die Schlüssel (Ihre Produktschlüssel) von Ihrem Computer aus finden können. Diese Art von Anwendungen sind speziell für diesen Zweck entwickelt. Diese Anwendungen durchsuchen Ihr System und finden den Produktschlüssel der Zielanwendung zusammen mit vielen anderen Informationen.
Jetzt, wo wir wissen, was eine Key-Finder-Anwendung ist und wofür sie verwendet wird, wählen Sie die Key-Finder-Anwendung aus. Es gibt viele Key-Finder-Anwendungen auf dem Markt, aber leider funktionieren nicht alle für Office 2013. Die meisten der gefundenen Key-Finder-Anwendungen funktionieren für 2010 oder 2007 Office. Einige dieser Anwendungen geben Ihnen einen völlig falschen Schlüssel, während andere Ihnen nur die letzten 5 Ziffern des Schlüssels geben.
So, hier sind die Schritte zum Herunterladen und Verwenden einer Schlüsselfinder-Anwendung.
- Klicken Sie hier, um zur offiziellen Website von Komodolabs zu gelangen. Klicken Sie auf die Schaltfläche Jetzt herunterladen unter dem Abschnitt Newt Professional. Es ist kostenlos und kostet nichts.
- Installieren Sie das Programm nach dem Herunterladen und führen Sie Newt Professional aus
Wenn dies für Sie nicht funktioniert, haben Sie eine andere Option namens LicenseCrawler. LicenseCrawler ist eine weitere wichtige Finder-Anwendung, die für Office 2013 bekannt ist. Sie können es also auch ausprobieren. Klicken Sie hier und laden Sie die Zip-Datei herunter. Entpacken Sie einfach die Datei und Sie werden die Datei LicenseCrawler.exe sehen. Führen Sie es aus und überprüfen Sie, ob Sie den Produktschlüssel erhalten, nach dem Sie suchen.
PRO TIPP: Wenn das Problem bei Ihrem Computer oder Laptop / Notebook auftritt, sollten Sie versuchen, die Reimage Plus Software zu verwenden, die die Repositories durchsuchen und beschädigte und fehlende Dateien ersetzen kann. Dies funktioniert in den meisten Fällen, in denen das Problem aufgrund einer Systembeschädigung auftritt. Sie können Reimage Plus herunterladen, indem Sie hier klickenSobald Sie fertig sind, sollten Sie die letzten 5 Ziffern Ihres Produktschlüssels haben. Jetzt können Sie diese 5 Ziffern verwenden, um Ihre E-Mails oder andere digitale Bereiche zu durchsuchen, in denen Sie den Schlüssel gespeichert oder erhalten haben. Wenn die letzten 5 Schlüssel jedoch nicht ausreichen, können Sie nichts tun.
Methode 2: Registrierungsmethode
Viele Benutzer haben den gespeicherten Schlüssel aus dem Registrierungseditor abgerufen. Also kannst du dein Glück auch damit versuchen. Hier sind die Schritte zum Extrahieren des Schlüssels
- Halten Sie die Windows-Taste gedrückt und drücken Sie R
- Geben Sie regedit ein und drücken Sie die Eingabetaste
- Wechseln Sie nun zu dieser Adresse HKEY_LOCAL_MACHINE \ SOFTWARE \ Microsoft \ Office \ 15.0 \ ClickToRun \ propertyBag \. Wenn Sie nicht wissen, wie Sie im Registrierungseditor navigieren, führen Sie die folgenden Schritte aus
- Suchen Sie und doppelklicken Sie auf HKEY_LOCAL_MACHINE aus dem linken Bereich
- Suchen Sie und doppelklicken Sie auf SOFTWARE im linken Bereich
- Suchen Sie und doppelklicken Sie auf Microsoft in dem linken Bereich
- Klicken Sie im linken Bereich auf Office, und doppelklicken Sie darauf
- Suchen Sie und doppelklicken Sie im linken Bereich auf 0
- Suchen und doppelklicken Sie im linken Bereich auf ClickToRun
- Suchen Sie im linken Bereich nach propertyBag
- Suchen Sie nun im rechten Fensterbereich den Eintrag homebusinessretail
- Rechtsklicken Sie auf homebusinessretail und wählen Sie Ändern
- Ein neues Dialogfeld wird angezeigt. Der Produktschlüssel sollte im Wertbereich sein
Diese Zeichenfolge sollte den Produktschlüssel enthalten. Auch dies sind die letzten 5 Ziffern Ihres Produktschlüssels, sodass Sie damit arbeiten müssen.
Hinweis: Wenn Sie den Schlüssel unter dieser Adresse HKEY_LOCAL_MACHINE \ SOFTWARE \ Microsoft \ Office \ 15.0 \ ClickToRun \ propertyBag \ nicht finden können, versuchen Sie, diesen Speicherort HKEY_LOCAL_MACHINE \ SOFTWARE \ Microsoft \ Office \ 15.0 \ ClickToRun \ Scenario \ INSTALL und Suchen Sie nach ProductKeys- Eintrag. Sie können dieselben Schritte (wie oben beschrieben) wiederholen, um zu dieser neuen Adresse zu navigieren.
Methode 3: Skript zum Abrufen der letzten 5 Ziffern
Dies ist ein schneller Weg, die Methode 1 auszuführen. Wenn Sie die Eingabeaufforderung verwenden möchten, können Sie einige Zeilen eingeben, um die letzten 5 Ziffern Ihres Produkts schnell zu erhalten. Hier sind die Schritte zum Abrufen Ihrer Schlüssel von der Eingabeaufforderung
- Drücken Sie die Windows-Taste einmal
- Geben Sie cmd in die Suche starten ein
- Klicken Sie mit der rechten Maustaste auf die Eingabeaufforderung und wählen Sie Als Administrator ausführen aus den Suchergebnissen
- Wenn Sie ein 32-Bit-Office unter 32-Bit-Windows installiert haben
- Geben Sie Cscript C: \ Programme \ Microsoft Office \ Office15 \ OSPP.VBS / dstatus ein und drücken Sie die Eingabetaste
- Wenn Sie ein 32-Bit-Office unter 64-Bit-Windows installiert haben
- Geben Sie Cscript C: \ Programme (x86) \ Microsoft Office \ Office15 \ OSPP.VBS / dstatus ein und drücken Sie die Eingabetaste
- Wenn Sie ein 64-Bit-Office unter 64-Bit-Windows installiert haben
- Geben Sie Cscript C: \ Programme \ Microsoft Office \ Office15 \ OSPP.VBS / dstatus ein und drücken Sie die Eingabetaste
Dies sollte die letzten 5 Ziffern Ihres Produktschlüssels auf dem Bildschirm anzeigen. Sie können diese 5 Ziffern verwenden, um die Verfolgung des vollständigen Schlüssels wiederherzustellen oder um Ihre E-Mails oder andere Speicherbereiche zu durchsuchen.
PRO TIPP: Wenn das Problem bei Ihrem Computer oder Laptop / Notebook auftritt, sollten Sie versuchen, die Reimage Plus Software zu verwenden, die die Repositories durchsuchen und beschädigte und fehlende Dateien ersetzen kann. Dies funktioniert in den meisten Fällen, in denen das Problem aufgrund einer Systembeschädigung auftritt. Sie können Reimage Plus herunterladen, indem Sie hier klicken