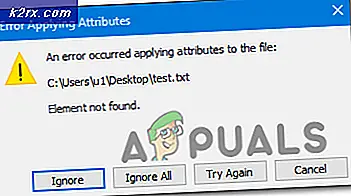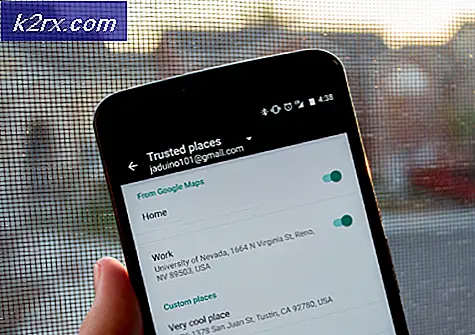Fix: Microsoft Office konnte Ihre Lizenz für diese Anwendung nicht finden
Der Fehler Microsoft Office kann Ihre Lizenz für diese Anwendung nicht finden, wenn die Microsoft-Anwendung die Lizenz Ihrer Office-Software nicht überprüfen kann. Jede Microsoft Office-Anwendung hat einen eindeutigen Produkt-ID-Schlüssel, den Sie abonnieren oder erwerben müssen, um sie verwenden zu können. Einige Benutzer können die Produkt-ID auch über ihr Institut oder Unternehmen erhalten.
Der Grund, warum Windows die Lizenz nicht authentifizieren kann, liegt hauptsächlich daran, dass der Dienst sppsvc.exe nicht auf Ihrem Computer ausgeführt und erfolgreich ausgeführt werden kann. Dieser Dienst hat die Aufgabe, Ihre Produkt-ID abzurufen und mit Microsoft-Servern zu authentifizieren. Wenn es fehlschlägt, erhalten Sie die Fehlermeldung. Zur Lösung dieses Problems versuchen wir, den Prozess zwangsweise zu starten, damit er Ihre Anwendung authentifizieren kann.
Hinweis: Diese Lösung funktioniert nur für Benutzer, die ihre Office-Version bereits aktiviert haben und keine Raubkopien ausführen. Piraterieprodukte haben keine Product ID und laufen normalerweise durch einen Crack. Wenn Sie die raubkopierte Software ausführen, empfiehlt es sich, eine ordnungsgemäße Lizenz für die Anwendung zu erwerben, damit die Fehlermeldung verschwindet.
Lösung 1: sppsvc.exe neu starten
Der Dienst sppsvc.exe kann leicht in Ihren aufgeführten Diensten gefunden werden. Wir werden dort navigieren, sicherstellen, dass der Starttyp automatisch ist und den Dienst sofort starten.
- Drücken Sie Windows + S, geben Sie Dienste ein. msc in der Dialogbox und drücke Enter.
- Navigieren Sie auf der Registerkarte Dienste durch die Liste, bis Sie den Prozess gefunden haben. Klicken Sie mit der rechten Maustaste darauf und wählen Sie Eigenschaften .
- Wenn der Prozess gestoppt wird, wird die Option zum Starten aktiviert. Klicken Sie unter der Überschrift Service Status auf Start .
- Stellen Sie sicher, dass Sie eine aktive Internetverbindung haben . Schließen Sie alle geöffneten Fenster, und starten Sie das Office-Produkt erneut. Wenn Sie einen gültigen Office-Schlüssel eingegeben haben, überprüft der Prozess diesen automatisch und Sie können die Software verwenden.
Es wird viele Fälle geben, in denen Sie den Prozess nicht starten können, da die Option zum Starten ausgegraut ist. In diesem Fall ändern wir den Besitz des Prozesses mithilfe der Registrierung und versuchen es erneut.
Hinweis: Der Registrierungseditor ist ein mächtiges Werkzeug. Das Ändern von Schlüsseln, über die Sie nichts wissen, kann Ihren Computer beschädigen und sogar unbrauchbar machen. Mit Vorsicht fortfahren. Es ist immer ratsam, Ihre Registrierung zu sichern, bevor Sie Änderungen vornehmen.
- Stellen Sie sicher, dass Sie mit einem Administratorkonto angemeldet sind. Drücken Sie Windows + R, geben Sie regedit in das Dialogfeld ein und drücken Sie die Eingabetaste.
- Navigieren Sie im Registrierungseditor zum folgenden Dateipfad:
HKEY_LOCAL_MACHINE \ SOFTWARE \ Microsoft \ Windows NT \ AktuelleVersion \ SoftwareProtectionPlatform
- Klicken Sie mit der rechten Maustaste auf den Schlüssel und wählen Sie Berechtigungen .
- Wählen Sie den Benutzer sppsvc aus der Liste aus. Nachdem es markiert wurde, überprüfen Sie Vollzugriff im Berechtigungsfenster. Drücken Sie Übernehmen, um die Änderungen zu speichern und zu beenden.
- Starten Sie Ihren Computer neu, stellen Sie sicher, dass Sie eine aktive Internetverbindung haben, starten Sie den Prozess von den Diensten wie oben gezeigt, und überprüfen Sie, ob das Problem gelöst wurde.
Lösung 2: Starten des Prozesses mit dem Registrierungs-Editor
Wenn das Starten des Prozesses mit der oben beschriebenen herkömmlichen Methode fehlschlägt, können wir versuchen, die Registrierungswerte zu bearbeiten und den Dienst mit Nachdruck zu starten. Wir ändern sowohl den Startzustand des Prozesses als auch den Laufzustand.
Hinweis: Der Registrierungseditor ist ein mächtiges Werkzeug. Das Ändern von Schlüsseln, über die Sie nichts wissen, kann Ihren Computer beschädigen und sogar unbrauchbar machen. Mit Vorsicht fortfahren. Es ist immer ratsam, Ihre Registrierung zu sichern, bevor Sie Änderungen vornehmen. Sie können die Änderungen immer rückgängig machen, wenn dies nicht für Sie funktioniert.
- Drücken Sie Windows + R, geben Sie regedit in das Dialogfeld ein und drücken Sie die Eingabetaste.
- Navigieren Sie zum folgenden Dateipfad:
HKEY_LOCAL_MACHINE \ SYSTEM \ CurrentControlSet \ Services \ sppsvc
- Suchen Sie den Schlüssel DelayedAutoStart im Navigationsbereich auf der rechten Seite. Doppelklicken Sie darauf und legen Sie den Wert von 1 bis 0 fest . Drücken Sie OK, um die Änderungen zu speichern. Der Nullwert im Schlüssel bedeutet, dass beim Starten des Prozesses keine Verzögerung auftritt und dass er beim Starten des Computers ohne Verzögerung gestartet wird.
- Suchen Sie den Schlüssel Start, doppelklicken Sie darauf und ändern Sie den Wert auf 2 . Drücken Sie OK, um die Änderungen zu speichern und zu beenden.
- Suchen Sie den Schlüssel Typ, doppelklicken Sie darauf, stellen Sie den Wert auf 20 ein und drücken Sie OK . Dieser Wert bedeutet, dass dieser Service einen Prozess mit anderen Win32-Diensten teilen kann.
- Starten Sie Ihren Computer neu, nachdem Sie die Änderungen übernommen haben. Stellen Sie nach dem Neustart sicher, dass Sie eine aktive Internetverbindung haben. Warten Sie eine Weile und versuchen Sie erneut, die Office-Anwendung zu starten. Wenn es nicht funktioniert, starten Sie Ihren Computer neu.
Lösung 3: Kontaktaufnahme mit dem Microsoft-Support
Wenn Sie das Office-Produkt auch dann nicht aktivieren können, wenn Sie die Lizenz in der Vergangenheit offiziell erworben haben, können Sie sich an einen Microsoft Live-Agenten wenden, um das Problem für Sie zu lösen. Es gibt zahlreiche Fälle, in denen das Produkt aufgrund technischer Fehler nicht ordnungsgemäß validiert werden kann. Sie sollten zur offiziellen Support-Website von Microsoft gehen und auf Start klicken, um den Prozess zu starten, um mit einem Live-Agenten zu sprechen. Sprechen Sie weiter mit dem virtuellen Agenten, bis Sie am Ende gefragt werden, ob Ihr Problem gelöst ist. Reagieren Sie mit einem Nein und Sie erhalten die Möglichkeit, mit einem Live-Agenten zu sprechen. Melden Sie sich bei Ihrem Microsoft-Konto an und korrespondieren Sie dann mit dem Offiziellen.
Hinweis : Stellen Sie sicher, dass Sie über die Bestell-ID oder die Referenznummer verfügen, die den Kauf Ihrer offiziellen Version des Office-Produkts belegen. Wenn Sie den Softwareschlüssel verwenden, den Sie von Ihrer Institution oder Ihrem Unternehmen erhalten haben, wenden Sie sich zuerst an den Administrator.
Für KMS (oder andere Cracking-Software) Benutzer:
Nach dem 1709 Fall Creators Update hat Microsoft wahrscheinlich den Dienst eingeholt. KMS kann Ihre Windows-Produkte nicht mehr ordnungsgemäß aktivieren. Der Softwareschutz beginnt, Ihnen eine hohe CPU-Auslastung zusammen mit der in der Diskussion befindlichen Fehlermeldung zu geben. Es wird empfohlen, dass Sie die Software ordnungsgemäß kaufen, um die verursachten Unannehmlichkeiten zu vermeiden.
PRO TIPP: Wenn das Problem bei Ihrem Computer oder Laptop / Notebook auftritt, sollten Sie versuchen, die Reimage Plus Software zu verwenden, die die Repositories durchsuchen und beschädigte und fehlende Dateien ersetzen kann. Dies funktioniert in den meisten Fällen, in denen das Problem aufgrund einer Systembeschädigung auftritt. Sie können Reimage Plus herunterladen, indem Sie hier klicken